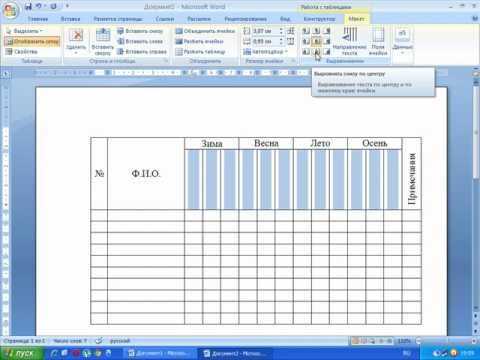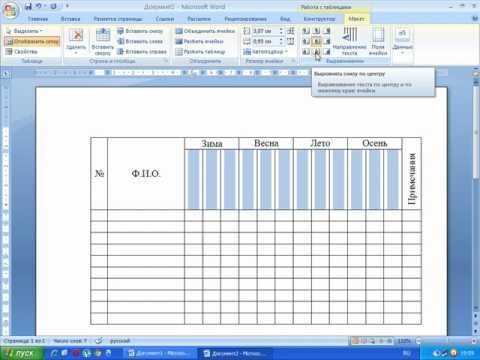
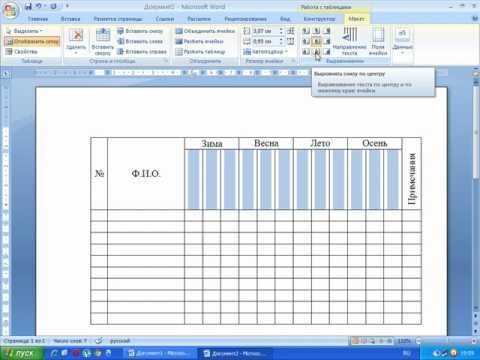
Создание таблиц в Microsoft Word является одной из самых распространенных задач при работе с текстовым редактором. Однако важной частью создания таблиц является выравнивание содержимого внутри ячеек. Это позволяет достичь более профессионального и аккуратного вида таблицы.
Выравнивание содержимого в таблице можно осуществить с помощью различных опций, доступных в Microsoft Word. Выравнивание по вертикали внутри ячейки позволяет установить, как текст и графические элементы будут располагаться относительно верхнего или нижнего края ячейки. Это позволяет создать более симметричный и структурированный вид таблицы.
Выравнивание по горизонтали определяет, как текст и графические элементы будут располагаться относительно левого или правого края ячейки таблицы. Выравнивание по левому краю поможет создать «выравненный» вид, а выравнивание по правому краю подойдет для выделения отдельных элементов. Центрирование текста и элементов также является часто используемым способом выравнивания содержимого в ячейках таблицы.
Комбинирование различных опций выравнивания позволяет получить наиболее подходящий вид таблицы в зависимости от ее конкретного назначения. Правильное выравнивание содержимого делает таблицу более читабельной и привлекательной для визуального восприятия. Поэтому владение основами выравнивания в Microsoft Word является неотъемлемой частью работы с таблицами.
Основные принципы выравнивания содержимого таблицы
- Выравнивание текста по горизонтали. Одним из основных принципов выравнивания содержимого таблицы является выравнивание текста по горизонтали. Возможные варианты выравнивания включают выравнивание по левому краю, по центру, по правому краю и по ширина столбца. Выбор конкретного варианта зависит от целей и предпочтений автора документа.
- Выравнивание содержимого ячеек по вертикали. Кроме выравнивания по горизонтали, необходимо обратить внимание на выравнивание содержимого ячеек по вертикали. Здесь также доступны несколько вариантов, включая выравнивание по верхнему краю, по центру и по нижнему краю ячейки. Выбор варианта зависит от конкретных требований и визуального представления таблицы.
- Размеры ячеек и столбцов. Для достижения баланса и красоты дизайна таблицы важно определить правильные размеры ячеек и столбцов. Ширина столбцов может быть одинаковой для всех или разной. Регулировка размеров ячеек позволяет сделать содержимое таблицы более компактным или удобочитаемым, в зависимости от требований представления данных.
- Форматирование текста. Для создания эстетически привлекательной и понятной таблицы необходимо уделить внимание форматированию текста внутри ячеек. Это может включать использование жирного шрифта для выделения ключевой информации, курсива для указания терминов или примечаний, а также использование разных цветов или шрифтов для отличия различных категорий данных.
При следовании этим основным принципам выравнивания содержимого таблицы в Microsoft Word можно создать профессионально выглядящий и информативный документ, который удовлетворит потребности и ожидания читателей.
Выравнивание по горизонтали
Существует несколько вариантов выравнивания по горизонтали в таблицах Word:
- Выравнивание по левому краю: при таком выравнивании содержимое ячеек таблицы будет расположено влево относительно границ ячейки. Этот способ удобен для создания списка или таблицы с упорядоченными данными.
- Выравнивание по центру: при таком выравнивании содержимое ячеек таблицы будет расположено по центру относительно границ ячейки. Этот способ придает таблице симметричный и выравненный вид.
- Выравнивание по правому краю: при таком выравнивании содержимое ячеек таблицы будет расположено вправо относительно границ ячейки. Этот способ удобен для выделения общих данных или создания списка с неупорядоченными данными.
- Выравнивание по ширине: при таком выравнивании содержимое ячеек таблицы будет равномерно распределено по ширине ячейки. Этот способ позволяет создавать равномерные и сбалансированные таблицы, особенно полезные для отображения числовых данных.
Используя данные варианты выравнивания по горизонтали, можно точно контролировать расположение текста и данных в таблице, создавая профессионально оформленные документы.
Выравнивание по вертикали
Опция «Выравнивание по верхнему краю» выравнивает содержимое таблицы так, чтобы текст и элементы находились в верхней части ячеек таблицы. Это может быть полезно для таблиц с разными высотами ячеек или если вы хотите, чтобы вся информация была видна сразу.
Опция «Выравнивание по центру» выравнивает содержимое таблицы по центру ячеек. Такой вариант выравнивания может быть полезен, если вам нужно создать более симметричный и упорядоченный вид таблицы.
Опция «Выравнивание по нижнему краю» выравнивает содержимое таблицы так, чтобы текст и элементы находились в нижней части ячеек таблицы. Это может быть полезно, если у вас есть таблица с разными высотами ячеек и вы хотите, чтобы текст был выровнен по нижнему краю.
Выравнивание содержимого в отдельных ячейках
Для выравнивания содержимого в ячейке таблицы можно использовать несколько опций. Во-первых, можно выбрать выравнивание по горизонтали, чтобы текст или данные были выровнены по левому, центральному или правому краю ячейки. Это особенно полезно, когда необходимо создать равномерный вид таблицы с однородными данными.
Кроме того, можно также выбрать вертикальное выравнивание для содержимого ячейки. Здесь можно выбрать вертикальное выравнивание по верхнему, среднему или нижнему краю ячейки. Это может быть полезно, когда необходимо выровнять текст или данные по разным осям в пределах одного столбца таблицы.
Дополнительно, в Microsoft Word есть возможность настраивать отступы в ячейках таблицы. Можно добавить отступы справа или слева, чтобы создать отступы между содержимым ячейки и ее границей. Также можно добавить отступы сверху или снизу, чтобы создать отступы между содержимым ячейки и соседними ячейками. Это позволяет улучшить внешний вид таблицы и сделать ее более читабельной и структурированной.
В целом, выравнивание содержимого в отдельных ячейках таблицы в Microsoft Word предоставляет возможность контролировать расположение текста и данных внутри таблицы. Это важный инструмент для создания профессиональных документов и обеспечения их удобочитаемости и организации.
Выравнивание текста в Word
Один из способов выравнивания текста в Word — это выравнивание по левому краю. При таком выравнивании все строки текста начинаются с левого края, а правая граница может быть неровной и иметь разные длины. Это выравнивание часто используется в деловой и научной документации, так как облегчает чтение и восприятие информации.
Другой способ выравнивания текста — это выравнивание по правому краю. При таком выравнивании все строки текста заканчиваются на правом краю, а левая граница может быть неровной. Это выравнивание часто используется в официальных письмах и документах, так как создаёт официальное и формальное впечатление.
Выравнивание по центру — еще один способ выравнивания текста в Word. При таком выравнивании все строки текста располагаются по центру страницы или колонки. Это выравнивание часто используется в дизайне и печатной продукции, так как придает документу баланс и эстетическую привлекательность.
Кроме того, в Word существует выравнивание по ширине, при котором все строки текста занимают одинаковую ширину. Это выравнивание обеспечивает ровное распределение слов и символов по строкам и создает эффект равномерного заполнения текстом.
Выравнивание чисел в таблице
Существует несколько способов выравнивания чисел в таблице. Один из них — выравнивание по правому краю. При таком выравнивании все числа в таблице будут выровнены по правому краю ячейки. Это особенно удобно, когда в таблице присутствуют числовые данные с разным количеством знаков перед запятой.
Другим способом выравнивания чисел является выравнивание по левому краю. При таком выравнивании все числа в таблице будут выровнены по левому краю ячейки. Этот способ удобен, когда в таблице используются целочисленные значения или числа с преобладающим количеством цифр после запятой.
Также возможно выравнивание чисел в таблице по центру. При этом все числа в таблице будут выровнены по центру ячейки. Этот способ выравнивания чисел часто используется при создании декоративных или информационных таблиц, когда необходимо создать равномерное распределение чисел по ячейкам.
Важно учитывать особенности данных, которые вы хотите выравнять, и выбирать соответствующий способ выравнивания чисел в таблице. Грамотное выравнивание поможет сделать таблицу более понятной и удобной для чтения.
Подсветка ячеек таблицы
Для того чтобы подсветить ячейку таблицы в Word, необходимо использовать функцию форматирования ячеек. Вы должны выбрать ячейку или группу ячеек, которые хотите подсветить, и затем выбрать нужные опции в меню форматирования. Вы можете выбрать различные цвета для подсветки, включая доступные стандартные цвета или создать свой собственный пользовательский цвет.
Кроме того, помимо подсветки цветом, вы также можете добавить другие элементы форматирования, такие как границы, тени или заливку. Это позволит создать более сложные и структурированные таблицы с помощью Word.
Пример:
| Имя | Возраст | Город |
|---|---|---|
| Алексей | 25 | Москва |
| Марина | 30 | Санкт-Петербург |
| Иван | 32 | Екатеринбург |
В этом примере мы подсветили некоторые ячейки таблицы — имя «Алексей» и возраст «30» — чтобы выделить их из остальных данных. Такая подсветка помогает сделать таблицу более понятной и удобной для чтения.
Вопрос-ответ:
Как подсветить ячейки таблицы в Excel?
Чтобы подсветить ячейки таблицы в Excel, выделите нужные ячейки и выберите нужный цвет фона в панели инструментов или используйте сочетание клавиш Ctrl+1 и выберите вкладку «Заливка».
Как изменить цвет подсветки ячейки в Google Таблицах?
Чтобы изменить цвет подсветки ячейки в Google Таблицах, выделите нужную ячейку и выберите опцию «Заливка» в панели инструментов или используйте сочетание клавиш Ctrl+Shift+F.
Как подсветить несколько ячеек таблицы в Word?
Чтобы подсветить несколько ячеек таблицы в Word, выделите нужные ячейки, откройте вкладку «Макет» и выберите опцию «Заливка ячейки». Затем выберите желаемый цвет для подсветки.
Как сделать подсветку ячеек таблицы в PowerPoint?
Чтобы сделать подсветку ячеек таблицы в PowerPoint, выделите нужные ячейки, откройте вкладку «Дизайн» и выберите опцию «Заливка» или «Цвет». Затем выберите желаемый цвет для подсветки.
Как добавить условное форматирование для подсветки ячеек таблицы в Excel?
Чтобы добавить условное форматирование для подсветки ячеек таблицы в Excel, выделите нужные ячейки, выберите опцию «Условное форматирование» во вкладке «Главная» и выберите нужное условие и цвет подсветки.
Как подсветить ячейку таблицы в Excel?
Чтобы подсветить ячейку в Excel, нужно выделить её и затем выбрать вкладку «Заливка» на панели инструментов. В появившемся меню можно выбрать цвет заливки ячейки.
Какая функция в Google Таблицах позволяет подсветить ячейку?
В Google Таблицах можно использовать функцию «setBackground», чтобы подсветить ячейку. Необходимо выбрать ячейку, ввести формулу «=setBackground(цвет)» и нажать Enter. Цвет можно задать в формате HEX кода или названия цвета на английском языке.