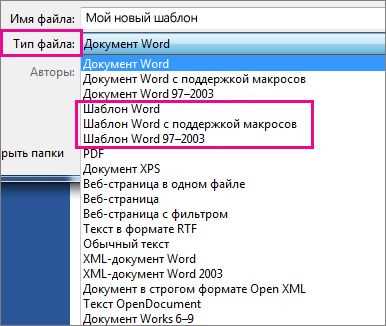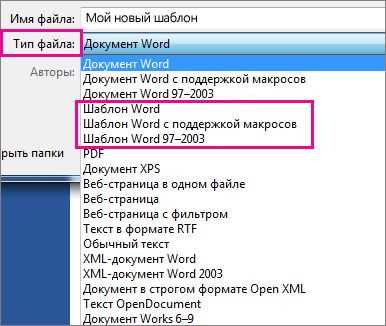
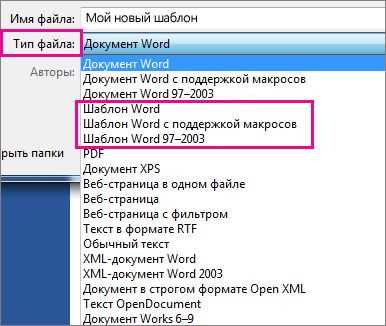
Microsoft Word является одним из самых популярных текстовых редакторов, который позволяет создавать и настраивать шаблоны документов. Шаблоны в Word удобны для повторного использования и позволяют быстро создавать документы с определенным форматированием. Однако, чтобы создать эффективный шаблон, необходимо учесть ряд особенностей и следовать определенным правилам.
Первый шаг в создании шаблона в Word — это определение его структуры. Здесь важно учесть, какие элементы будут использоваться в документе и как они должны быть размещены. Например, если шаблон предназначен для создания письма, то необходимо определить, где будет располагаться заголовок, текст, подпись и другие элементы. Это помогает документу выглядеть последовательно и профессионально.
После определения структуры шаблона следующим шагом должно быть форматирование и настройка стилей. Стили в Word позволяют устанавливать определенное форматирование для различных элементов документа, таких как заголовки, абзацы, списки и т. д. Кроме того, стили упрощают процесс изменения форматирования в документе: достаточно изменить формат одного стиля, чтобы изменения автоматически применились ко всем элементам, на которые он был применен.
Настраивая шаблон в Word, также стоит обратить внимание на возможности автоматизации. Word предоставляет инструменты, позволяющие добавлять в шаблон поля для заполнения, где пользователь сможет вводить необходимую информацию. Также возможно использование макросов и специальных функций для автоматического выполнения определенных задач, таких как создание содержания или нумерация страниц.
Шаблоны в Word: особенности создания и настройки
1. Концепция шаблона
Шаблон в Word представляет собой предварительно созданный документ, в котором уже заданы определенные параметры форматирования, стили, расположение элементов и другие настройки. Основная идея использования шаблонов заключается в том, чтобы иметь готовую основу для новых документов с предопределенным оформлением.
2. Создание шаблона
Для создания шаблона в Word необходимо открыть новый документ и настроить его в соответствии с требованиями. Важно определить стили, шрифты, отступы, шаблоны страниц и другие параметры, которые будут применяться автоматически при создании новых документов на основе данного шаблона.
3. Настройка шаблона
После создания шаблона важно провести его настройку, чтобы учесть все нужные аспекты и предусмотреть возможность использования шаблона для различных видов документов. Например, можно добавить в шаблон разделы с заголовками и контентом, создать таблицы с заданными стилями, установить автоматическую нумерацию и др.
Использование шаблонов в Word позволяет значительно экономить время при создании новых документов, так как необходимые параметры и стили уже заранее определены. Правильная настройка шаблонов позволяет сохранять единое оформление документов организации, что делает работу с документацией более профессиональной и структурированной.
Что такое шаблоны в Word и зачем они нужны
Шаблоны особенно полезны, когда нужно создать множество документов с однотипным оформлением. Например, официальные письма, резюме, отчеты и другие подобные документы могут быть быстро созданы с использованием готового шаблона, что позволяет сэкономить время и сделать документы более профессиональными.
Кроме того, шаблоны позволяют обеспечить единообразие в оформлении документов внутри компании или организации. Это особенно важно, когда несколько людей работают над одним проектом и должны соблюдать одинаковый стиль и форматирование. Другими словами, использование шаблонов обеспечивает единый внешний вид и структуру документов, что способствует улучшению визуального восприятия и профессионального образа компании.
Как создать шаблон в Word
Для создания шаблона в Word нужно начать с открытия программы и создания нового документа. Затем следует определить основные стили форматирования, такие как заголовки, абзацы и списки, для обеспечения единообразия внешнего вида документов, основанных на этом шаблоне.
Помимо настройки стилей, шаблон в Word может включать такие элементы, как логотип или водяной знак, чтобы добавить индивидуальность и корпоративный стиль документам, созданным на его основе. Также можно добавить элементы автоматизации, такие как поля для вставки переменных данных, что позволит документам автоматически заполняться информацией при создании.
После того, как все элементы шаблона настроены, они сохраняются в виде отдельного файла, который можно использовать для создания новых документов. Для этого достаточно открыть шаблон и начать писать или вставлять текст, при этом все стили и элементы форматирования будут автоматически применяться к добавленному контенту.
Основные элементы шаблонов в Word
Шаблоны в Word представляют собой основной инструмент для создания и форматирования документов. Они упрощают процесс работы, позволяют сохранить заданный стиль документа, а также могут содержать предопределенные настройки.
Один из основных элементов шаблона — заголовки. Они служат для выделения основных разделов документа и структурирования содержимого. Заголовки могут быть различных уровней, что позволяет создавать иерархическую структуру документа.
Другим важным элементом являются стили. С помощью стилей можно применять единое форматирование к различным частям текста, таким как заголовки, абзацы, списки. Создание своих стилей позволяет сохранить оформление документа и быстро применять его ко всему тексту.
Нумерация и маркированные списки также являются неотъемлемыми элементами шаблонов. Они помогают структурировать информацию и делать ее более понятной для читателя. Word предоставляет возможность настройки внешнего вида списков, а также добавления дополнительных элементов, таких как картинки или символы.
Таблицы являются еще одним важным элементом шаблонов в Word. Они позволяют представлять информацию в удобном табличном формате. Таблицы могут содержать различные типы данных, включая текст, числа и изображения. Кроме того, таблицы можно форматировать, добавлять и удалять строки и столбцы, изменять цвет и шрифт текста.
Настройка шаблонов в Word: шрифты, отступы и стили
Один из ключевых аспектов при настройке шаблонов — выбор подходящих шрифтов. Вы можете выбрать различные шрифты для разных элементов документа, таких как заголовки, текстовые блоки или списки. Хорошо подобранный шрифт поможет сделать текст более читаемым и легко воспринимаемым.
Отступы играют также важную роль в оформлении документов. Вы можете настроить отступы для различных элементов, чтобы достичь правильного расположения текста на странице. Настройка отступов поможет создать равномерные поля, чтобы документ выглядел аккуратно и профессионально.
Стили — еще один важный аспект при настройке шаблонов в Word. Используя стили, можно добиться консистентности оформления во всем документе. Вы можете применить стили к заголовкам, спискам, блокам текста и другим элементам, чтобы создать единый стиль и упростить процесс форматирования документов.
Использование полей и переменных в шаблонах в Word
Одним из способов использования полей в шаблонах является вставка переменных. Переменные — это специальные метки, которые позволяют получить значения из других ячеек, документов или даже из внешних источников данных. Например, можно создать переменную, содержащую имя автора документа, и затем использовать эту переменную в различных частях шаблона.
Для добавления переменной в шаблоне необходимо выбрать место, где нужно вставить значение переменной, затем перейти во вкладку «Вставка» и выбрать «Quick Parts» в разделе «Текст». Затем следует выбрать «Поле» и в списке «Категория» выбрать «Документная переменная». Необходимо указать имя переменной и ее значение. После этого значение переменной будет автоматически подставляться в выбранное место в шаблоне.
Примеры использования полей и переменных:
- Вставка даты и времени создания или изменения документа
- Добавление номеров страниц или разделов
- Использование условных операторов для автоматического изменения содержимого шаблона в зависимости от определенных значений
Использование полей и переменных в шаблонах в Word позволяет значительно упростить и автоматизировать процесс создания и настройки шаблонов. Это особенно полезно при работе с большими объемами информации и повторяющимися элементами документа. Благодаря использованию полей и переменных можно значительно сократить время, затрачиваемое на создание и редактирование шаблонов, сохранить единообразие и стандартизацию в оформлении документов.
Сохранение и использование шаблонов в Word
Один из способов сохранения шаблонов в Word — это использование функции «Сохранить как шаблон». После создания документа с нужными настройками и стилями форматирования, пользователь может сохранить его как шаблон для будущих использований. Для этого нужно выбрать пункт «Сохранить как» в меню «Файл» и выбрать опцию «Шаблон Word». Затем можно выбрать место сохранения файла и ввести название шаблона.
После сохранения шаблона, он становится доступным для использования в любом новом документе. Для этого пользователь может выбрать опцию «Новый документ» в меню «Файл» и затем выбрать нужный шаблон из списка. При выборе шаблона, новый документ будет автоматически открыт с настройками и стилями, сохраненными в шаблоне.
Использование шаблонов в Word позволяет значительно упростить процесс создания и форматирования документов. Отдельные шаблоны могут быть созданы для различных типов документов, например, для писем, отчетов или презентаций, что позволяет быстро применять нужные стили и форматирование при создании новых документов. Кроме того, сохраненные шаблоны могут быть легко переданы другим пользователям для общего использования.
Создание и использование шаблонов в Word — это эффективный способ упростить рабочий процесс и сохранить время при создании документов с постоянными настройками и форматированием.
Вопрос-ответ:
Как сохранить шаблон в Word?
Чтобы сохранить шаблон в Word, откройте документ, содержащий необходимый макет и настройки форматирования. Затем выберите «Файл» в верхней панели меню, нажмите «Сохранить как» и выберите «Шаблон Word» в списке форматов файлов. Укажите имя для шаблона и нажмите «Сохранить». Теперь ваш шаблон сохранен и может быть использован при создании новых документов.
Как использовать шаблон в Word?
Чтобы использовать шаблон в Word, откройте программу, выберите «Файл» в верхней панели меню, нажмите «Новый» и выберите «Пользовательские». Затем выберите нужный шаблон из списка и нажмите «Создать». Откроется новый документ, созданный на основе выбранного шаблона, с предварительно установленными макетом и настройками форматирования.
Как редактировать сохраненный шаблон в Word?
Чтобы редактировать сохраненный шаблон в Word, откройте его, внесите необходимые изменения в макет и форматирование документа, затем выберите «Файл» в верхней панели меню и нажмите «Сохранить». Обратите внимание, что при сохранении шаблона с тем же именем он будет заменен, поэтому если вы хотите сохранить изменения в новом шаблоне, используйте «Сохранить как» и укажите новое имя.
Как удалить шаблон в Word?
Чтобы удалить шаблон в Word, откройте программу, выберите «Файл» в верхней панели меню, нажмите «Открыть» и перейдите к папке, где хранятся ваши шаблоны. Выберите шаблон, который нужно удалить, щелкните правой кнопкой мыши и выберите «Удалить». Подтвердите удаление и шаблон будет удален из программы.