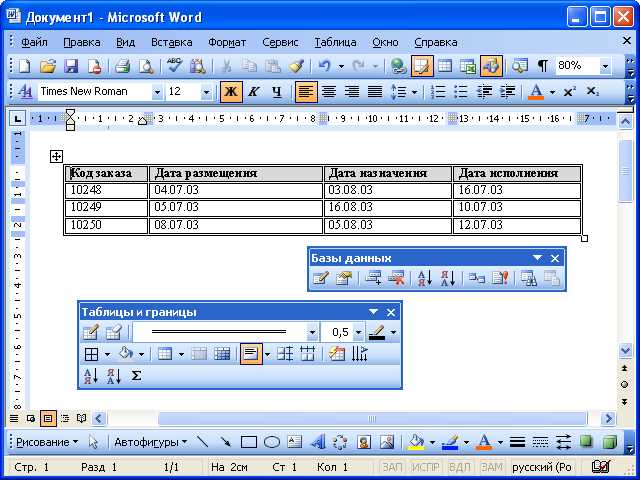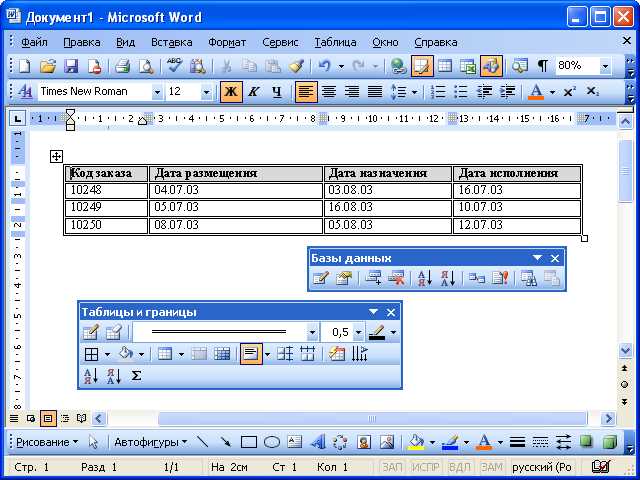
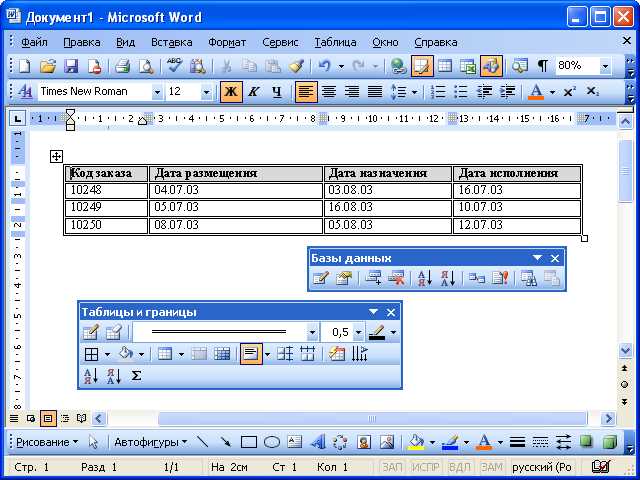
Создание таблиц в Microsoft Word является неотъемлемой частью работы с печатными документами. Таблицы позволяют представить информацию в удобном и организованном виде, облегчая понимание и восприятие данных. Microsoft Word предоставляет различные инструменты и функции для создания и форматирования таблиц, позволяя пользователю точно настроить внешний вид и структуру таблицы.
Одной из особенностей создания таблиц в Microsoft Word является возможность выбора различных стилей и шаблонов таблиц. Это позволяет быстро и легко применять готовые дизайны к таблицам, сохраняя консистентность внешнего вида документа. Кроме того, пользователь может вручную настраивать ширину колонок, высоту строк, добавлять и удалять ячейки, объединять и разделять ячейки, что позволяет создавать таблицы с учетом конкретных требований и целей.
Для более точного управления содержимым таблицы, Microsoft Word предоставляет возможность применять различные функции форматирования текста, такие как выравнивание, жирный шрифт, курсив и многие другие. Это позволяет пользователю эффективно организовывать информацию внутри таблицы, делая ее более читаемой и наглядной. Кроме того, таблицы могут содержать ссылки на другие разделы документа или даже на внешние источники, что позволяет создавать более интерактивные и информативные документы.
Основные принципы создания таблиц в Microsoft Word
При создании таблиц в Microsoft Word необходимо придерживаться нескольких основных принципов, чтобы получить четкую и структурированную таблицу.
1. Определение количества строк и столбцов. Перед тем как начать создание таблицы, необходимо определиться с количеством строк и столбцов, которое будет содержать таблица. Это поможет установить необходимые параметры перед началом работы.
2. Задание размеров строк и столбцов. Важно установить правильные размеры строк и столбцов, чтобы таблица выглядела аккуратно и легко читаемо. Размеры можно задавать вручную или автоматически, в зависимости от особенностей документа и содержащейся в нем информации.
3. Добавление и форматирование данных. После создания таблицы следует добавить необходимую информацию в каждую ячейку. При этом можно применить различные стили форматирования, чтобы выделить определенные данные или сделать таблицу более наглядной.
4. Добавление заголовков и стилей. Чтобы таблица была более понятной и удобной для восприятия, рекомендуется добавить заголовки для каждой колонки или строки. Также можно применить стили таблицы, чтобы выделить ее на фоне остального текста и создать единый стиль документа.
В итоге, при следовании основным принципам создания таблиц в Microsoft Word, можно получить четкую и легко воспринимаемую информацию, организованную в удобном виде. Это облегчит чтение и анализ документов, а также сделает их более профессиональными внешне.
Как создать таблицу в Word
Microsoft Word предоставляет возможность создавать и форматировать таблицы для различных печатных документов. Для создания таблицы в Word необходимо выполнить несколько простых шагов.
Шаг 1: Откройте документ, в который вы хотите добавить таблицу. Нажмите на место в документе, где вы хотите разместить таблицу.
Шаг 2: Нажмите на вкладку «Вставка» в верхнем меню Word. В разделе «Таблица» вы найдете кнопку «Таблица». Нажмите на нее.
Шаг 3: Выберите количество строк и столбцов для вашей таблицы во всплывающем окне «Вставить таблицу». Вы также можете выбрать «Вставить таблицу в виде текста», если вы хотите вставить таблицу с предварительно отформатированными данными.
Шаг 4: После выбора необходимого количества строк и столбцов нажмите на кнопку «ОК». Таблица будет вставлена в ваш документ в выбранное вами место.
Поздравляю, вы только что создали таблицу в Word! Теперь вы можете форматировать таблицу по своему усмотрению, добавлять данные и редактировать их.
Настройка размеров и расположения таблицы
При создании таблицы в Microsoft Word важно установить правильные размеры и расположение, чтобы она соответствовала требованиям печатного документа. Для этого можно использовать различные инструменты, предоставляемые программой.
Одним из основных параметров таблицы является ее ширина. Ширина таблицы можно изменить, выбрав соответствующую опцию в меню «Свойства таблицы», где можно указать конкретное значение в пикселях или процентах. Также можно автоматически изменять ширину ячеек в таблице, чтобы она автоматически подстраивалась под размер содержимого.
Кроме ширины, важно также установить правильное расположение таблицы на странице. В Microsoft Word есть возможность выравнивания таблицы по горизонтали и вертикали, что позволяет удобно размещать ее на странице. Также можно изменять отступы таблицы от краев страницы, чтобы она выглядела более аккуратно и продуманно.
Таким образом, настройка размеров и расположения таблицы в Microsoft Word позволяет достичь желаемого вида печатного документа. Грамотно использованные инструменты программы позволяют создать таблицу, которая будет идеально вписываться в оформление документа и облегчать его восприятие.
Форматирование текста в ячейках таблицы
Одним из способов форматирования текста в ячейках таблицы является использование жирного шрифта. Данный прием позволяет выделить отдельные слова или фразы, придавая им больше внимания. Это может быть полезно, например, для выделения заголовков или ключевых понятий.
Также в Microsoft Word можно изменять размер и шрифт текста в ячейках таблицы. Изменение размера позволяет сделать текст более заметным или, наоборот, уменьшить его, чтобы вместить больше информации на одной странице. Изменение шрифта также может повлиять на восприятие текста и сделать его более читабельным.
Еще одним способом форматирования текста в ячейках таблицы является использование выравнивания. Выравнивание позволяет установить определенное положение текста в ячейке, например, слева, по центру или справа. Это может придать таблице более аккуратный и организованный вид.
Кроме того, таблицы в Microsoft Word позволяют использовать множество других инструментов форматирования, таких как изменение цвета или добавление текстурного фона. Все это помогает сделать таблицы более привлекательными и информативными для читателя.
Сформатированный текст в ячейках таблицы в Microsoft Word может быть отличительным и информативным. Это помогает подчеркнуть важные элементы и сделать таблицу более целостной и понятной для пользователей.
Стили таблиц в Microsoft Word
Стандартный стиль таблицы в Word может быть немного скучным и не выделяться на фоне остального текста. Поэтому рекомендуется использовать различные стили, чтобы добавить индивидуальности и эстетического оформления таблицам.
Применение стилей позволяет изменить шрифт, размер текста, цвет фона и границ таблицы. Например, можно выбрать стиль, который создаст эффект скругленных углов у ячеек таблицы или добавит тени. Это поможет сделать таблицы более современными и стильными.
Кроме того, использование стилей позволяет автоматически применять форматирование к таблицам в Word. Это удобно, когда нужно быстро создать серию таблиц с единым внешним видом. Вместо того, чтобы ручно задавать формат каждой таблицы, можно просто выбрать нужный стиль и применить его ко всем таблицам сразу.
В итоге, применение стилей к таблицам в Microsoft Word — это не только способ улучшить внешний вид таблиц, но и сделать работу с документами более эффективной и удобной.
Что такое стили таблиц
Каждый стиль таблицы обладает своим уникальным набором параметров, таких как шрифт, размер текста, цвет фона, границы и многие другие. При применении стиля к таблице, все заданные параметры автоматически применяются к каждой ячейке, строке и столбцу таблицы.
Стили таблиц позволяют создавать единообразные и профессионально оформленные таблицы, соответствующие заданным требованиям. Кроме того, они позволяют легко менять внешний вид таблицы, не затрагивая ее содержимое, благодаря возможности быстрого изменения или замены стиля.
Использование стилей таблиц способствует улучшению визуального восприятия информации и повышению эффективности работы с документами, особенно при создании больших и сложных таблиц.
Как использовать стили таблиц
Стили таблиц в Microsoft Word позволяют упростить и стандартизировать оформление таблиц в печатных документах. Они позволяют быстро применять заданные шрифты, размеры, цвета и другие параметры к таблицам, сохраняя единый и стройный вид документа.
Для начала работы со стилями таблиц нужно выбрать существующий стиль из списка или создать новый. В качестве основы можно использовать готовые стили, которые включают базовые параметры форматирования, или же настроить свой собственный стиль, исходя из индивидуальных требований и предпочтений.
После выбора или создания стиля, его можно применить к таблице целиком или только к выделенной ее части. Для этого необходимо выделить нужные ячейки и выбрать желаемый стиль из списка доступных. Стиль автоматически будет применен к выделенному участку таблицы, изменяя его визуальное оформление в соответствии с заданными параметрами.
Использование стилей таблиц позволяет значительно экономить время и силы при форматировании документов. Редактирование стиля позволяет одним действием изменить все таблицы, к которым он применен, вместо ручного изменения каждой таблицы по отдельности. Это особенно удобно при работе с большими объемами информации или при необходимости внесения изменений в уже готовые документы.
Сложные элементы таблиц в Microsoft Word
Объединение ячеек в таблице позволяет создать более сложную структуру, где одна или несколько ячеек объединяются в одну большую. Это может быть полезно, когда необходимо выделить заголовки или создать зоны для размещения информации.
Для объединения ячеек необходимо выделить их с помощью мыши или клавиатуры, затем выбрать нужное действие из меню «Объединить ячейки». После объединения выбранные ячейки превратятся в одну большую ячейку с общими границами.
Кроме того, в таблице можно добавлять и другие сложные элементы, такие как заголовки строк и столбцов, сортировку и фильтры данных, автоматическое заполнение и другие функции, которые помогут сделать таблицу более удобной и информативной.
- Объединение ячеек — один из сложных элементов таблиц в Microsoft Word;
- Для объединения ячеек необходимо выделить их и выбрать нужное действие;
- В таблице также можно использовать другие сложные элементы для улучшения ее функциональности.
Вопрос-ответ:
Как вставить сложный элемент таблицы в Microsoft Word?
Для вставки сложного элемента таблицы в Microsoft Word необходимо нажать на кнопку «Вставка» в верхней панели инструментов, выбрать вкладку «Таблица» и затем выбрать необходимый сложный элемент из списка доступных опций, таких как объединение ячеек, отдельные ячейки, автоматическое заполнение и другие.
Как объединить ячейки в таблице в Microsoft Word?
Чтобы объединить ячейки в таблице в Microsoft Word, необходимо выделить нужные ячейки с помощью мыши, затем нажать на кнопку «Объединение и разделение» в верхней панели инструментов и выбрать опцию «Объединить ячейки». После этого выбранные ячейки объединятся в одну.
Как разделить ячейку таблицы на несколько?
Для разделения ячейки таблицы на несколько в Microsoft Word нужно выделить ячейку, затем нажать на кнопку «Объединение и разделение» в верхней панели инструментов и выбрать опцию «Разделить ячейки». После этого ячейка разделится на несколько новых ячеек с соответствующим количеством строк и столбцов.
Как вставить формулу в ячейку таблицы в Microsoft Word?
Для вставки формулы в ячейку таблицы в Microsoft Word нужно выделить нужную ячейку, затем нажать на кнопку «Вставить формулу» в верхней панели инструментов. В открывшемся окне можно выбрать одну из предустановленных формул или создать свою с помощью математических операторов и функций.
Как вставить изображение в ячейку таблицы в Microsoft Word?
Чтобы вставить изображение в ячейку таблицы в Microsoft Word, необходимо выделить нужную ячейку, затем нажать на кнопку «Вставить изображение» в верхней панели инструментов. В открывшемся окне выберите изображение на компьютере и нажмите кнопку «Вставить». Изображение будет автоматически вставлено в выбранную ячейку.
Как создать сложный элемент таблицы в Microsoft Word?
Для создания сложного элемента таблицы в Microsoft Word можно воспользоваться функцией объединения ячеек. Для этого нужно выделить несколько соседних ячеек, щелкнуть правой кнопкой мыши на выделенной области и выбрать пункт «Объединить ячейки». Таким образом, вы можете создать ячейку, занимающую несколько строк или столбцов, что позволяет создавать более сложную структуру таблицы.