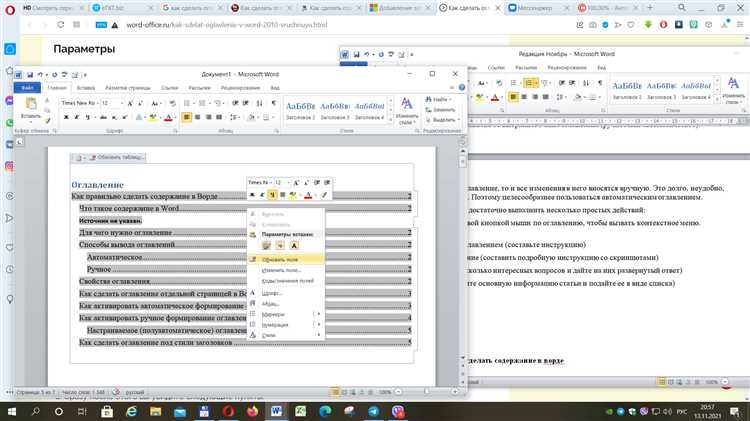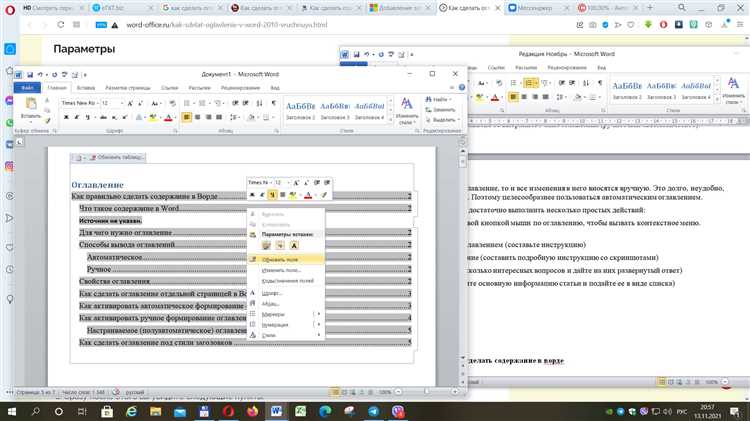
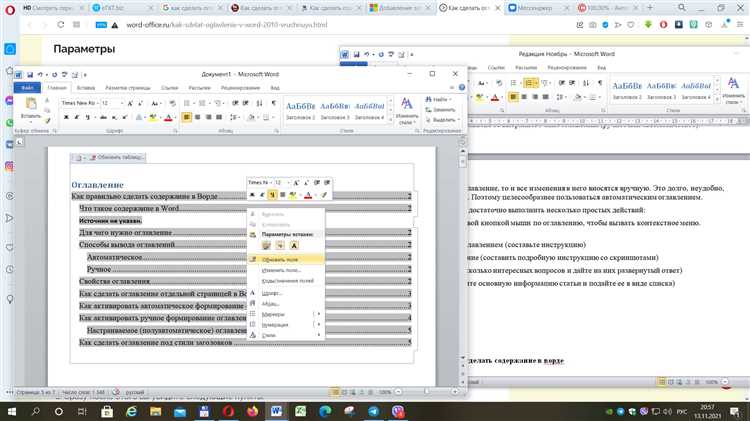
Создание содержания является важной частью любого документа, особенно при написании длинных работ, таких как отчеты или исследования. Содержание позволяет читателям быстро найти интересующую их информацию и ориентироваться в тексте.
Microsoft Word предоставляет удобные инструменты для создания содержания, которые позволяют автоматически генерировать номера страниц и заголовки разделов. В этой пошаговой инструкции мы рассмотрим, как создать содержание в Microsoft Word.
Шаг 1: Определите структуру документа. Прежде чем создавать содержание, необходимо определить, какие разделы будут включены в документ и какова их иерархия. Разделами могут быть главы, подразделы, параграфы и так далее. Определите заголовки каждого раздела и их порядок.
Шаг 2: Примените стили к заголовкам. Для того чтобы содержание было автоматически сгенерировано, необходимо применить соответствующие стили к заголовкам разделов. Выберите заголовок раздела и выберите соответствующий стиль из меню «Стиль» в верхней панели инструментов.
Шаг 3: Вставьте содержание. После того как стили применены к заголовкам, можно перейти к созданию содержания. Вставьте курсор на страницу, где должно быть содержание, и выберите вкладку «Ссылки» в верхней панели инструментов. Затем выберите «Таблица содержания» и один из предложенных форматов.
Шаг 4: Отформатируйте содержание. Если вам не нравится внешний вид автоматически сгенерированного содержания, вы можете отформатировать его по своему вкусу. Выберите содержание, щелкните правой кнопкой мыши и выберите «Параметры таблицы содержания». Здесь вы сможете изменить шрифты, выравнивание, отступы и другие параметры.
Создание содержания в Microsoft Word является простым и эффективным способом организовать информацию в документе. Пользуйтесь этой пошаговой инструкцией, чтобы быстро создать содержание и сделать ваш документ более доступным для читателей.
Как открыть Microsoft Word и создать новый документ
Вот несколько простых шагов, которые помогут вам выполнить это задание:
- Найдите ярлык Microsoft Word на вашем компьютере. Обычно это значок синего квадрата с буквой «W» посередине. Щелкните по нему дважды, чтобы открыть программу.
- После запуска Microsoft Word, вы увидите экран с пустым документом.
- Чтобы создать новый документ, выберите вкладку «Файл» в верхнем левом углу окна программы, а затем нажмите на кнопку «Создать».
- Появится список шаблонов документов, из которых вы можете выбрать. Если вы хотите начать с пустого документа, просто выберите «Пустой документ».
Отлично, теперь у вас есть новый документ в Microsoft Word, готовый для заполнения. Вы можете начинать писать текст, добавлять изображения или применять форматирование, используя широкий спектр инструментов, доступных в программе.
Запуск Microsoft Word на компьютере
Первым шагом является открытие меню «Пуск» в операционной системе Windows. Для этого нажмите на кнопку «Пуск», которая обычно находится в левом нижнем углу рабочего стола. После того как меню «Пуск» откроется, вы увидите список программ, установленных на вашем компьютере.
В списке программ найдите и кликните на значок Microsoft Word. Обычно он находится в разделе «Microsoft Office». Когда вы кликнете на значок, Microsoft Word начнет загружаться на вашем компьютере.
После того как Microsoft Word загрузится, вы увидите окно программы на экране компьютера. Здесь вы сможете создавать новые документы или открывать существующие для редактирования. Теперь вы готовы начать работу с Microsoft Word на своем компьютере!
Создание нового документа в Microsoft Word
В первую очередь откройте приложение Microsoft Word на вашем компьютере. Для этого найдите его в списке установленных программ или воспользуйтесь поиском. Как только вы откроете программу, на экране появится пустой новый документ.
Далее можно начать вводить текст в документ. Вы можете просто начать печатать на клавиатуре, и ваш текст будет автоматически появляться на экране. Если вы хотите вставить что-то еще, например, изображение или таблицу, вы можете использовать соответствующие функции программы.
Когда вы закончите работу над документом и захотите сохранить его, нажмите на кнопку «Файл» в верхнем левом углу экрана, затем выберите опцию «Сохранить как». В появившемся окне укажите название файла и выберите папку, в которую хотите сохранить документ.
Поздравляю, вы только что создали новый документ в Microsoft Word! Теперь вы можете продолжать работу над ним, вносить изменения и форматировать текст. Не забывайте сохранять свою работу регулярно, чтобы не потерять проделанную работу.
Настройки и форматирование страницы в Microsoft Word
Для создания идеального документа в Microsoft Word важно уделять внимание настройкам и форматированию страницы. Эти элементы помогут сделать ваш документ структурированным и профессиональным.
Одна из первых важных настроек — это размер страницы. В меню «Макет страницы» вы можете выбрать размер, подходящий для вашего документа, например, A4 или Letter. Также вы можете настроить поля страницы, чтобы задать нужные отступы справа, слева, сверху и снизу.
Для облегчения чтения текста можно использовать разделители разрыва страницы. Это позволяет разделить документ на разные разделы и дает возможность добавлять заголовки и нумерацию страниц. Кроме того, в меню «Ориентация» вы можете выбрать горизонтальную или вертикальную ориентацию страницы в зависимости от ваших потребностей.
Оформление страницы также включает настройку шрифтов и стилей. Вы можете выбрать шрифт, его размер и цвет текста в меню «Шрифт» и применить его к нужным элементам документа. Если вы хотите, чтобы некоторые части текста выделялись, можно использовать жирное или курсивное начертание с помощью соответствующих кнопок в панели инструментов.
Важным аспектом форматирования страницы является также использование списков. Вы можете создать нумерованные или маркированные списки, чтобы легко структурировать информацию или выделить основные пункты. Для этого можно использовать соответствующие кнопки в панели инструментов или контекстное меню.
Наконец, таблицы — это отличный способ организовать информацию на странице. Вы можете создавать таблицы с помощью соответствующего инструмента в меню «Вставка» и форматировать их, добавлять границы и цвета ячеек в зависимости от вашего дизайна.
Изменение ориентации страницы
Для изменения ориентации страницы в Word вы можете использовать команду «Ориентация страницы» в разделе «Разметка страницы» на вкладке «Разметка». В этом разделе вы найдете две опции — «Книжная» и «Альбомная» ориентация.
Книжная ориентация, по умолчанию, отображает страницы в вертикальной ориентации, с шириной страницы больше, чем ее высота. Эта ориентация часто используется для создания типичных документов, таких как письма или отчеты.
С другой стороны, альбомная ориентация отображает страницы в горизонтальной ориентации, с высотой страницы больше, чем ее ширина. Такая ориентация обычно используется для создания документов, таких как брошюры или ландшафтные изображения.
Выбор нужной ориентации страницы зачастую зависит от вида контента, который вы собираетесь разместить на странице. Например, для создания табличных данных, может быть удобнее использовать альбомную ориентацию, чтобы уместить больше столбцов на одной странице.
Изменение ориентации страницы в Word — это простой и удобный способ адаптировать ваш документ под ваши потребности и представить информацию в наиболее эффективном виде.
Разметка страницы и поля
Для создания профессионально оформленного документа в Microsoft Word важно правильно разметить страницу и установить соответствующие поля. Под разметкой страницы понимается определение размеров страницы, ориентации и расположения текста. Поля, в свою очередь, обозначают отступы от краев страницы, что позволяет создать должное визуальное впечатление и удобство при чтении.
В Microsoft Word вы можете легко настроить разметку страницы и поля с помощью инструментов, доступных в разделе «Разметка страницы». Вы можете выбрать размер страницы, ориентацию (книжную или альбомную), а также установить поля по умолчанию или настроить их вручную. Кроме того, вы можете использовать функции полей, чтобы создать зеркальные или различные поля для конкретных разделов вашего документа.
Разметка страницы и поля являются важными аспектами оформления документов в Microsoft Word. Они позволяют создать профессиональное визуальное впечатление, облегчить чтение и работу с документом. Разметка страницы определяет размеры страницы и расположение текста, а установка полей позволяет создать отступы от краев страницы для увеличения удобства чтения.
- Выберите разметку страницы и правильные поля для вашего документа в Microsoft Word, используя инструменты в разделе «Разметка страницы».
- Измените размер страницы и ориентацию в зависимости от потребностей вашего документа.
- Настройте поля по умолчанию или вручную установите необходимые отступы от краев страницы.
- Используйте функции полей для настройки зеркальных или различных полей в разных разделах вашего документа.
- Не забывайте о правильной разметке страницы и полях при создании документов в Microsoft Word. Это поможет создать профессиональное визуальное впечатление и облегчить чтение документа.
- Внимательно выбирайте разметку страницы и поля, соответствующие размерам и ориентации документа.
- Настройте поля таким образом, чтобы они обеспечивали необходимый отступ от краев страницы для удобства чтения и работы с документом.
- Используйте функции полей для создания зеркальных или различных полей в разных частях документа.
Вопрос-ответ:
Что такое разметка страницы?
Разметка страницы — это процесс, при котором структурируется информация на веб-странице с помощью специальных элементов и тегов. Такая разметка позволяет браузеру и поисковым системам более точно интерпретировать содержимое страницы.
Какие основные элементы используются для разметки страницы?
Основные элементы для разметки страницы включают в себя заголовки (теги h1-h6), параграфы (тег p), списки (теги ul, ol, li), таблицы (теги table, tr, td), изображения (тег img) и ссылки (тег a).
Зачем нужно использовать разметку страницы?
Использование разметки страницы позволяет улучшить доступность, удобство и понятность страницы для пользователей и поисковых систем. Также это существенно влияет на позиции страницы в результатах поиска.
Что такое поля на странице?
Поля на странице — это отступы, задаваемые с помощью CSS, вокруг содержимого элемента. Поля позволяют создавать пространство между элементами и между элементом и границей родительского элемента.
Как задать поля на странице с помощью CSS?
Поля на странице можно задать с помощью свойства padding и margin в CSS. Например, чтобы задать отступы слева и справа у элемента, можно использовать свойство padding-left и padding-right.
Что такое разметка страницы?
Разметка страницы — это процесс структурирования и организации содержимого веб-страницы с помощью HTML-тегов. Она позволяет браузеру правильно интерпретировать различные элементы страницы и отображать их в соответствии с заданными параметрами.
Каково назначение полей на веб-странице?
Поля на веб-странице используются для ввода, выбора или отображения информации пользователем. Они позволяют пользователям взаимодействовать с контентом страницы, вводить данные, выбирать опции и выполнять другие действия.