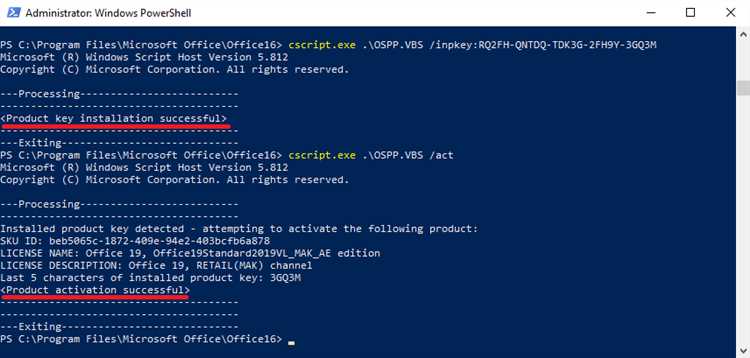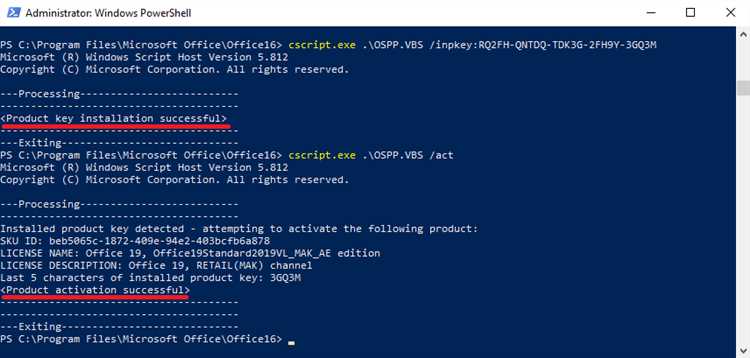
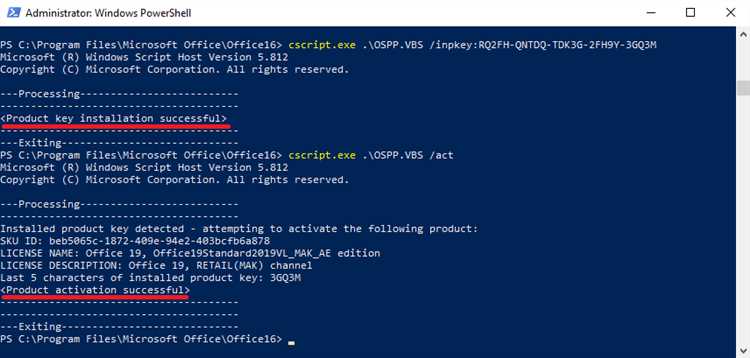
Microsoft Word является одним из самых популярных текстовых редакторов, который широко используется для создания и редактирования документов. Вместе с широким набором функций интерфейса, Word также предоставляет возможность открывать документы с помощью командной строки, что может быть полезно для автоматизации определенных задач.
Открытие документа с помощью командной строки может быть особенно полезно, если у вас есть большое количество файлов или если вам нужно быстро открыть определенный документ без необходимости пролистывать долгий список файлов в пользовательском интерфейсе. Командная строка позволяет намного эффективнее управлять открытием документов и может быть удобной альтернативой традиционному способу.
Для открытия документа с помощью командной строки в Microsoft Word мы используем команду «winword» с дополнительными параметрами. Параметры могут включать путь к документу, параметры отображения и другие настройки, в зависимости от ваших потребностей. Если вы знакомы с командной строкой, вы можете легко настроить ее для открытия и редактирования документов Word в соответствии со своими потребностями.
Как открыть документ в Microsoft Word с помощью командной строки
Открытие документа в Microsoft Word с помощью командной строки предоставляет пользователю дополнительную гибкость и удобство. Подобное действие может быть полезным, если вы хотите автоматизировать процесс открытия определенного файла или сделать это через командную строку из-за ограниченного доступа к пользовательскому интерфейсу. Чтобы открыть документ с помощью командной строки, вам потребуется знание нескольких команд.
Первым шагом является запуск командной строки на вашем компьютере. Для этого вы можете воспользоваться поиском Windows и ввести «cmd» или нажать сочетание клавиш «Win + R» и ввести «cmd» в окне «Выполнить». После открытия командной строки вам необходимо перейти в директорию, где находится документ, который вы хотите открыть.
Команда «cd» используется для изменения текущей директории. Например, если ваш документ находится в папке «Documents» на диске «C:», вам нужно ввести «cd C:\Documents» и нажать клавишу «Enter». Если ваша папка имеет пробел в названии, вы должны заключить ее в двойные кавычки: «cd «C:\My Documents»». Когда вы перешли в нужную директорию, вы можете ввести команду «start», за которой следует имя файла в формате .doc или .docx для открытия документа в Microsoft Word.
Например, чтобы открыть документ «example.docx», вам нужно ввести команду «start example.docx» и нажать клавишу «Enter». Microsoft Word автоматически откроется и загрузит указанный документ. Если вы хотите открыть документ, находящийся в другой директории, вы можете указать полный путь к файлу, например «start C:\Documents\example.docx».
Открытие документа в Microsoft Word с помощью командной строки может быть полезным, когда необходимо автоматизировать процесс открытия документа или работать в среде без пользовательского интерфейса. Однако, помните, что использование командной строки требует знания соответствующих команд и правильного указания пути к файлу для успешного открытия документа.
Рекомендация: необходимо наличие установленного Microsoft Word для работы с документами.
Для работы с документами в формате Microsoft Word необходимо установить соответствующую программу на вашем компьютере. Убедитесь, что вы имеете установленный Microsoft Word, чтобы иметь возможность открывать и редактировать документы в этом формате.
Microsoft Word — это приложение для создания и редактирования текстовых документов, являющееся частью пакета Microsoft Office. Оно предоставляет широкие возможности для форматирования текста, вставки изображений, таблиц, а также создания сложных документов с использованием различных функций и инструментов.
Если у вас еще нет установленного Microsoft Word, вы можете приобрести его или воспользоваться бесплатными аналогами, такими как LibreOffice или Google Docs. Однако, если вам необходимо работать непосредственно с файлами в формате Microsoft Word, рекомендуется установить оригинальное приложение, чтобы иметь доступ ко всем функциям и возможностям формата.
Установка Microsoft Word обычно происходит путем загрузки установочного файла с официального сайта Microsoft и последующего выполнения установки на вашем компьютере. После установки вы сможете открывать документы в формате DOC или DOCX, а также создавать и редактировать свои собственные текстовые файлы.
Откройте командную строку на вашем компьютере
- Нажмите клавишу «Пуск» на панели задач.
- В поисковой строке введите «cmd» или «командная строка».
- Кликните на значок «Командная строка» или «cmd.exe», который появится в результате поиска.
После выполнения этих шагов на вашем компьютере откроется командная строка. Вы увидите черное окно с текстовым приглашением, где вы сможете вводить различные команды и получать результаты их выполнения. Командная строка предоставляет множество возможностей, от выполнения базовых задач до продвинутых настроек и управления системой. Теперь вы готовы использовать командную строку на вашем компьютере!
Как перейти в папку с документом
Для открытия существующего документа Microsoft Word, первым шагом вам необходимо перейти в папку, где данный документ находится. Папка представляет собой специальное место на компьютере, где хранятся файлы и документы различных типов. Для этого процесса существуют несколько способов.
Первый способ — это использование проводника операционной системы. Открыв проводник, вы сможете найти нужную папку в списке папок и дисков, расположенных на компьютере. Для этого вы можете нажать на значок проводника на рабочем столе или воспользоваться комбинацией клавиш «Win + E». Затем, используя панель навигации или поиск, перейдите в нужную папку, где находится искомый документ.
Второй способ — это использование командной строки операционной системы. Командная строка предлагает удобный способ переходить между папками на компьютере, используя только текстовые команды. Чтобы открыть командную строку, вы можете нажать на кнопку «Пуск», ввести в поисковой строке «cmd» и нажать клавишу «Enter». После открытия командной строки вам нужно ввести команду «cd», после которой через пробел указать путь к нужной папке. Например, вы можете ввести «cd C:\Users\Username\Documents», чтобы перейти в папку «Документы» пользователя «Username».
Таким образом, с помощью проводника или командной строки, вы сможете легко перейти в папку, где находится необходимый вам документ. После этого вы будете готовы открыть его в Microsoft Word и работать с ним.
Открытие документа с помощью командной строки в Microsoft Word
Команда для открытия существующего документа в Microsoft Word позволяет быстро получить доступ к нужному файлу. Вместо того, чтобы открывать программу и использовать функцию «Открыть» в пользовательском интерфейсе, можно воспользоваться командной строкой, чтобы выполнить это действие более эффективно.
Чтобы открыть документ с помощью командной строки, воспользуйтесь следующей командой:
- winword.exe /mFileOpen C:\путь_к_файлу\имя_файла.docx
Здесь winword.exe представляет собой исполняемый файл Microsoft Word, который запустит программу. Ключ /mFileOpen указывает Word’у открыть определенный файл. Затем, после пробела, введите путь к файлу и его имя.
Например, если вы хотите открыть документ «example.docx», который находится в папке «Документы» на диске C, команда будет выглядеть следующим образом:
- winword.exe /mFileOpen C:\Документы\example.docx
После выполнения команды, Microsoft Word автоматически откроет указанный файл, что позволит вам быстро переключиться к нужной работе без необходимости искать и открывать файл вручную через пользовательский интерфейс программы.
Откройте документ в режиме только для чтения
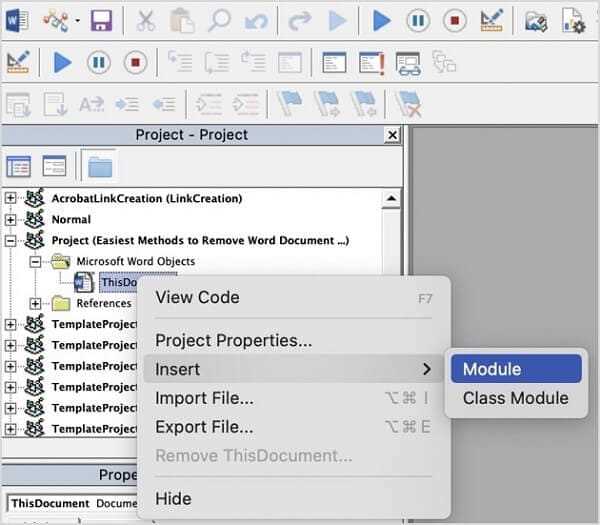
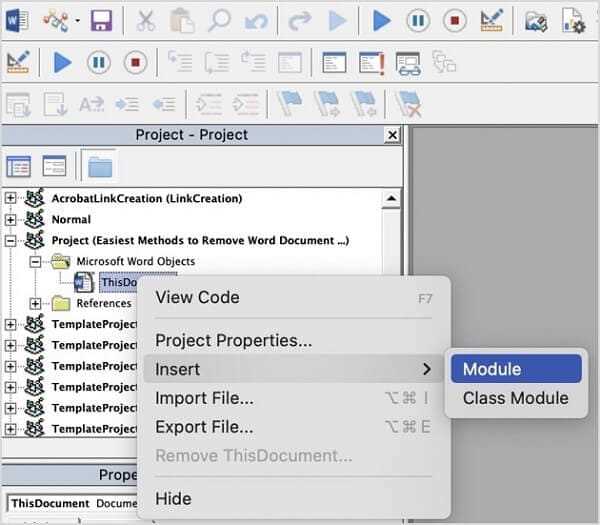
Для того чтобы просмотреть содержимое документа, но не иметь возможности его изменять, можно открыть его в режиме только для чтения. Это полезно, например, когда вам необходимо просмотреть документ, но вы не хотите случайно внести какие-либо изменения.
Для открытия документа в режиме только для чтения вы можете использовать командную строку в Microsoft Word. Необходимо открыть командную строку и указать путь к исполняемому файлу Word, а также путь к документу, который вы хотите открыть. Добавление атрибута «/r» перед путем к документу позволит открыть его только для чтения.
Пример команды для открытия документа «example.docx» в режиме только для чтения:
"C:\Program Files\Microsoft Office\Office16\WINWORD.EXE" "C:\Documents\example.docx" /r
После выполнения этой команды, документ «example.docx» будет открыт в Microsoft Word, но все функции, связанные с редактированием, будут недоступны. Вы сможете только просматривать его содержимое без возможности внесения изменений.
Открытие документа в режиме только для чтения особенно полезно, когда вы хотите предоставить другим людям доступ к документу, но не хотите, чтобы они случайно внесли какие-либо изменения. Это также может быть полезно в тех случаях, когда вы хотите защитить документ от несанкционированного редактирования.
Закройте командную строку после открытия документа
Когда вы используете командную строку для открытия документа в Microsoft Word, после успешного открытия документа важно закрыть командную строку. Это не только очищает командную строку и освобождает ресурсы компьютера, но и помогает обеспечить безопасность ваших данных. Оставление командной строки открытой может быть опасным, поскольку злоумышленники могут использовать открытую командную строку для выполнения вредоносных действий и получения доступа к вашей системе.
Закрытие командной строки после открытия документа в Microsoft Word можно выполнить несколькими способами. Один из способов — это просто закрыть окно командной строки, нажав кнопку «Закрыть» в верхнем правом углу окна. Если вы открыли командную строку из меню «Пуск», вы также можете закрыть ее, щелкнув правой кнопкой мыши на панели задачи внизу экрана и выбрав «Закрыть окно». Это быстрый и простой способ закрыть командную строку и перейти обратно к работе с открытым документом в Microsoft Word.
Не важно, какой способ вы выберете, главное — закрыть командную строку после открытия документа. Это улучшит безопасность вашей системы и поможет избежать нежелательных последствий. Помимо закрытия командной строки, также рекомендуется регулярно обновлять антивирусное программное обеспечение и следить за обновлениями операционной системы, чтобы обеспечить максимальную защиту ваших данных.
Вопрос-ответ:
Как закрыть командную строку после открытия документа?
Для закрытия командной строки после открытия документа вам необходимо нажать комбинацию клавиш «Ctrl» + «C» или просто закрыть окно командной строки, нажав на крестик в правом верхнем углу.
Можно ли автоматически закрыть командную строку после открытия документа?
Да, для этого можно использовать специальные команды в командной строке, такие как «start /min» или «start /b», которые позволяют запустить программу в фоновом режиме и скрыть командное окно. Например, чтобы открыть документ в Microsoft Word и автоматически закрыть командную строку, вы можете использовать команду: «start /min winword.exe Название_документа.docx».
Как закрыть командную строку после запуска программы или скрипта?
Для закрытия командной строки после запуска программы или скрипта, вы можете использовать специальный символ «&». Например, чтобы запустить программу «notepad.exe» и автоматически закрыть командную строку, вы можете использовать команду: «notepad.exe & exit».
Можно ли закрыть командную строку после выполнения команды или скрипта?
Да, чтобы закрыть командную строку после выполнения команды или скрипта, вы можете использовать команду «exit». Например, если вы выполните команду «dir» для просмотра содержимого каталога, после выполнения команды командная строка автоматически закроется.