

Microsoft Word является одним из самых популярных текстовых редакторов в мире, и множество людей используют его для создания и редактирования документов. Возможность открывать существующие файлы из хранилища с помощью функции «Выполнить» является одной из ключевых особенностей программы, которая позволяет пользователям быстро получить доступ к своим документам.
Чтобы открыть существующий документ с помощью функции «Выполнить», вам нужно выбрать соответствующую команду из меню «Файл» в верхней части программы. После этого откроется окно «Выполнить», где вы сможете выбрать местонахождение файла и указать его имя.
Одним из наиболее популярных способов открытия существующего документа является использование функции «Выполнить» для доступа к файлам, сохраненным на вашем компьютере или подключенным к сети хранилищам, таким как OneDrive или SharePoint. Это очень удобно, поскольку позволяет пользователям получить доступ к своим документам в любое время и с любого устройства.
Как открыть документ из хранилища с помощью функции «Выполнить» в Microsoft Word
Чтобы открыть документ из хранилища с помощью функции «Выполнить», следуйте простым шагам. Во-первых, откройте приложение Microsoft Word на своем компьютере. Затем нажмите на кнопку «Файл» в верхнем левом углу экрана и выберите «Открыть».
- На открывшейся странице «Открыть файл» найдите раздел «Выполнить» в верхней части окна. Введите путь к документу из хранилища в поле «Имя файла» или нажмите на кнопку «Выполнить», чтобы просмотреть список недавно открывавшихся файлов.
- В списке «Выполнить» выберите нужный документ и нажмите кнопку «Открыть». Microsoft Word автоматически загрузит выбранный документ и откроет его в редакторе.
- Если в списке «Выполнить» нет нужного документа, вы можете вручную ввести полный путь к файлу в поле «Имя файла». Убедитесь, что путь к документу указан правильно, чтобы избежать ошибок.
Теперь вы знаете, как открыть документ из хранилища с помощью функции «Выполнить» в Microsoft Word. Это удобный способ быстрого доступа к существующим файлам и повышения эффективности работы с документами.
Почему использование функции «Выполнить» полезно
Функция «Выполнить» в Microsoft Word предоставляет пользователю удобный способ открыть документ, находящийся в хранилище. Эта функция значительно упрощает и ускоряет процесс работы с файлами, а также повышает эффективность и продуктивность работы.
Преимущества использования функции «Выполнить» включают:
- Удобство и быстроту: Открывая документы непосредственно из хранилища, пользователь сразу получает доступ к актуальным версиям файлов. Это позволяет сэкономить время, которое ранее тратилось на сохранение и поиск нужного файла на компьютере.
- Централизованное хранение: Хранилище позволяет группе сотрудников обмениваться документами, работая над одним проектом. Функция «Выполнить» дает возможность легко получать последние версии файлов и отправлять их на редактирование или просмотр другим участникам проекта.
- Безопасность и контроль доступа: Хранилище позволяет установить различные уровни доступа к документам, что обеспечивает конфиденциальность информации и контролирует права доступа пользователей. Функция «Выполнить» учитывает эти настройки и предоставляет доступ только к тем файлам, к которым у пользователя есть разрешение.
Шаг 1: Открываем меню «Пуск»
Чтобы открыть документ из хранилища с помощью функции «Выполнить» в Microsoft Word, необходимо начать с открытия меню «Пуск». Для этого в левом нижнем углу экрана расположена кнопка «Пуск», которую нужно нажать один раз левой кнопкой мыши.
После нажатия на кнопку «Пуск» откроется меню со списком доступных приложений, инструментов и функций операционной системы Windows. Это основное рабочее окно, через которое можно получить доступ к различным программам и файлам. В данном случае нам нужно найти и выбрать программу Microsoft Word.
Для этого в меню «Пуск» можно воспользоваться поиском, введя название программы в строке поиска. Когда появится соответствующий результат, нужно нажать на него один раз левой кнопкой мыши. В результате это откроет Microsoft Word и мы будем готовы к следующему шагу – открытию существующего документа.
Поиск функции «Выполнить» в Microsoft Word
Когда вы хотите открыть существующий документ из хранилища в Microsoft Word, вам может потребоваться использовать функцию «Выполнить». Чтобы найти эту функцию, вам необходимо следовать нескольким простым шагам.
1. Откройте программу Microsoft Word.
Для начала найдите и откройте программу Microsoft Word на вашем компьютере. Обычно она находится в меню «Пуск» или на рабочем столе. Если вы не уверены, где находится программа, воспользуйтесь поиском.
2. Перейдите во вкладку «Файл».
После открытия программы Microsoft Word вы увидите различные вкладки в верхней части окна. Одна из этих вкладок называется «Файл». Щелкните по ней, чтобы открыть соответствующее меню.
3. Найдите и выберите опцию «Выполнить».
В меню «Файл» вы увидите различные опции. Прокрутите список вниз и найдите опцию под названием «Выполнить». Чтобы выбрать эту опцию, нажмите на нее один раз.
4. Введите путь к документу и откройте его.
После выбора опции «Выполнить» появится окно, в котором вам нужно ввести путь к документу, который вы хотите открыть из хранилища. Введите путь к файлу, учитывая регистр символов и расширение файла. Затем нажмите кнопку «Открыть», чтобы открыть выбранный документ в Microsoft Word.
Следуя этим простым шагам, вы сможете легко найти и использовать функцию «Выполнить» в программе Microsoft Word для открытия существующего документа из хранилища.
Шаг 3: Использование команды для открытия функции «Выполнить»
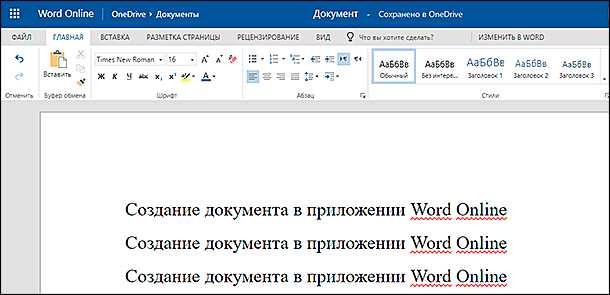
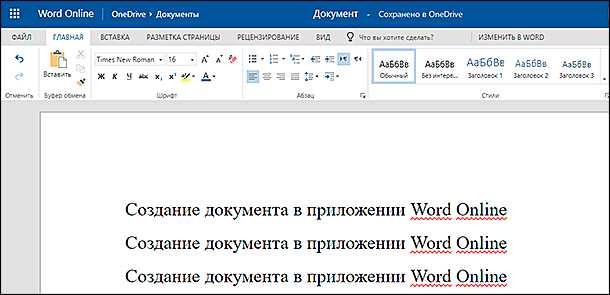
Чтобы открыть документ из хранилища с помощью функции «Выполнить» в Microsoft Word, нужно ввести соответствующую команду. Выполнение этого шага важно для успешного открытия нужного документа и продолжения работы.
Для начала, откройте программу Microsoft Word и найдите поле поиска или командную строку. Затем, введите специальную команду, чтобы активировать функцию «Выполнить». Хорошей практикой является использование сочетания клавиш, таких как «Ctrl + R», чтобы быстро открыть функцию «Выполнить».
После открытия функции «Выполнить», введите путь к нужному документу, который вы хотите открыть. В этом поле вы можете указать либо полный путь к файлу, либо относительный путь от текущего расположения программы. Если вы знаете точный путь к файлу, просто введите его в поле команды.
Если же вы не помните полный путь к файлу или хотите выбрать документ из хранилища, можно воспользоваться кнопкой «Обзор», которая откроет диалоговое окно выбора файла. В этом окне вы сможете найти нужный документ с помощью обзора по папкам и выбрать его для открытия.
После ввода команды и указания нужного пути к документу, нажмите кнопку «Выполнить» или нажмите клавишу «Enter», чтобы открыть выбранный файл. Документ должен открыться в программе Microsoft Word, готовый для работы и редактирования.
Шаг 4: Выбираем документ из хранилища
Когда вы используете функцию «Выполнить» в Microsoft Word для открытия существующего документа из хранилища, вам необходимо выбрать нужный документ для открытия.
Вам будут предоставлены различные варианты для выбора документа. Вы можете просмотреть список всех доступных документов в хранилище и выбрать нужный. Также вы можете воспользоваться поиском, чтобы найти документ по его имени или ключевым словам.
При выборе документа убедитесь, что вы выбираете правильный файл. Обратите внимание на его название, расширение и путь к файлу. Если вы не уверены, что выбрали правильный документ, лучше проверить его содержимое перед открытием.
Выбрав нужный документ, нажмите на него, чтобы выбор был подтвержден. После этого функция «Выполнить» откроет выбранный документ из хранилища в Microsoft Word, и вы сможете начать работать с ним.
Шаг 5: Открываем документ в Microsoft Word
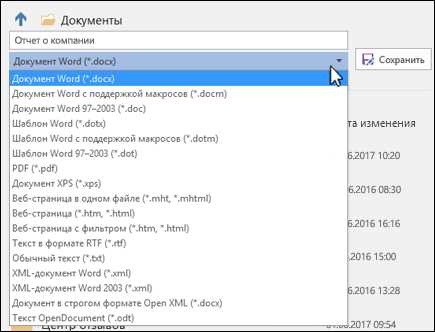
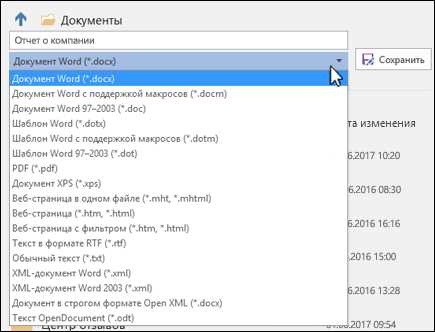
После успешного подключения к хранилищу и получения информации о доступных документах, переходим к шагу открытия нужного документа в Microsoft Word.
Для этого необходимо использовать функцию «Выполнить» в Microsoft Word. Она позволяет выполнять различные действия с документами, включая их открытие.
Перед выполнением функции необходимо установить путь к нужному документу, указав его имя и расположение в хранилище. Затем вызываем функцию «Выполнить» и передаем ей указанный путь.
Microsoft Word автоматически открывает указанный документ, позволяя пользователю просматривать и редактировать его содержимое. Вся информация, содержащаяся в открытом документе, доступна для редактирования, сохранения и других операций.
Открытие документа в Microsoft Word позволяет эффективно работать с его содержимым, использовать различные функции редактирования и форматирования текста, добавлять и удалять информацию, а также сохранять изменения для последующего использования.
Вопрос-ответ:
Как открыть документ в Microsoft Word?
Чтобы открыть документ в Microsoft Word, нужно запустить программу Word, затем выбрать команду «Открыть» в меню «Файл» или воспользоваться сочетанием клавиш Ctrl+O. После этого выберите нужный файл в диалоговом окне и нажмите кнопку «Открыть».
Как открыть документ в Microsoft Word с помощью ярлыка?
Для открытия документа в Microsoft Word с помощью ярлыка, вы можете просто перетащить иконку файла на ярлык программы Word на рабочем столе или в панели задач. Это автоматически запустит программу и откроет выбранный файл.
Как открыть документ в Microsoft Word из проводника?
Чтобы открыть документ в Microsoft Word из проводника, найдите файл на жестком диске или в другом месте, щелкните правой кнопкой мыши на нем и выберите в контекстном меню пункт «Открыть с помощью» или «Открыть». Затем выберите программу Word из списка и файл будет открыт в ней.
Что делать, если документ не открывается в Microsoft Word?
Если документ не открывается в Microsoft Word, вам нужно проверить, правильно ли установлена программа Word на вашем компьютере. Также возможно, что файл поврежден или использует несовместимое с Word расширение. В таком случае попробуйте открыть файл в другой программе или сконвертировать его в совместимый формат.
Как открыть документ в Microsoft Word с использованием командной строки?
Для открытия документа в Microsoft Word с использованием командной строки, нужно открыть командную строку (нажать Win+R и ввести «cmd»), указать путь к программе Word и путь к файлу в команде запуска. Например, введите «C:\Program Files\Microsoft Office\Office16\WINWORD.EXE» «C:\Мой документ.docx» и нажмите Enter. Документ откроется в программе Word.

