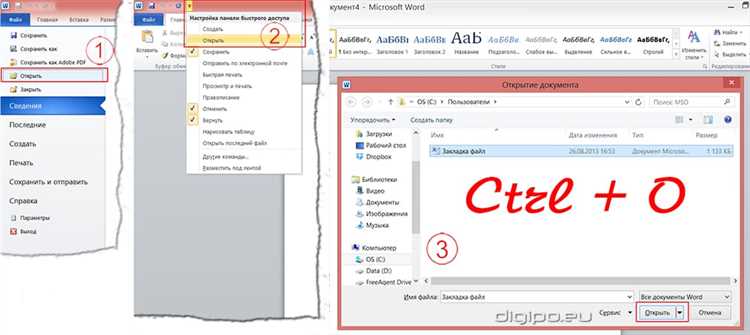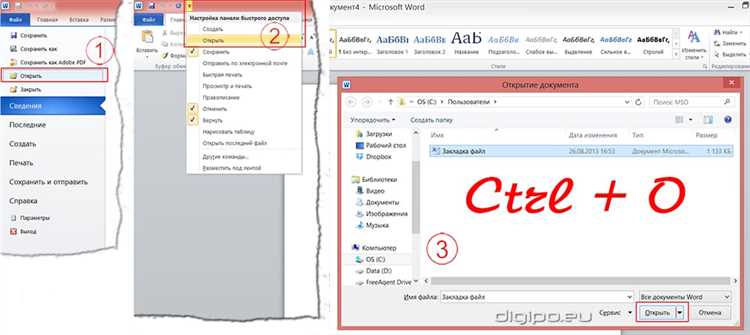
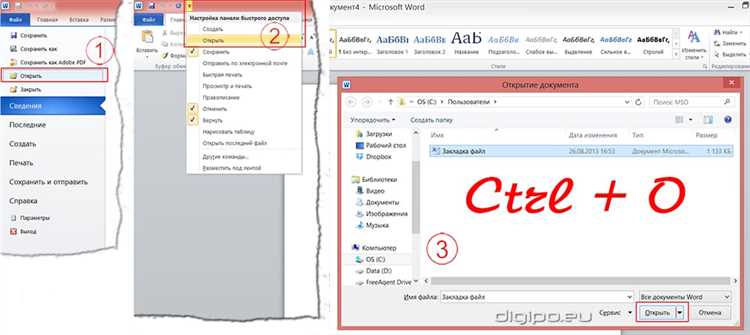
В наше время Microsoft Word является одной из самых популярных программ для работы с текстовыми документами. Создание нового документа в Word — одна из основных операций, которую необходимо знать для эффективного использования программы.
Ниже представлен пошаговый гид по открытию нового документа в Microsoft Word:
1. Запустите Microsoft Word, путем щелчка на значке программы на рабочем столе или в меню «Пуск».
2. После запуска программы, в верхнем левом углу откроется новое окно с возможностью создания документа.
3. Чтобы создать новый документ, нажмите на вкладку «Файл» в верхнем левом углу окна программы.
4. В открывшемся меню выберите «Создать». Здесь вы найдете различные шаблоны документов, которые могут помочь вам начать работу или выберите пустой документ.
5. После выбора шаблона или пустого документа, новый документ откроется в основном окне Microsoft Word, и вы сможете начать вводить текст или вносить изменения в документ.
Теперь вы знаете, как открыть новый документ в Microsoft Word. Проявите творческий подход и начните создавать свои профессиональные документы с помощью этой мощной программы.
Шаг 1: Запуск программы Microsoft Word
Для создания нового документа в Microsoft Word необходимо запустить программу. Для этого вы можете воспользоваться различными способами.
Один из способов — найти в меню «Пуск» значок Microsoft Word и нажать на него левой кнопкой мыши. Это откроет программу и создаст новый пустой документ.
Если вы являетесь пользователем Windows 10, вы также можете найти значок Microsoft Word на панели задач. Просто щелкните правой кнопкой мыши на значке и выберите «Запуск программы».
Если вы предпочитаете использовать поисковую строку, просто введите «Microsoft Word» и выберите программу из результатов. Это откроет программу и создаст новый документ.
Важно помнить, что для запуска программы Microsoft Word вы должны иметь ее установленную на вашем компьютере. Если она не установлена, вам потребуется сначала загрузить и установить ее перед выполнением данного шага.
Как открыть меню «Пуск» в операционной системе Windows?
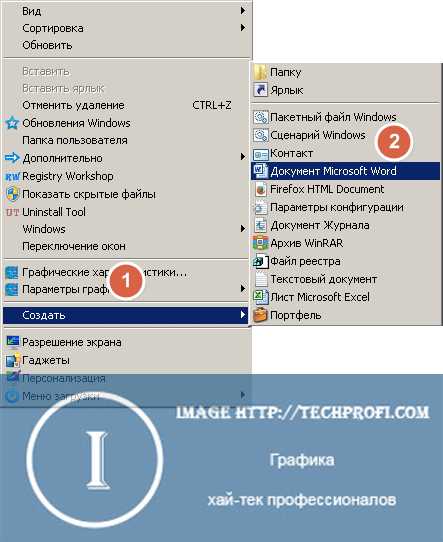
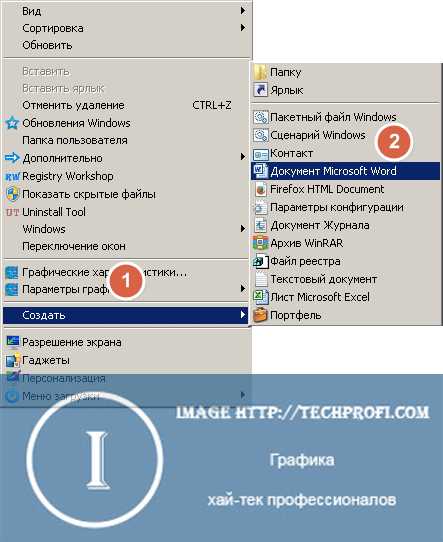
Операционная система Windows предлагает удобный способ доступа к различным функциям и программам через меню «Пуск». Чтобы открыть меню «Пуск», можно воспользоваться несколькими способами.
Первый способ — нажать на кнопку «Пуск» в левом нижнем углу экрана. Эта кнопка обычно украшена значком Windows и является основным способом открытия меню «Пуск». Кликнув на эту кнопку, вы увидите всплывающее меню с различными программами и папками, а также поле поиска для быстрого доступа к нужной вам функции.
Второй способ доступа к меню «Пуск» — использование горячих клавиш. Нажатие клавиши с логотипом Windows на клавиатуре (обычно располагается между клавишами Ctrl и Alt) также открывает меню «Пуск». Это очень удобный способ быстрого доступа к различным функциям операционной системы без необходимости мышью перемещаться к кнопке «Пуск».
Также можно использовать контекстное меню на панели задач. Нажав правой кнопкой мыши на пустой области панели задач, вы увидите контекстное меню, в котором можно выбрать пункт «Пуск». Этот способ подходит, если вы предпочитаете использовать контекстное меню для доступа к нужным функциям.
В общем, открытие меню «Пуск» в Windows — это простой и удобный способ получить доступ к множеству функций операционной системы.
Поиск и выбор программы Microsoft Word
Чтобы найти Microsoft Word, можно воспользоваться несколькими способами. Один из самых распространенных – поиск и загрузка с официального веб-сайта Microsoft. Другой вариант – приобретение программного пакета Microsoft Office, который включает Word, в магазине или онлайн-магазине. Важно выбрать нужную версию Word в зависимости от вашей операционной системы.
Метод 1: Для поиска и загрузки Word с официального сайта Microsoft, вам потребуется подключение к интернету и браузер. Зайдите на сайт Microsoft.com и наведите указатель мыши на раздел «Продукты». В появившемся меню выберите «Office». Затем выберите нужную версию Microsoft Office и следуйте инструкциям для скачивания и установки программы.
Метод 2: В случае приобретения Microsoft Office в магазине или онлайн-магазине, необходимо найти подходящий пакет программ. Обратите внимание на название пакета и его версию. Убедитесь, что выбранный пакет включает Microsoft Word. Закажите и оплатите пакет, а затем следуйте инструкциям по установке, которые будут предоставлены вместе с покупкой.
Независимо от способа, который вы выберете, важно убедиться, что вы выбрали правильную версию Word, совместимую с вашей операционной системой. Следуйте инструкциям по установке и активации, чтобы начать использовать Microsoft Word для создания своих документов.
Шаг 2: Определение типа документа
Перед вами открывается список различных типов документов, доступных в Microsoft Word. Выбор типа документа зависит от вашей конкретной задачи и того, что вы планируете создать с помощью программы.
Вы можете выбрать один из предустановленных шаблонов, соответствующих различным типам документов, таких как письма, отчеты или резюме. Каждый шаблон предлагает предварительно оформленное форматирование, чтобы помочь вам начать работу сразу же.
Если вам не нужны предустановленные шаблоны, можно выбрать «Пустой документ», чтобы начать с чистого листа. В этом случае вы сможете настроить форматирование и расположение содержимого документа самостоятельно.
Не важно, какой тип документа вы выбираете, важно помнить, что вы всегда можете изменить его в процессе работы. Microsoft Word предоставляет широкие возможности для редактирования и форматирования документов, чтобы помочь вам создать идеальное представление вашей информации.
Создание пустого документа
Первым шагом является открытие программы Word на компьютере. Для этого можно найти значок программы на рабочем столе или в меню «Пуск». После открытия программы появится рабочая область, где вы сможете создавать и редактировать свои документы.
Чтобы создать новый пустой документ, нужно нажать на кнопку «Файл» в верхнем левом углу программы. После этого откроется выпадающее меню, где вам нужно выбрать пункт «Создать».
После выбора пункта «Создать» откроется новое меню, где вы сможете выбрать различные типы документов. Для создания пустого документа нужно выбрать пункт «Пустой документ». Это позволит вам создать новый документ без какого-либо содержания.
После выбора типа документа, вы увидите, что на рабочей области появился новый пустой документ. Теперь вы можете начать писать и форматировать текст по своему усмотрению.
Выбор подходящего шаблона для нового документа
Когда вы создаете новый документ в Microsoft Word, вам предлагается выбрать шаблон, который оптимально соответствует цели вашего документа. Выбор подходящего шаблона играет важную роль в создании профессионального и эстетически привлекательного документа.
Шаблоны в Word предлагают различные дизайны и структуры, которые могут быть актуальны в разных ситуациях. Они помогают вам быстро начать работу, предлагая готовые компоненты для заполнения текстом и графиками.
При выборе шаблона вы должны учитывать характер вашего документа. Если вы создаете деловое письмо, то выбор нужно делать в пользу соответствующего делового шаблона, чтобы корректно представить информацию и подчеркнуть ее профессиональность. Для создания презентации, вы можете выбрать из шаблонов, предлагающих различные слайды с готовым оформлением, что сэкономит ваше время и усилит визуальное впечатление.
Кроме того, можно выбрать шаблон в зависимости от конкретной отрасли или цели вашего документа. Например, существуют шаблоны для создания резюме, бизнес-плана, приглашения на мероприятие и многих других. Правильный выбор шаблона поможет вам создать документ, который гармонично соответствует его предназначению, будет профессионально оформлен и привлекательно выглядеть.
Не стоит забывать, что выбор шаблона не является окончательным решением. В дальнейшем вы всегда можете настроить его по своему вкусу, внести изменения в оформление, добавить или удалить компоненты. Основная цель шаблонов — предоставить вам основу, которая ускорит процесс создания документа и поможет ему выглядеть более профессионально.
Шаг 3: Взаимодействие с основными компонентами интерфейса
После создания нового документа в Microsoft Word необходимо ознакомиться с основными элементами интерфейса, которые будут использоваться для работы. Взаимодействие с этими компонентами позволит максимально эффективно выполнять задачи и редактировать текст.
Рабочая область: главная область программы, в которой отображается содержимое документа. Здесь можно набирать, редактировать и форматировать текст, добавлять таблицы, изображения и другие элементы.
Панель инструментов:
На панели инструментов находятся основные инструменты и функции, необходимые для работы с документом. Здесь можно найти кнопки для выравнивания текста, изменения шрифта, создания списков и других операций.
- Меню: в верхней части программы находятся различные меню, открывающиеся при наведении указателя на них. Они содержат дополнительные функции и инструменты, которые можно использовать для работы с документом.
- Панель форматирования: расположена под меню и содержит инструменты для изменения форматирования текста, выравнивания и добавления стилей.
- Строка состояния: находится в нижней части программы и показывает информацию о текущем состоянии документа, такую как количество слов, выбранный текст и текущую позицию курсора.
Путем взаимодействия с этими основными компонентами интерфейса пользователь может полностью управлять содержимым документа, применять нужные форматирования текста и выполнять различные операции для создания профессионально оформленного документа.
Вопрос-ответ:
Какие основные элементы интерфейса бывают?
Основные элементы интерфейса включают в себя кнопки, текстовые поля, выпадающие списки и чекбоксы.
Что такое кнопка в интерфейсе и как она работает?
Кнопка в интерфейсе — это элемент, на который можно нажать для выполнения определенного действия. Кнопка обычно имеет текст или изображение на своей поверхности и реагирует на нажатие пользователя.
Чем отличается текстовое поле от выпадающего списка?
Текстовое поле позволяет пользователю вводить текст с клавиатуры, в то время как выпадающий список предлагает ограниченное количество заранее заданных вариантов выбора и позволяет пользователю выбирать один из них.
Для чего используются чекбоксы в интерфейсе?
Чекбоксы используются для показа/скрытия определенных элементов или для выбора нескольких вариантов одновременно. Пользователь может установить или снять галочку в чекбоксе для указания своего выбора.