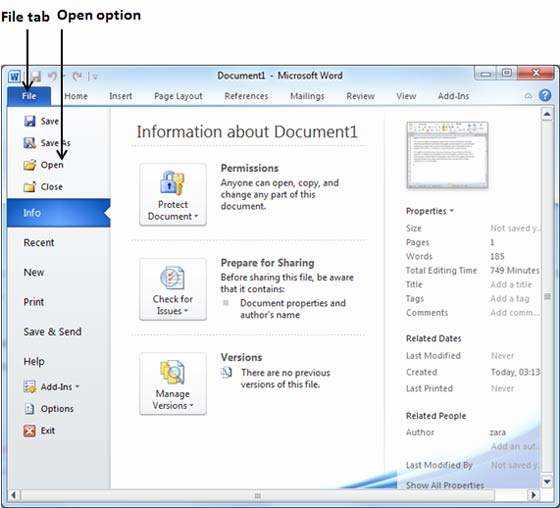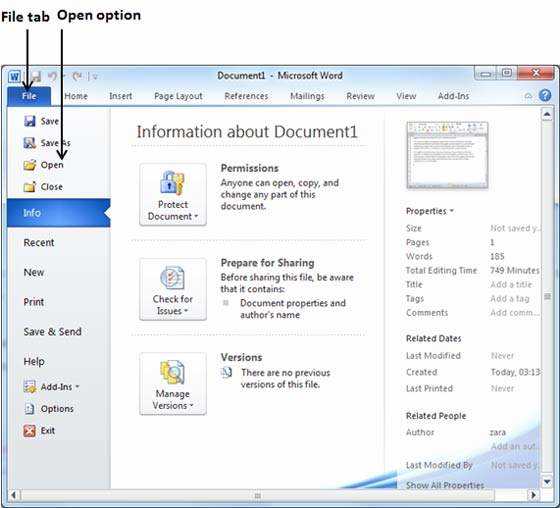
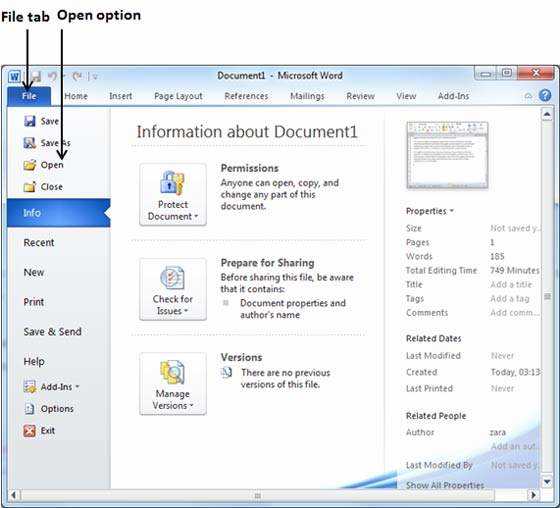
Microsoft Word — одно из самых популярных программных приложений для создания и редактирования текстовых документов. Для работы с документами пользователи часто сталкиваются с задачей открытия уже существующего файла. В этой статье мы расскажем о лучших советах пользователей по открытию документа в Microsoft Word.
Прежде всего, стоит отметить, что существует несколько способов открыть существующий документ в Microsoft Word. Один из самых простых способов — использовать команду «Открыть» в меню «Файл». Просто кликните на эту команду и выберите нужный файл из списка.
Если вы часто работаете с определенными документами, может быть удобно закрепить их в списке недавних файлов. Для этого просто щелкните правой кнопкой мыши на нужном файле и выберите команду «Закрепить в меню ‘Пуск'». Теперь вы сможете быстро открыть этот документ, просто нажав на его ярлык в меню «Пуск».
Если вы знаете точное местоположение файла на вашем компьютере, можно воспользоваться командой «Открыть» и указать путь к файлу. Например, вы можете ввести путь к файлу непосредственно в адресной строке проводника или в поле «Имя файла» в окне «Открыть» в Microsoft Word.
Открытие существующего документа в Microsoft Word: наиболее эффективные приемы пользователей
1. Использование команды «Открыть»:
Одним из самых простых способов открыть существующий документ в Word является использование команды «Открыть» в меню «Файл». Пользователю просто нужно найти необходимый файл на своем компьютере, выбрать его и нажать на кнопку «Открыть». Документ будет открыт в Word и будет готов к редактированию.
2. Использование ярлыков для быстрого доступа:
Для ускорения процесса открытия существующего документа пользователи могут создавать ярлыки на рабочем столе или в панели задач. Это позволяет быстро запустить Word и открыть нужный файл, избегая необходимости каждый раз искать его в файловой системе.
3. Использование функции «Открыть недавний файл»:
Word автоматически сохраняет историю недавних файлов, открытых пользователем. Чтобы быстро открыть существующий документ, пользователь может воспользоваться функцией «Открыть недавний файл», предоставленной в главном меню Word. Это позволяет сэкономить время на поиске нужного файла и упрощает процесс работы.
4. Использование команды «Открыть» с помощью сочетания клавиш:
Для более быстрого доступа к команде «Открыть» пользователи могут использовать горячие клавиши. Нажатие сочетания клавиш Ctrl + O в Word вызывает окно «Открыть», где пользователь может выбрать нужный документ и открыть его без промедления.
Таким образом, открытие существующего документа в Microsoft Word становится более удобным и быстрым благодаря использованию эффективных приемов пользователей. Использование вышеуказанных советов позволяет значительно сэкономить время и повысить эффективность работы в программе.
Как открыть существующий документ в Microsoft Word
Microsoft Word предоставляет удобную возможность открытия уже существующих документов, что незаменимо для работы с уже созданными файлами. Существует несколько способов открыть существующий документ в Microsoft Word, и каждый из них может быть удобен в различных ситуациях.
Использование команды «Открыть»
Один из самых простых способов открыть существующий документ – использовать команду «Открыть» в меню «Файл». Нажав на данную команду, откроется диалоговое окно, в котором можно выбрать нужный документ. После выбора файла и нажатия на кнопку «Открыть», документ будет открыт в программе Microsoft Word.
Перетаскивание файла
Еще один удобный способ открытия существующего документа – перетаскивание файла. Для этого необходимо открыть проводник или окно с файлами, затем выбрать нужный документ и перетащить его в окно программы Microsoft Word. Документ автоматически откроется и будет готов к редактированию.
Недавние документы
Также можно воспользоваться функцией «Недавние документы», которая отображает последние использованные файлы в Microsoft Word. Нажав на меню «Файл» и выбрав пункт «Недавние документы», можно увидеть список последних открытых файлов. Просто выберите нужный документ из списка, чтобы открыть его.
Описанные методы позволяют легко и быстро открыть существующий документ в Microsoft Word. Выберите способ, который наиболее удобен вам в конкретной ситуации, и начните работу над вашим файлом без лишних усилий.
Шаги для быстрого открытия документа
Когда вам нужно быстро открыть документ в Microsoft Word, есть несколько простых шагов, которые помогут вам справиться с этой задачей эффективно:
- Откройте Microsoft Word: Найдите и запустите программу Microsoft Word на вашем компьютере или ноутбуке. Обычно вы можете найти ярлык программы на рабочем столе или в меню «Пуск».
- Выберите «Открыть»: В меню «Файл» в верхнем левом углу экрана выберите пункт «Открыть». Вы также можете использовать комбинацию клавиш Ctrl + O, чтобы быстро вызвать окно открытия файлов.
- Найдите нужный документ: В открывшемся окне поиском навигации найдите и выберите папку, в которой находится нужный вам документ. Если вы знаете название файла, вы можете просто напечатать его в поле поиска.
- Выберите документ: Когда вы найдете нужный документ, выделите его в списке и нажмите кнопку «Открыть» в правом нижнем углу окна. Документ будет загружен в Microsoft Word.
- Вносите изменения: Теперь вы можете просматривать и редактировать документ, добавлять или удалять текст, форматировать его и делать другие необходимые изменения.
Следуя этим простым шагам, вы сможете быстро открыть документ в Microsoft Word и начать работать с ним. Помните, что при сохранении документа внесенные вами изменения будут сохранены, так что не забудьте сохранить документ, когда закончите работу.
Почему правильное название файла важно для быстрого открытия
Правильное название файла помогает пользователю быстро и легко определить его содержание и контекст, не открывая сам документ. Если файл неправильно назван или его название ничего не говорит о его содержимом, пользователю придется тратить больше времени на поиск нужного документа. Это может привести к задержкам и потере ценного времени.
Кроме того, правильное название файла упрощает организацию и структурирование документов. Пользователь может легко сортировать и группировать файлы по их названию. Это позволяет быстро найти связанные документы и упрощает работу с большими объемами информации.
Использование функции недавних документов для быстрого доступа
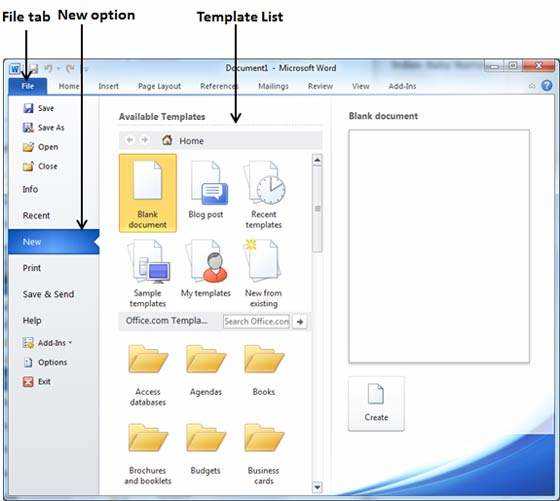
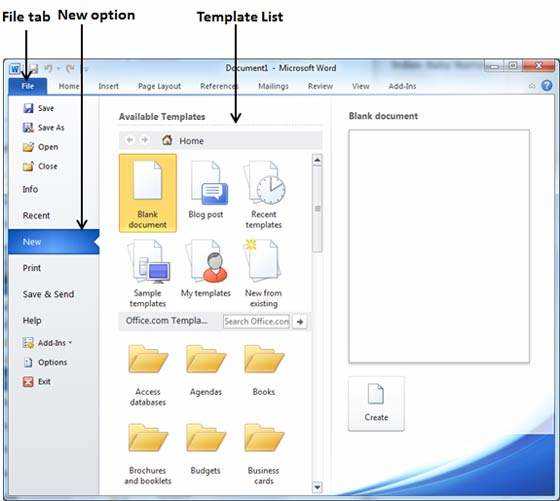
Для того чтобы воспользоваться функцией недавних документов, достаточно открыть Microsoft Word и перейти в раздел “Открыть”. В этом разделе будет отображен список недавно использованных документов, с указанием названия и даты последнего открытия. Этот список можно увидеть и в Home-скрине Word, что позволяет сэкономить время при открытии часто используемых файлов.
Функция недавних документов особенно полезна в ситуациях, когда необходимо быстро переключаться между разными проектами или обновлять информацию в регулярно используемых файлах. Благодаря этой функции, пользователи могут быть уверены в том, что найдут нужный документ быстро и без лишних усилий.
Преимущества использования функции недавних документов:
- Быстрый доступ к недавно использованным файлам;
- Удобное переключение между проектами;
- Сокращение времени поиска и открытия нужного документа;
- Экономия усилий и повышение продуктивности.
Использование поиска для быстрого открытия документа
1. Используйте поиск по имени файла
Один из самых простых способов найти нужный документ — это воспользоваться поиском по имени файла. Для этого откройте окно «Поиск» или нажмите комбинацию клавиш Ctrl+F. Введите имя файла или часть имени в поле поиска и нажмите «Enter». Word выполнит поиск по имени файла и отобразит результаты, которые совпадают с вашим запросом. Чтобы открыть документ, щелкните дважды на нем в списке результатов.
2. Используйте расширенный поиск
Если вы не знаете точное имя файла или хотите уточнить параметры поиска, вы можете воспользоваться функцией расширенного поиска в Microsoft Word. Чтобы открыть ее, нажмите комбинацию клавиш Ctrl+Shift+F. В открывшемся окне расширенного поиска вы можете указать различные параметры, такие как дата создания, автор, размер файла и т. д. После ввода параметров нажмите кнопку «Найти» и Word выполнит поиск согласно вашим критериям. Для открытия документа щелкните дважды на нем в результатах поиска.
С помощью этих простых техник вы сможете мгновенно найти и открыть нужный документ в Microsoft Word. Это значительно экономит время и повышает эффективность работы с программой.
Полезные комбинации клавиш для быстрого открытия существующего документа
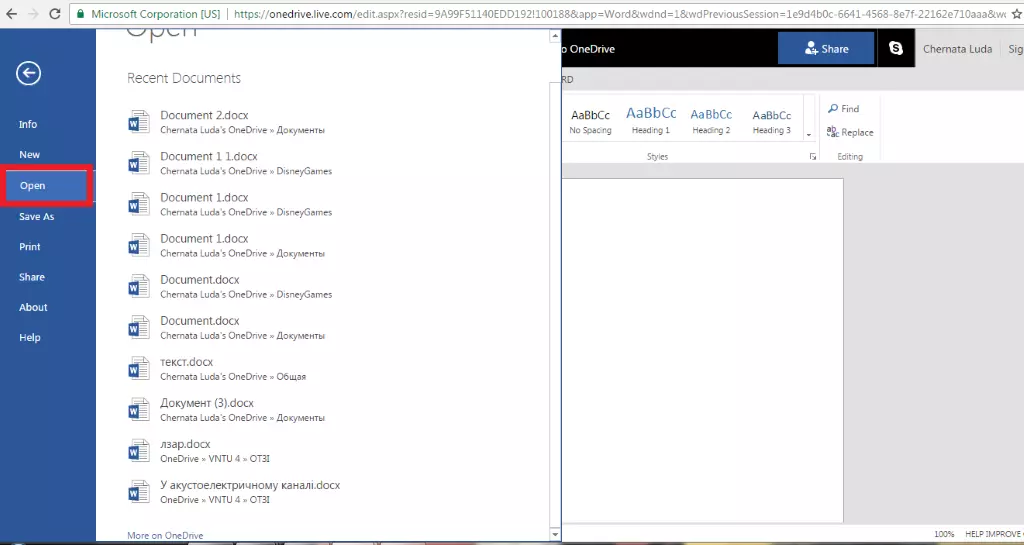
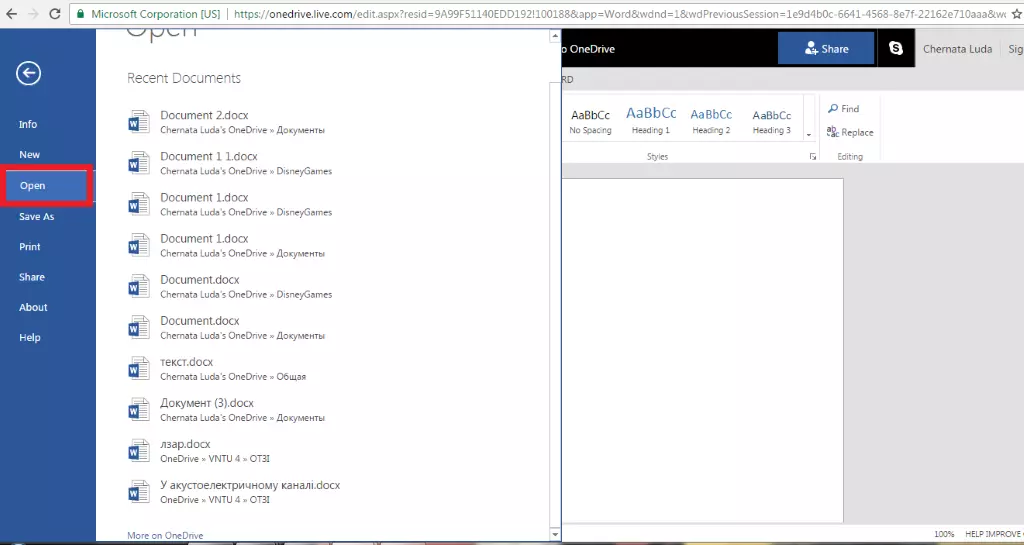
Microsoft Word предлагает ряд полезных комбинаций клавиш, которые помогут вам быстро открыть существующий документ без необходимости искать его в проводнике или меню приложения. Ниже предоставлены некоторые наиболее эффективные комбинации:
- Ctrl + O: Эта комбинация позволяет вам открыть окно «Открыть файл», где вы можете выбрать нужный документ из системы файлов.
- Ctrl + F12: Данная комбинация позволяет вам открыть документ напрямую из приложения Word, просто задав его полный путь.
- Ctrl + Alt + F2: Эта комбинация открывает диалоговое окно «Открыть» для быстрого выбора и открытия документа.
- Ctrl + Shift + O: Данная комбинация позволяет вам быстро открыть документ из последних использованных файлов.
- Win + E: Эта комбинация открывает проводник Windows, где вы можете легко найти и открыть нужный документ.
Используя эти комбинации клавиш, вы можете сэкономить свое время и быстро открыть необходимый документ в Microsoft Word.
Вопрос-ответ:
Как открыть документ быстро с помощью комбинации клавиш?
Для открытия документа быстро можно использовать сочетание клавиш «Ctrl + O».
Какая клавиша позволяет быстро открыть последний открытый документ?
Чтобы быстро открыть последний открытый документ, можно использовать комбинацию клавиш «Ctrl + Shift + T».
Как открыть документ из контекстного меню проводника с помощью клавиш?
Для открытия документа из контекстного меню проводника быстро можно использовать комбинацию клавиш «Shift + F10», а затем нажать на клавишу «О».
Какой быстрой комбинацией клавиш можно открыть документ, если он находится в запущенной программе?
Если документ находится в запущенной программе, то можно воспользоваться комбинацией клавиш «Ctrl + F11».