

Microsoft Word — одна из наиболее популярных программ для работы с текстом. Она предоставляет широкий спектр возможностей для создания, редактирования и форматирования документов. Одной из основных функций программы является открытие существующих документов.
Открытие существующего документа в Microsoft Word позволяет пользователям получать доступ к уже созданным файлам и проводить с ними различные операции. При открытии документа, программа автоматически применяет его форматирование и сохраняет его структуру. Это позволяет пользователям удобно работать с разными типами файлов, будь то текстовые документы, презентации или электронные таблицы.
Наличие функции открытия существующих документов в Microsoft Word является необходимым инструментом для обеспечения эффективной работы с текстовыми файлами. Она позволяет пользователям в любое время получать доступ к нужным документам, вносить необходимые изменения и делиться файлами с другими пользователями. Благодаря этой функции, у пользователей есть возможность сохранять и организовывать свои работы в различных проектах и процессах.
Microsoft Word и открытие существующего документа: полезные функции и инструкции
Открытие существующего документа в Microsoft Word – одна из основных операций для работы с программой. Существует несколько способов открыть существующий документ:
- Воспользуйтесь командой «Открыть» в меню «Файл». Появится диалоговое окно, в котором вы можете найти и выбрать нужный документ на вашем компьютере.
- Если у вас уже открыт документ в Word, вы можете воспользоваться командой «Открыть» на панели инструментов. После этого появится диалоговое окно, где вы можете выбрать нужный файл.
- Другой способ – используйте комбинацию клавиш Ctrl + O, чтобы быстро открыть документ. Появится диалоговое окно «Открыть», где вы можете выбрать нужный файл.
После выбора и открытия существующего документа в Word, вы получаете доступ ко всем его содержимому. Вы можете просматривать, редактировать, форматировать и сохранять внесенные изменения в документе. Microsoft Word предлагает множество инструментов для работы с текстом, включая возможность изменять шрифты, вставлять изображения и таблицы, создавать списки и многое другое.
Таким образом, открытие существующего документа в Microsoft Word – это первый шаг для работы с программой. Благодаря разнообразным функциям Word и простым инструкциям по открытию документа, вы можете максимально эффективно использовать этот мощный инструмент для работы с текстом.
Определение Microsoft Word
Microsoft Word является одним из основных инструментов офисных приложений и широко используется в различных сферах деятельности, включая бизнес, образование и домашние нужды.
С помощью Microsoft Word пользователь может создавать профессионально оформленные документы, такие как письма, отчеты, резюме, контракты и многое другое. Программа обладает широким набором инструментов для форматирования текста, включая возможность изменения шрифта, размера и стиля, добавление изображений, таблиц и графиков, создание списков и вставка гиперссылок.
Microsoft Word также предлагает различные функции для упрощения работы с документами, такие как проверка орфографии и грамматики, автозамена, автосохранение и совместная работа над документами с другими пользователями.
Интерфейс Microsoft Word интуитивно понятен и удобен в использовании, что делает программу доступной для пользователей с различным уровнем компьютерной грамотности.
Основные функции программы Microsoft Word
1. Создание и редактирование документов
С помощью Microsoft Word вы можете создавать новые документы с нуля или открывать существующие для редактирования. Вы можете выбрать различные шаблоны документов, чтобы быстро заполнить информацию или начать с пустого листа и создать свой стиль и форматирование.
2. Форматирование текста
Программа позволяет форматировать текст в документе, изменять шрифт, размер, стиль и цвет текста. Вы можете применять различные виды выравнивания, отступы и межстрочные интервалы. Также вы можете создавать списки, разделы и заголовки для более наглядного и удобного представления информации.
3. Вставка и форматирование графических объектов
4. Оформление страницы и документа
Вы можете настроить оформление страницы в своем документе, установив размеры бумаги, поля, ориентацию страницы и многое другое. Программа также предлагает пакет инструментов для оформления документов, включая заголовок, колонтитулы, номера страниц, содержание и индексы.
5. Совместная работа и отслеживание изменений
Microsoft Word позволяет совместно работать над документами с другими пользователями. Вы можете отслеживать изменения, вносить комментарии и отвечать на них, обсуждать и редактировать документы в режиме реального времени. Это упрощает совместную работу и общение с коллегами или партнерами.
Microsoft Word обладает большим количеством других функций, таких как проверка орфографии и грамматики, автозамена, вставка ссылок и гиперссылок, создание таблиц и многое другое. Все эти функции делают Microsoft Word одним из самых популярных и полезных инструментов для работы с текстовой информацией.
Как открыть существующий документ в Microsoft Word?
Чтобы открыть существующий документ в Microsoft Word, вам необходимо выполнить несколько простых шагов. Сначала запустите программу Microsoft Word на вашем компьютере. Затем щелкните на кнопке «Открыть» на верхней панели инструментов программы. Вы также можете выбрать команду «Открыть» из меню «Файл».
После этого откроется окно диалога «Открыть», где вы сможете выбрать местоположение документа на вашем компьютере. Перейдите в нужную папку и выберите файл документа, который вы хотите открыть. Затем нажмите кнопку «Открыть».
Когда вы выберете документ для открытия, Microsoft Word автоматически загрузит его в программу. Теперь вы будете видеть содержимое документа на экране и сможете приступить к его редактированию или просмотру.
Таким образом, открытие существующего документа в Microsoft Word – это очень простой процесс, который позволяет вам легко получить доступ к своим файлам и работать с ними.
Способы открытия документа в Microsoft Word
Microsoft Word предлагает несколько способов открытия существующего документа, которые помогут вам легко получить доступ к нужной информации. Открытие документа может быть осуществлено через меню программы или с помощью комбинации клавиш, обеспечивая удобство использования.
1. Использование меню программы:
Чтобы открыть существующий документ в Microsoft Word, вы можете воспользоваться меню программы. Для этого щелкните по кнопке «Файл» в верхнем левом углу окна программы, после чего откроется выпадающее меню. В этом меню выберите пункт «Открыть». После выбора этого пункта откроется окно «Открыть», где вы сможете найти нужный документ и открыть его.
2. Комбинация клавиш:
Другим способом открытия существующего документа является использование комбинации клавиш на клавиатуре. Нажмите клавиши «Ctrl» и «O» одновременно, чтобы открыть окно «Открыть». Затем вы можете выбрать нужный документ и нажать кнопку «Открыть» или просто дважды щелкнуть по нему.
Эти простые способы позволяют быстро открыть существующий документ в Microsoft Word и приступить к работе с ним.
Шаги по открытию документа в Microsoft Word
1. Запустите Microsoft Word
Первым шагом является запуск программы Microsoft Word на вашем компьютере. Для этого можно воспользоваться ярлыком на рабочем столе или найти программу в меню «Пуск».
2. Выберите опцию «Открыть»
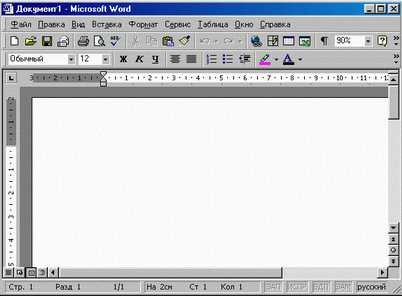
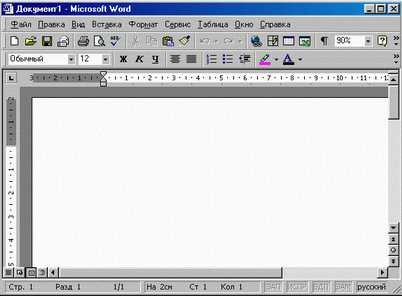
После запуска программы Microsoft Word, нажмите на кнопку «Открыть» в верхнем меню или воспользуйтесь сочетанием клавиш Ctrl + O. Это откроет диалоговое окно «Открытие файла», где вы сможете выбрать существующий документ для открытия.
3. Навигация и поиск документа
В диалоговом окне «Открытие файла» вы можете просмотреть содержимое различных папок, дисков и сетевых устройств на вашем компьютере с помощью панелей навигации. Используйте панель навигации, чтобы перейти к нужной папке и найти документ, который вы хотите открыть. Если вы знаете имя файла или его часть, вы можете воспользоваться полем для поиска в верхней части окна для более быстрого поиска.
4. Выбор и открытие документа
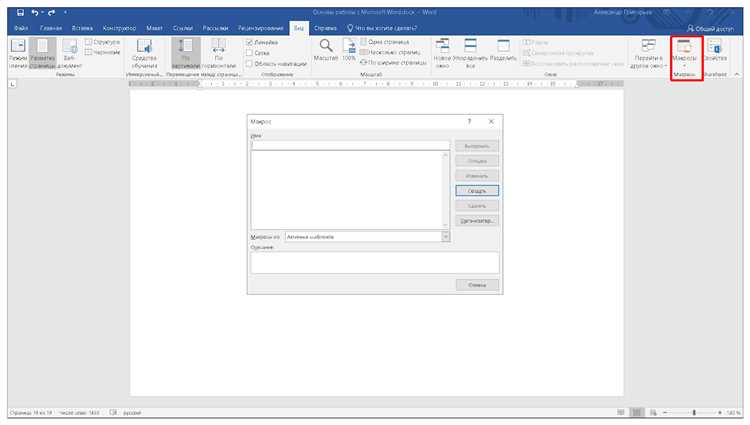
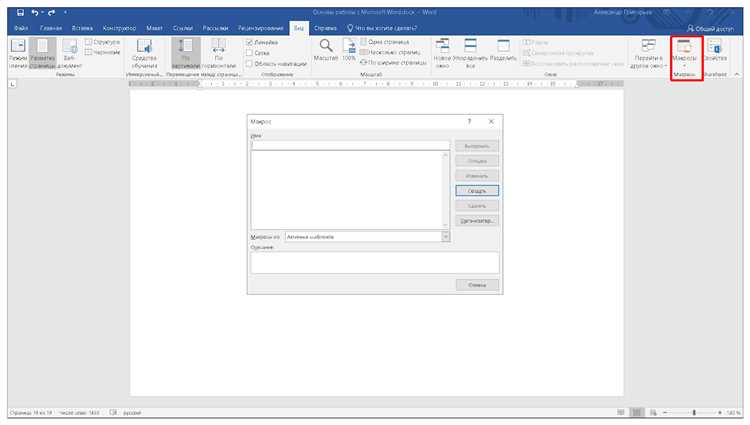
Когда вы найдете нужный документ в списке файлов и папок, вы можете выбрать его, щелкнув на нем один раз. Затем нажмите кнопку «Открыть» внизу диалогового окна. Это откроет выбранный документ в Microsoft Word и вы сможете начать работать с ним.
Следуя этим простым шагам, вы сможете легко открыть существующий документ в программе Microsoft Word и приступить к редактированию, форматированию или просмотру его содержимого.
Просмотр режимов в Microsoft Word
Microsoft Word предлагает несколько режимов для просмотра и редактирования документов, что позволяет пользователям выбирать наиболее удобный способ работы с текстом. Возможность переключаться между режимами дает большую гибкость и удобство в работе.
Режим чтения — один из наиболее полезных режимов просмотра, который предоставляет возможность просматривать документ в удобном виде для чтения. В этом режиме отключаются все редакторские функции, позволяя сосредоточиться исключительно на чтении содержимого документа. Текст отображается в полноэкранном режиме, без отображения панелей инструментов и других элементов интерфейса, что особенно полезно при работе с длинными текстами.
Режим печати — предназначен для просмотра документа перед его печатью. В этом режиме содержимое документа отображается так, как оно будет распечатано на бумаге. Позволяет проверить, как будет выглядеть документ после печати и внести необходимые изменения перед отправкой на печать.
Режим разметки страницы — предоставляет возможность просмотра и редактирования страницы документа, включая настройку размера и ориентации страницы, использование колонтитулов и многое другое. В этом режиме можно точно настроить внешний вид документа и выполнить все необходимые манипуляции с разметкой страницы.
- Режим обычного просмотра — стандартный режим просмотра, в котором отображается закладки и оглавления, но без других визуальных изменений. В этом режиме можно свободно редактировать и форматировать текст, добавлять изображения и другие объекты, применять стили и т.д.
- Режим просмотра закладок — предоставляет возможность просмотра и редактирования закладок в документе. Закладки позволяют быстро перемещаться по документу и упрощают навигацию в длинных текстах.
Каждый из режимов просмотра в Microsoft Word имеет свои преимущества и может быть полезен при работе с различными типами документов. Пользователи могут выбирать наиболее подходящий режим в зависимости от своих потребностей и предпочтений.
Вопрос-ответ:
Как просмотреть режим чтения в Microsoft Word?
Для просмотра режима чтения в Word, откройте документ и выберите вкладку «Вид» в верхней панели управления. Затем щелкните на кнопке «Режим чтения».
Как просмотреть режим разметки страницы в Microsoft Word?
Для просмотра режима разметки страницы в Word, откройте документ и выберите вкладку «Вид» в верхней панели управления. Затем щелкните на кнопке «Разметка страницы».
Как просмотреть режим печати в Microsoft Word?
Для просмотра режима печати в Word, откройте документ и выберите вкладку «Вид» в верхней панели управления. Затем щелкните на кнопке «Печать».
Как просмотреть режим чтения вслух в Microsoft Word?
Для просмотра режима чтения вслух в Word, откройте документ и выберите вкладку «Вид» в верхней панели управления. Затем щелкните на кнопке «Чтение вслух».

