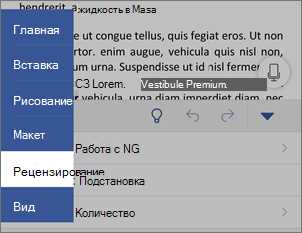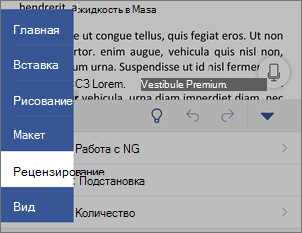
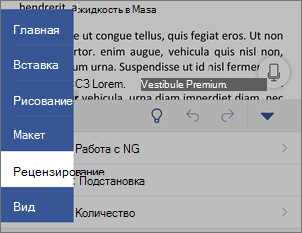
Отслеживание изменений в Microsoft Word — это мощный инструмент, который позволяет эффективно работать в группе над одним документом. Он позволяет пользователям видеть все изменения, вносимые другими участниками проекта, и легко ориентироваться в редактуру документа.
Один из ключевых моментов при использовании отслеживания изменений — это возможность просматривать изменения в режиме реального времени. Он позволяет участникам группы видеть, какие изменения вносятся в документ в режиме онлайн, что облегчает коммуникацию и согласование действий.
Кроме того, отслеживание изменений позволяет пользователям комментировать и обсуждать внесенные изменения. Это важно для обеспечения ясности и понимания, особенно когда на проекте работает большая группа людей. Комментарии позволяют участникам высказывать свои мнения, задавать вопросы и предлагать идеи в удобной форме.
В конечном итоге, отслеживание изменений в Microsoft Word помогает создавать более качественные и точные документы. Он позволяет обнаруживать и исправлять ошибки и неточности, а также согласовывать и объединять различные варианты текста. Это экономит время и усилия, и обеспечивает более продуктивное сотрудничество в группе.
Отслеживание изменений в Microsoft Word: обзор основных функций
Одной из основных функций отслеживания изменений в Word является возможность выделения добавленного или удаленного текста с помощью различных цветов и подчеркиваний. Это позволяет легко определить, какие части документа были изменены, а также кто сделал эти изменения. Кроме того, у вас есть возможность просматривать историю изменений, чтобы вернуться к предыдущим версиям документа.
Другая полезная функция — комментарии. С их помощью вы можете обмениваться мнениями и задавать вопросы другим участникам группы непосредственно в документе. Также вы можете отвечать на комментарии и обсуждать их, что облегчает коммуникацию и сокращает время, затраченное на отправку электронных писем или проведение совещаний.
Основные функции отслеживания изменений в Microsoft Word:
- Выделение добавленного и удаленного текста разными цветами и подчеркиваниями;
- История изменений и возможность возврата к предыдущим версиям документа;
- Комментарии для обсуждения и обмена мнениями с участниками группы.
В целом, отслеживание изменений в Microsoft Word позволяет эффективно работать в группе, облегчает процесс совместного редактирования документов и увеличивает производительность. Освоив основные функции отслеживания изменений, вы сможете более уверенно работать с ваших проектах и достигать лучших результатов.
Активация функции «Отслеживание изменений» в Microsoft Word
Для активации функции «Отслеживание изменений» в Microsoft Word вам необходимо выполнить несколько простых шагов. Во-первых, откройте документ, в котором вы хотите отслеживать изменения. Затем перейдите на вкладку «Проверка» в верхней панели инструментов. В этой вкладке вы найдете раздел «Изменения».
В разделе «Изменения» нажмите на кнопку «Отслеживание изменений». После этого Microsoft Word начнет отслеживать все изменения, которые будут вноситься в документ. Вы также можете настроить опции отслеживания изменений, выбрав нужные варианты в раскрывающемся меню рядом с кнопкой «Отслеживание изменений».
После активации функции «Отслеживание изменений» все внесенные изменения отображаются в документе с помощью специальных подсветок, комментариев и линий. Каждый автор изменений помечается своими инициалами, чтобы было понятно, кто сделал конкретное исправление или добавление. Таким образом, вы сможете легко отследить все изменения в документе и принять решение по их применению или отклонению.
Как эффективно работать с изменениями в документе: просмотр, принятие и отклонение
- Просмотр изменений. Перед тем как приступить к принятию или отклонению изменений, необходимо внимательно изучить их. Используйте функцию отслеживания изменений, чтобы видеть, кто и что изменил в документе. Выделение изменений цветом и удобный просмотрного окна помогут вам быстро ориентироваться в тексте.
- Принятие изменений. Когда вы уверены, что изменения в документе необходимо принять, выберите соответствующую функцию в меню «Изменения». Принятые изменения будут включены в итоговый документ, но останутся видимыми только в режиме отслеживания изменений.
- Отклонение изменений. Если вы считаете, что предложенные изменения нежелательны или некорректны, выберите функцию «Отклонить». Это позволит удалить изменения и вернуться к исходному тексту. Отклоненные изменения исчезнут из документа и больше не будут отображаться в режиме отслеживания изменений.
Важно помнить, что работа с изменениями в документе требует внимательности и взаимодействия с другими участниками команды. Регулярное обсуждение изменений, принятие и отклонение с учетом мнения коллег помогут добиться высокого качества и оптимальных результатов при работе над документом.
Ключевые преимущества отслеживания изменений в Microsoft Word
1. Сохранение истории изменений
С помощью отслеживания изменений в Microsoft Word все внесенные правки и дополнения сохраняются в истории документа. Это позволяет быстро перейти к предыдущим версиям, откатить изменения или сравнить разные варианты текста. Благодаря этому функционалу никто не потеряет свои правки, а все члены группы будут иметь доступ к полной истории документа.
2. Легкая идентификация авторов изменений
Отслеживание изменений в Microsoft Word позволяет идентифицировать авторов каждого изменения, сделанного в документе. Каждая правка помечается именем автора, что упрощает процесс комментирования, обсуждения и анализа внесенных изменений. Такая прозрачность способствует эффективной коммуникации в группе и повышает ответственность за правки и дополнения.
3. Удобство работы с комментариями
При использовании отслеживания изменений в Microsoft Word можно легко вставлять комментарии к конкретным частям текста. Комментарии видны всем участникам группы, что позволяет активно обсуждать внесенные правки, задавать вопросы и давать рекомендации. Такой подход способствует более детальному разбору изменений и повышает качество работы в группе.
В целом, отслеживание изменений в Microsoft Word является удобным и эффективным инструментом для совместной работы над документами. Закрепление истории изменений, возможность идентификации авторов и легкость работы с комментариями способствуют повышению производительности и качества работы в группе.
Эффективная работа в группе: возможность одновременного редактирования
Одновременное редактирование документов в группе обеспечивает эффективное сотрудничество и позволяет каждому участнику группы работать над своей частью документа одновременно. Кроме того, это позволяет минимизировать время, затраченное на коммуникацию между участниками группы и упрощает процесс совместного редактирования.
Чтобы использовать функцию одновременного редактирования в Microsoft Word, достаточно сохранить документ на облачном сервисе, таком как OneDrive, и предоставить доступ к нему всем членам группы. Каждый участник сможет открыть документ и вносить изменения в нем одновременно с остальными. Данные изменения будут видны всем участникам, что позволяет им видеть в режиме реального времени, какие изменения вносятся и кто их вносит.
- Одновременное редактирование улучшает коммуникацию и сотрудничество в группе
- Участники видят изменения в реальном времени
- Минимизирует время на коммуникацию между участниками
- Упрощает и ускоряет процесс совместного редактирования
Возможность одновременного редактирования в Microsoft Word дает группе возможность более эффективно работать над документом, сокращает время, затраченное на согласование изменений и усиливает сотрудничество между участниками. Благодаря этой функции группа может достигать результатов быстрее и более эффективно.
Удобный просмотр и анализ изменений при обратной связи и ревизиях
Отслеживание изменений в Microsoft Word предоставляет удобный инструмент для просмотра и анализа изменений, которые были внесены в документ при обратной связи и ревизиях. Этот функционал позволяет эффективно работать в группе и вести коллективное редактирование текста.
Один из ключевых элементов этого процесса — отображение изменений в документе с помощью выделения добавленного, удаленного или измененного текста. Новые фрагменты текста выделяются цветом, а удаленные текстовые участки зачеркиваются. Это позволяет участникам группы легко определить, какие изменения были внесены в документ, и сосредоточить свое внимание на ключевых моментах работы.
Дополнительно, отслеживание изменений предоставляет возможность просмотра комментариев, которые могут сопровождать каждое изменение. Этот функционал помогает участникам группы обмениваться идеями и замечаниями, а также разрешать возникающие вопросы и выяснять детали. Комментарии сохраняют историю обсуждений и могут быть полезными при последующем анализе работы.
Таким образом, использование возможностей отслеживания изменений в Microsoft Word облегчает комплексный просмотр и анализ изменений, упрощает обратную связь и ревизии в группе, и способствует эффективной работе над текстовыми документами.
Версионирование документов: сохранение и восстановление изменений в Microsoft Word
В работе с большим количеством документов и при участии группы людей может возникнуть необходимость в отслеживании и сохранении всех изменений. Для таких случаев Microsoft Word предоставляет возможность использовать функцию отслеживания изменений, позволяющую сохранять и восстанавливать предыдущие версии документов.
Функция отслеживания изменений в Microsoft Word позволяет видеть, какие изменения были внесены в документ, когда и кем. Каждое изменение отображается в отдельном цвете, что очень удобно при работе в группе, позволяя легко отличить изменения разных участников. Кроме того, функция позволяет комментировать изменения, задавать вопросы и вести обсуждение прямо в документе.
Для сохранения и восстановления изменений в Microsoft Word необходимо включить функцию отслеживания изменений перед началом работы над документом. После этого все изменения будут автоматически сохраняться и отображаться в документе. При необходимости можно отображать или скрывать изменения, а также применять или отклонять каждое изменение по отдельности.
В результате использования функции отслеживания изменений в Microsoft Word удается добиться большей прозрачности и эффективности работы над документами в группе. Каждый участник может видеть, какие изменения вносил другой участник, и вносить свои комментарии. В итоге, благодаря версионированию документов, удается сохранять и контролировать все изменения, что повышает качество работы группы и обеспечивает более удобную совместную работу над документами.
Вопрос-ответ:
Что такое версионирование документов в Microsoft Word?
Версионирование документов в Microsoft Word — это процесс сохранения и восстановления изменений, внесенных в документы. Оно позволяет отслеживать все изменения, сделанные пользователями, и возможность вернуться к предыдущим версиям документа.
Как включить версионирование документов в Microsoft Word?
Чтобы включить версионирование документов в Microsoft Word, нужно открыть документ, затем выбрать вкладку «Рецензирование» в верхней панели инструментов и нажать на кнопку «Сравнить» или «Изменить и отслеживать». В результате, все изменения документа будут сохраняться и отображаться в специальном режиме.
Как сохранить версию документа в Microsoft Word?
Чтобы сохранить версию документа в Microsoft Word, нужно открыть документ и затем выбрать вкладку «Файл» в верхней панели инструментов. Далее выберите пункт «Сохранить как» и укажите имя файла для новой версии документа. Теперь у вас будет две версии документа — оригинальная и сохраненная.
Как восстановить предыдущую версию документа в Microsoft Word?
Чтобы восстановить предыдущую версию документа в Microsoft Word, нужно открыть документ и затем выбрать вкладку «Рецензирование» в верхней панели инструментов. Далее выберите пункт «Просмотреть все версии» и выберите нужную версию документа из списка. Затем нажмите кнопку «Восстановить» и документ будет восстановлен до выбранной версии.
Можно ли отключить или очистить историю версионирования документов в Microsoft Word?
Да, можно отключить или очистить историю версионирования документов в Microsoft Word. Чтобы отключить историю версионирования, нужно выбрать вкладку «Рецензирование» в верхней панели инструментов, затем выбрать пункт «Параметры» и снять флажок «Сохранять историю версий». Чтобы очистить историю версионирования, нужно выбрать пункт «Просмотреть все версии» и нажать на кнопку «Удалить все» внизу списка.