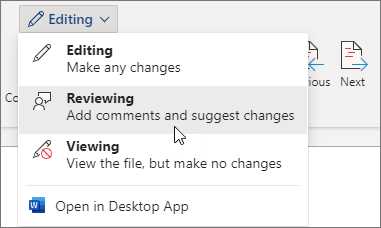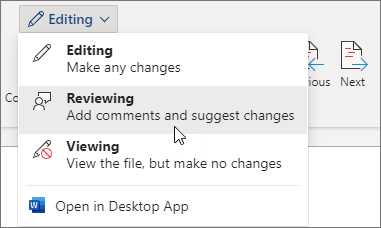
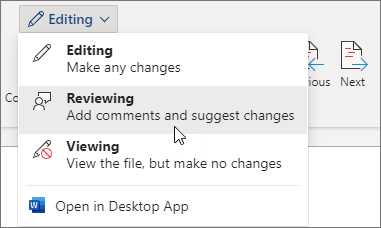
Microsoft Word — один из самых популярных текстовых редакторов, который используется для создания и редактирования документов различного вида. Одним из наиболее полезных инструментов, доступных в программе, является функция отслеживания изменений, которая позволяет пользователям работать над одним и тем же документом, внося изменения и всегда иметь представление о том, кто и что изменил.
Преимущества отслеживания изменений в Microsoft Word очевидны для командной работы. Они позволяют избежать путаницы и конфликтов, связанных с одновременным редактированием одного документа несколькими людьми. Функция отслеживания изменений позволяет видеть все внесенные изменения, включая добавление, удаление и изменение текста, форматирование, комментарии и другие правки. Это удобно, когда необходимо провести редактуру и проверить документ на соответствие стандартам и требованиям.
Коллективная работа над документом может быть сложной задачей, особенно если вовлечены несколько человек. Однако отслеживание изменений в Microsoft Word упрощает этот процесс, делая его более структурированным и эффективным. С помощью этой функции каждый участник группы может внести свои комментарии и исправления, которые затем могут быть приняты или отвергнуты владельцем документа. В результате достигается большая прозрачность и контроль над процессом редактирования.
Отслеживание изменений в Microsoft Word: преимущества и возможности в коллективной работе
Одним из главных преимуществ отслеживания изменений в Word является возможность видеть, какие именно изменения были сделаны, кто их внес и когда они были внесены. Это особенно полезно в командной работе, когда несколько человек совместно работают над документом. Отслеживание изменений позволяет точно определить, какие идеи и правки внесли участники проекта, а также узнать, какие ошибки или неточности были исправлены. Это существенно упрощает процесс совместной работы и обеспечивает прозрачность во всех внесенных изменениях.
Кроме того, отслеживание изменений в Word позволяет легко проверить или откатить внесенные изменения. Если, например, кто-то внес неправильное редактирование или нежелательное изменение, можно легко отменить эти изменения и вернуть документ к предыдущему состоянию. Это удобно в случаях, когда требуется вернуться к оригинальной версии документа или в случае, если произошла ошибка в процессе редактирования. Благодаря этой функции, участники команды могут быть уверены, что их работа всегда находится под контролем и ошибки могут быть исправлены в любое удобное время.
Отслеживание изменений в Microsoft Word также позволяет назначать комментарии, что способствует более продуктивному общению между коллегами. Комментарии могут быть использованы для задания вопросов, предложения улучшений или пояснений к определенным частям документа. Это помогает участникам команды взаимодействовать и обмениваться идеями, не прерывая основную работу. Комментарии также сохраняются в документе и могут быть просмотрены и обсуждены позже, что помогает сохранить историю коммуникации.
В целом, отслеживание изменений в Microsoft Word является мощным инструментом для эффективной коллективной работы. Он обеспечивает прозрачность, контроль и возможности для командной работы, позволяя пользователям видеть и контролировать каждый шаг в процессе редактирования документа. Это способствует повышению производительности, качества работы и легкости взаимодействия между участниками команды.
Отслеживание изменений важно в коллективной работе
Первое преимущество отслеживания изменений заключается в возможности легко обмениваться идеями и комментариями с коллегами. С помощью функции отслеживания изменений каждый участник команды может видеть, какие правки были внесены другими пользователями, и отвечать на эти изменения комментариями или предлагать свои варианты исправлений. Это создает удобную и прозрачную среду для обсуждения и совместного редактирования документа.
Второе преимущество отслеживания изменений заключается в повышении эффективности рабочего процесса. Когда каждый участник команды может видеть все изменения в режиме реального времени, это упрощает координацию и позволяет участникам быстро отреагировать на внесенные правки. Благодаря этому команда может более оперативно и эффективно работать над проектом, ускоряя процесс обмена информацией и принятия решений.
И наконец, отслеживание изменений способствует повышению качества конечного продукта. При работе над документом в коллективе, каждый участник может вносить свои предложения и правки, и они могут быть обсуждены и приняты всей командой. Благодаря этому процессу обратной связи и сотрудничества команда может создать документ, который отражает лучшие идеи и опыт каждого участника, что приводит к более качественному исходному продукту.
Таким образом, отслеживание изменений в Microsoft Word играет важную роль в коллективной работе, обеспечивая удобство обмена идеями, эффективность рабочего процесса и высокое качество конечного продукта.
Как включить режим отслеживания изменений в Microsoft Word
Чтобы включить режим отслеживания изменений, необходимо выполнить несколько простых действий. В меню «Редактирование» нужно выбрать опцию «Отслеживание изменений», либо воспользоваться сочетанием клавиш Ctrl+Shift+E. После этого появится панель «Отслеживание изменений», где можно настроить параметры отображения изменений в документе.
Включение режима отслеживания изменений позволяет видеть все внесенные правки, которые отображаются в документе особым образом. Измененный текст подчеркивается, старый текст зачеркивается, а новый текст отображается в виде вставок. Также можно добавлять комментарии к изменениям, задавать вопросы и обсуждать документ с коллегами.
Отслеживание изменений в Microsoft Word полезно при совместной работе над документами, так как позволяет контролировать и анализировать все изменения, вносимые в текст. Это значительно облегчает процесс редактирования и улучшает качество работы в коллективе.
Преимущества использования отслеживания изменений в Microsoft Word
Отслеживание изменений в Microsoft Word предоставляет множество преимуществ для эффективной коллективной работы и редактирования документов. Этот инструмент позволяет пользователям увидеть все внесенные изменения, сохраняя при этом исходную версию документа. Такой подход позволяет команде работать над одним документом одновременно, не переживая о потере или перезаписи информации.
Первое преимущество отслеживания изменений заключается в возможности визуального отображения всех внесенных правок. Каждое изменение отмечается цветовыми метками, которые указывают, кто и что изменил в документе. Это позволяет членам команды легко определить, какие части документа были изменены, и быстро анализировать эти изменения.
Второе преимущество заключается в возможности оставлять комментарии к внесенным изменениям. Когда пользователь вносит правки в документ, он может добавлять комментарии, поясняющие смысл и цель изменений. Это позволяет участникам команды эффективно коммуницировать и обсуждать внесенные изменения, что улучшает качество и согласованность работы.
Третье преимущество отслеживания изменений связано с возможностью просмотра и восстановления предыдущих версий документа. Если участник команды не согласен с внесенными изменениями или хочет вернуться к предыдущей версии документа, он может легко просмотреть и восстановить предыдущую версию. Это позволяет вести более pain-free итеративный процесс редактирования.
Таким образом, отслеживание изменений в Microsoft Word является важным инструментом для коллективной работы и редактирования документов. Оно обеспечивает прозрачность изменений, облегчает коммуникацию между участниками команды и позволяет возвращаться к предыдущим версиям документа, если это необходимо. Знание и использование этого функционала помогает улучшить эффективность и качество работы над документами.
Как эффективно работать с отслеживаемыми изменениями в Microsoft Word
1. Включение отслеживаемых изменений
Перед тем как начать работу с отслеживаемыми изменениями, необходимо включить эту функцию в Microsoft Word. Для этого можно воспользоваться командой «Отслеживать изменения» в меню «Инструменты». После включения данной опции, все внесенные изменения будут автоматически отслеживаться и выделяться специальным образом.
2. Работа со специальными метками
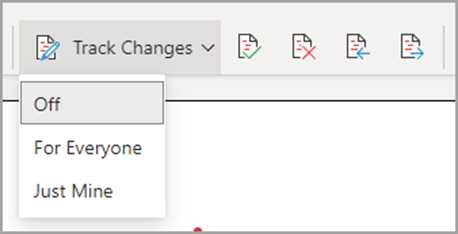
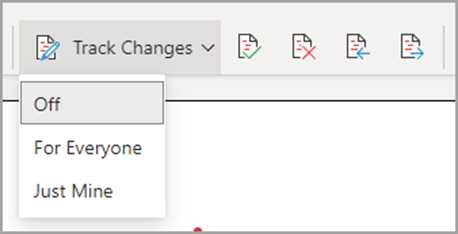
Когда отслеживание изменений включено, каждое изменение будет помечено соответствующей меткой. Настройте отображение меток таким образом, чтобы их можно было легко распознавать и отличать друг от друга. Для удобства можно использовать разные цвета или стили меток для разных членов коллективной команды.
3. Просмотр и принятие изменений
Microsoft Word позволяет просматривать каждое отслеживаемое изменение и принимать или отклонять его. Возможность просмотра изменений позволяет вам быть в курсе того, что было внесено в текст, и решать, какие изменения следует принять, а какие отклонить. Важно проявлять внимание и аккуратность при работе с отслеживаемыми изменениями, чтобы не упустить какие-либо важные детали.
В заключении можно сказать, что отслеживаемые изменения в Microsoft Word — это мощный инструмент для коллективной работы над текстами. Они позволяют удобно отслеживать и контролировать внесенные изменения, повышая эффективность и точность работы. Следуя указанным рекомендациям, вы сможете более эффективно работать с отслеживаемыми изменениями и достичь лучших результатов в вашей команде.
Как просматривать и принимать или отклонять изменения в Microsoft Word
Microsoft Word предоставляет удобный инструмент для отслеживания изменений, который позволяет вам просматривать и контролировать все внесенные коррективы в документ. Это особенно полезно при коллективной работе, когда необходимо следить за внесенными правками и принимать или отклонять их в зависимости от необходимости.
Для просмотра изменений в Microsoft Word вам необходимо использовать функцию «Отслеживание изменений». Эта функция автоматически отмечает все внесенные изменения и отображает их в документе. Внесенные правки отображаются как подчеркнутые, зачеркнутые или закрытые тексты, и вы можете увидеть, кто и когда сделал каждую правку.
Чтобы принять или отклонить изменения, вам нужно перейти на вкладку «Проверка» в Microsoft Word и выбрать «Отслеживание изменений». Затем вы можете использовать кнопки «Принять» или «Отклонить» для каждой правки. Если вы хотите принять все изменения сразу, вы можете выбрать «Принять все» или «Отклонить все».
Просмотр и принятие или отклонение изменений в Microsoft Word — это простой и эффективный способ управлять и контролировать коллективную работу над документом. Это позволяет сохранять целостность и качество документа, а также обеспечивает прозрачность и понимание внесенных изменений всем участникам процесса.
Вопрос-ответ:
Как просматривать изменения в Microsoft Word?
Чтобы просмотреть изменения в Microsoft Word, откройте документ, перейдите на вкладку «Проверка» и выберите «История» в разделе «Изменения». В этом режиме вы сможете увидеть все внесенные изменения, включая добавленный текст, удаленный текст и исправления.
Как принимать изменения в Microsoft Word?
Для принятия изменений в Microsoft Word выберите вкладку «Проверка», затем «История» и нажмите на стрелку рядом с кнопкой «Принять». Вы можете принять изменения по одному или применить все изменения сразу. Когда вы принимаете изменение, оно становится частью окончательной версии документа.
Как отклонить изменения в Microsoft Word?
Чтобы отклонить изменения в Microsoft Word, перейдите на вкладку «Проверка», выберите «История» и нажмите на стрелку рядом с кнопкой «Отклонить». Вы можете отклонить изменения по одному или отклонить все изменения сразу. Когда вы отклоняете изменение, оно будет удалено из документа и возвратится к предыдущей версии.
Как скрыть изменения в Microsoft Word?
Чтобы скрыть изменения в Microsoft Word, перейдите на вкладку «Проверка», выберите «История» и нажмите на кнопку «Просмотреть» рядом с кнопками «Принять» и «Отклонить». Во вкладке «Просмотреть» вы можете выбрать опцию «Финальный» вместо «Оригинал», чтобы скрыть все изменения и просмотреть документ без них.