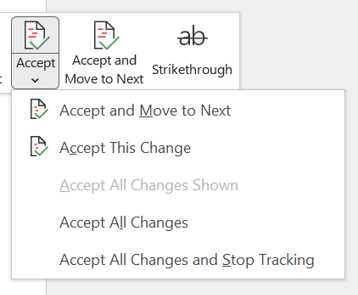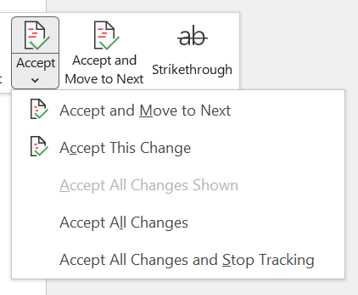
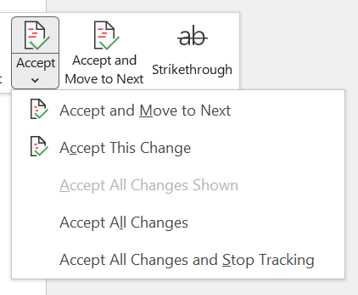
Работа в команде над документом в Microsoft Word может быть сложной задачей, особенно когда необходимо отслеживать изменения, вносимые каждым участником. Однако, благодаря функции отслеживания изменений (track-changes) в Word, это может быть гораздо более эффективным и организованным процессом.
Функция отслеживания изменений позволяет каждому участнику видеть все внесенные изменения в документ, включая добавленный, измененный или удаленный текст. Это предоставляет возможность контролировать работу каждого участника команды и отслеживать, какие именно изменения были внесены.
Одним из важных аспектов отслеживания изменений является возможность комментировать внесенные правки. Это позволяет участникам команды обсуждать внесенные изменения, а также предлагать свои собственные правки или внести дополнительные комментарии. Такая коммуникация помогает участникам лучше понимать и согласовывать изменения исходного документа.
Отслеживание изменений в Microsoft Word: советы по работе в команде
Определите роли и разрешения
Перед тем, как начать совместную работу, определите роли и разрешения для каждого члена команды. Можно использовать функцию «Отслеживание изменений» для указания, кто может вносить изменения, а кто только просматривать документ.
Используйте комментарии и описания
Дополнительно к отслеживанию изменений, Microsoft Word предоставляет возможность добавления комментариев и описаний к документу. Это поможет участникам команды обмениваться мнениями и предложениями, а также обеспечит лучшую взаимную коммуникацию и понимание в процессе работы над проектом.
Регулярно сохраняйте и синхронизируйте документ
Для эффективной работы в команде важно регулярно сохранять и синхронизировать документ. Это позволит избежать потери данных и конфликтов версий. Не забывайте также делать резервные копии документа для защиты от непредвиденных ситуаций.
Внимательно проверяйте правки и комментарии
Прежде чем принять или отклонить правки и комментарии, внимательно просмотрите их и убедитесь, что все изменения соответствуют требованиям и целям проекта. Обратите внимание на возможные несоответствия, ошибки и противоречия и обсудите их с командой.
Своевременно закрывайте задачи
После завершения работы над конкретной задачей или разделом документа, не забудьте закрыть задачу и отметить ее выполненной. Это позволит поддерживать порядок и структуру работы в команде, а также позволит контролировать ход проекта и оценивать достигнутые результаты.
- Определите роли и разрешения
- Используйте комментарии и описания
- Регулярно сохраняйте и синхронизируйте документ
- Внимательно проверяйте правки и комментарии
- Своевременно закрывайте задачи
Зачем отслеживать изменения в Microsoft Word?
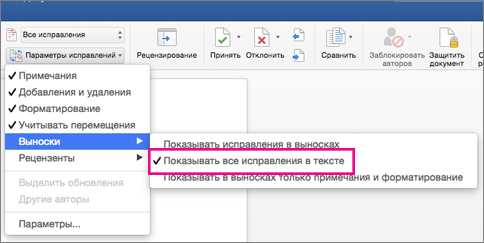
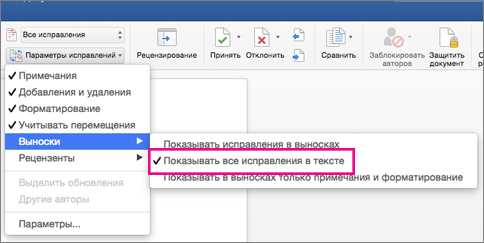
Когда несколько людей работают над одним документом, отслеживание изменений позволяет сохранять историю всех правок и комментариев. Это особенно полезно при коллаборативном процессе, где документ проходит через несколько этапов редактирования и исправлений.
С помощью отслеживания изменений можно легко увидеть, кто внес изменения, и какие конкретно правки были сделаны. Это упрощает коммуникацию и позволяет участникам команды быстро и точно понять, какие исправления требуются или какие части документа уже проверены и готовы к публикации.
Кроме того, отслеживание изменений позволяет обсуждать предлагаемые правки и комментарии прямо внутри документа, что повышает эффективность командной работы и упрощает процесс согласования.
Как включить функцию отслеживания изменений в Microsoft Word?
- Откройте документ в Microsoft Word. Для этого щелкните два раза по файлу или откройте программу Word и выберите «Открыть» в меню, затем найдите и выберите нужный файл.
- Перейдите на вкладку «Правка». Эта вкладка находится в верхней части окна программы Word.
- Нажмите кнопку «Отслеживание изменений». Она находится на панели инструментов «Правка» и обозначена иконкой, изображающей стилизованные буквы «AB» с изображением перечеркнутой линии сверху.
- Включите отслеживание изменений. Для этого щелкните на флажке «Отслеживание изменений» в выпадающем меню. После этого активируется функция отслеживания изменений.
- Начните вносить изменения. Теперь, когда функция отслеживания изменений включена, все изменения, которые вы будете делать в документе, будут автоматически отмечаться и отображаться.
Теперь вы знаете, как включить функцию отслеживания изменений в Microsoft Word. Эта функция поможет вам эффективно работать в команде, делиться и отслеживать изменения в документе, а также улучшить процесс редактирования и ревизии. Рекомендуется использовать отслеживание изменений при работе над коллективными проектами или при необходимости предоставить отчет о внесенных изменениях.
Работа над изменениями в Microsoft Word в команде


Чтобы эффективно работать с отслеживанием изменений, необходимо использовать некоторые советы и лучшие практики. Во-первых, каждый участник команды должен быть ознакомлен с базовыми функциями отслеживания изменений в Microsoft Word. Это включает возможность добавления комментариев, изменение текста и форматирования, а также просмотр изменений, внесенных другими пользователями.
Во-вторых, важно придерживаться определенных правил и процедур при работе с отслеживанием изменений. Например, каждый участник команды может использовать определенный цвет для своих изменений, чтобы легче отличать их от изменений других пользователей. Это помогает избежать путаницы и делает процесс проверки и утверждения изменений более удобным.
Кроме того, полезно использовать комментарии и обсуждения внутри документа для уточнения и объяснения внесенных изменений. Это помогает членам команды лучше понять цели и намерения других участников, а также предложить свои идеи и рекомендации. Все это способствует общему пониманию и сотрудничеству в команде при работе над документом.
Наконец, чтобы упростить процесс отслеживания изменений, каждый участник команды должен соблюдать определенные сроки и уведомлять других о своих планах по внесению изменений. Это помогает предотвратить расхождения и внезапные изменения, которые могут затруднить работу команды. Установка ясных сроков и коммуникация важны для эффективного взаимодействия и сотрудничества в команде.
В целом, работа с отслеживанием изменений в Microsoft Word в команде требует взаимопонимания, дисциплины и коммуникации. Каждый участник должен быть ознакомлен с функциями отслеживания изменений и использовать их в соответствии с установленными правилами и процедурами. Только тогда коллективная работа над документом будет эффективной и результативной.
Какие функции отслеживания изменений в Microsoft Word пригодятся в командной работе?
- Отображение внесенных изменений: благодаря этой функции, все изменения в документе отображаются цветными подсветками и линиями, что позволяет наглядно увидеть, какой участник внес какие правки. Это особенно полезно, когда в команде работает несколько людей над одним документом.
- Комментарии к изменениям: с помощью комментариев участники команды могут обсуждать внесенные правки, задавать вопросы и получать ответы, разъяснять свои действия. Это помогает улучшить коммуникацию и сделать процесс работы более эффективным.
- Принятие и отклонение изменений: после обсуждения изменений, участники команды могут принять или отклонить внесенные правки. Эта функция позволяет контролировать процесс работы над документом и сохранять его структуру и единство.
Функции отслеживания изменений в Microsoft Word помогут командам работать совместно над проектами, повысить качество и эффективность работы. Они позволяют четко видеть, что было изменено, комментировать изменения и контролировать процесс работы над документом. Этот инструмент станет незаменимым помощником в командных проектах и улучшит работу команды в целом.
Лучшие практики при взаимодействии с функцией отслеживания изменений в Microsoft Word
1. Активация функции отслеживания изменений
Прежде чем начать работу, убедитесь, что функция отслеживания изменений включена. Для этого перейдите во вкладку «Отзыв» и убедитесь, что опция «Отслеживание изменений» активирована. Если она не активна, щелкните на нее, чтобы включить эту функцию.
2. Работа с комментариями
Одна из ключевых особенностей отслеживания изменений в Microsoft Word — возможность добавлять комментарии к документу. Комментарии могут содержать разъяснения, замечания и предложения для улучшения документа. Однако, чтобы сделать комментарии более понятными и информативными, полезно использовать конкретные примеры и ссылки на конкретные части документа.
3. Правильное использование стилей форматирования
Когда работа в команде включает отслеживание изменений, важно правильно использовать стили форматирования. Это поможет сохранить консистентность и согласованность форматирования в документе. Каждый участник команды должен придерживаться определенных стилей, назначенных заранее, чтобы избежать путаницы и упростить процесс редактирования.
4. Предупредительность перед удалением или изменением текста
Перед удалением или изменением текста в документе, особенно важно быть предупредительным. Если у участников команды возникают сомнения относительно предлагаемых изменений, рекомендуется сначала обсудить их с остальными членами команды. Это поможет предотвратить потерю информации или неправильные изменения в документе.
Следуя этим лучшим практикам, участники команды смогут эффективно взаимодействовать с функцией отслеживания изменений в Microsoft Word и сделать совместную работу более продуктивной. Не стоит забывать, что грамотное использование функции отслеживания изменений — это ключ к качественному редактированию и улучшению документов в командной работе.
Вопрос-ответ:
Как отследить изменения в Microsoft Word документе?
Для отслеживания изменений в Microsoft Word документе, нужно открыть файл и активировать функцию «Изменения» в разделе «Отслеживание» на панели инструментов. После активации функции, все изменения в документе будут отображаться с помощью подчеркивания, зачеркивания и цветовой схемы.
Как просмотреть все изменения в Microsoft Word документе?
Чтобы просмотреть все изменения в Microsoft Word документе, нужно выбрать вкладку «Отзывы» в панели инструментов и открыть раздел «Изменения». Здесь будут отображаться все внесенные изменения изначального документа, включая комментарии, исправления и добавленный текст.
Как принять или отклонить изменения в Microsoft Word документе?
Для принятия или отклонения изменений в Microsoft Word документе, нужно выбрать вкладку «Отзывы» в панели инструментов и перейти в раздел «Изменения». Затем можно использовать кнопки «Принять» и «Отклонить» для принятия или отклонения изменений поочередно или все сразу.
Как скрыть или отобразить изменения в Microsoft Word документе?
Чтобы скрыть или отобразить изменения в Microsoft Word документе, нужно выбрать вкладку «Отзывы» в панели инструментов и перейти в раздел «Изменения». Здесь можно использовать опции «Показать исправления» и «Скрыть исправления», чтобы отобразить или скрыть все изменения.
Как сравнить два Microsoft Word документа на наличие изменений?
Чтобы сравнить два Microsoft Word документа на наличие изменений, нужно выбрать вкладку «Отзывы» в панели инструментов и открыть раздел «Сравнение». Затем выбрать опцию «Сравнить» и выбрать два документа, которые нужно сравнить. После этого будет отображено сравнение изменений и различий между документами.
Как отслеживать изменения в документе в Microsoft Word?
Чтобы отслеживать изменения в документе в Microsoft Word, необходимо включить режим отслеживания изменений. Для этого нужно выбрать вкладку «Проверка» в верхней панели инструментов, затем нажать на кнопку «Исправление» и выбрать опцию «Отслеживать изменения». После этого все внесенные изменения будут подсвечиваться цветом, а также будет выводиться информация об авторе изменения.
Как принять или отклонить изменения в документе в Microsoft Word?
Для принятия или отклонения изменений в документе в Microsoft Word нужно перейти в режим отслеживания изменений, выбрав опцию «Отслеживать изменения» на вкладке «Проверка». Затем нужно выбрать внесенное изменение и нажать на соответствующую кнопку «Принять» или «Отклонить» вверху панели инструментов. При принятии изменения оно будет включено в основной текст документа, а при отклонении — удалено из списка изменений.