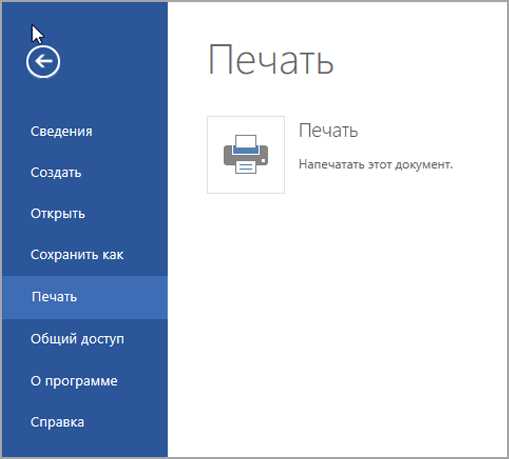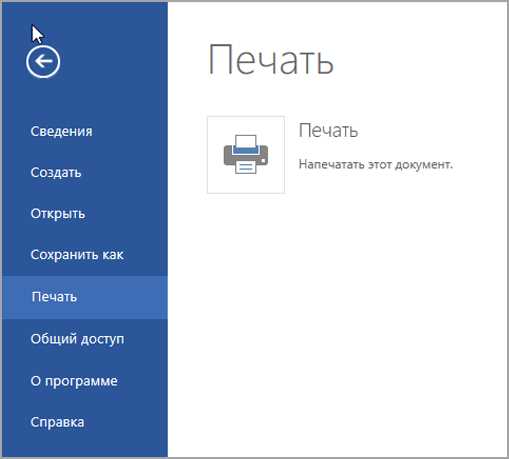
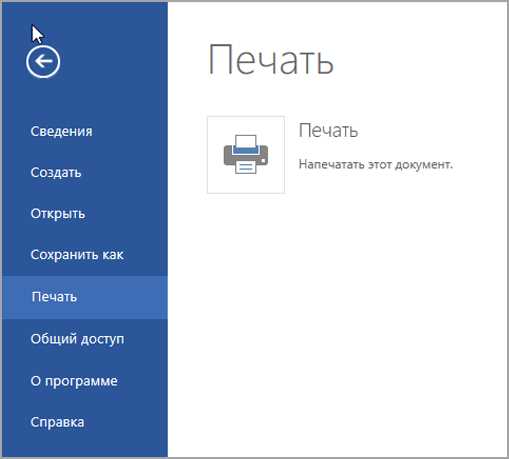
Microsoft Word является одним из самых популярных текстовых процессоров, который предоставляет много возможностей для создания и редактирования документов. Кроме того, он также позволяет вставлять графические элементы, такие как изображения, формы и диаграммы, в документы. Это отличный способ сделать документ более наглядным и привлекательным.
Одно из ключевых преимуществ использования графических элементов в документе — возможность печатать эти элементы с высоким качеством. Если вы хотите распечатать документ, который содержит изображения и другие графические элементы, вам необходимо правильно настроить параметры печати в Microsoft Word. Неправильно настроенная печать может привести к низкому качеству печати или искажению графических элементов.
В данном руководстве пользователя вы узнаете, как печатать документы с использованием графических элементов в Microsoft Word. Оно поможет вам настроить параметры печати для обеспечения высокого качества графики и получения четкого и профессионального результата. Вы также узнаете о дополнительных функциях печати, таких как выбор формата бумаги, ориентации страницы и количества экземпляров.
Подготовка документа для печати в Microsoft Word
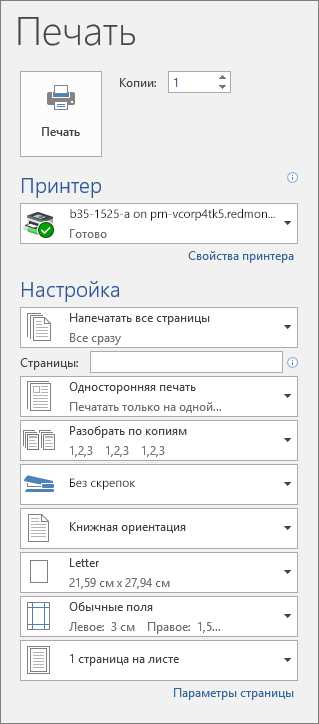
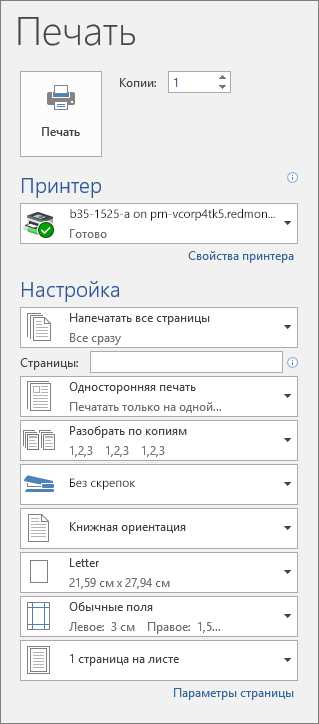
При подготовке документа для печати в Microsoft Word необходимо учесть несколько важных моментов. Во-первых, следует ознакомиться с настройками страницы, чтобы убедиться, что размер бумаги и ориентация страницы соответствуют требуемым параметрам.
Если в документе присутствуют графические элементы, такие как фотографии, диаграммы или таблицы, важно проверить их размещение и размеры. Рекомендуется использовать функции Word для выравнивания и редактирования графики, чтобы добиться оптимального визуального эффекта.
Также следует обратить внимание на текстовое содержимое документа. Важно проверить орфографию и пунктуацию, а также осуществить необходимые корректировки и форматирование текста. При необходимости можно использовать функции автоматической генерации оглавления или нумерации разделов.
Для улучшения читаемости документа можно применить различные типы шрифтов, размеры текста и цветовые схемы. Также возможно добавление специальных элементов форматирования, таких как выделение текста жирным или курсивом.
После завершения подготовки документа для печати, следует просмотреть его в режиме предварительного просмотра, чтобы убедиться, что все элементы отображаются корректно и готовы для печати. При необходимости можно внести дополнительные изменения или исправления.
Настройка страницы
При печати документов с использованием графических элементов в Microsoft Word, настройка страницы играет важную роль. Это позволяет пользователю определить размер страницы, ориентацию (портретную или альбомную), поля и многие другие параметры.
Прежде чем начать печать документа с графическими элементами, рекомендуется задать настройки страницы в соответствии с требованиями проекта. В меню «Макет страницы» можно установить размер страницы, которая может быть выбрана из предопределенного списка или настроена вручную. Размер страницы зависит от формата бумаги, на которую предполагается печать.
Кроме размера страницы, также можно настроить поля документа. Поля определяют расстояние от края страницы до текста и других элементов. Регулирование полей позволяет пользователю создавать документы с различными компоновками, учитывая необходимые отступы.
При настройке страницы также следует обратить внимание на ориентацию документа. Ориентация может быть в портретной (вертикальной) или альбомной (горизонтальной) ориентации. Выбор ориентации зависит от содержания документа и его компоновки.
Настройка страницы — это важный шаг при печати документов с использованием графических элементов. Она позволяет пользователю определить размер страницы, установить поля и выбрать ориентацию документа. Корректно настроенные параметры страницы обеспечивают правильное отображение графических элементов и создают профессиональный вид документа при печати.
Размещение графических элементов
При печати документов в Microsoft Word можно использовать различные графические элементы для создания более привлекательного и информативного контента. Размещение этих элементов в документе играет важную роль в создании аккуратного и профессионального вида.
Один из популярных способов размещения графических элементов — это вставка их в текстовые блоки. Например, можно вставить фотографию рядом с описанием или таблицу с графиками и диаграммами между двумя абзацами текста. Это создает визуальную связь между графическими элементами и текстом, делая информацию более понятной и удобной для чтения.
Еще один способ размещения графических элементов — это использование отдельных блоков на странице. Например, можно выделить отдельную часть страницы под графическую иллюстрацию или создать галерею из нескольких изображений. Это позволяет сделать графические элементы более привлекательными и порядочными на странице и придать документу более эстетический вид.
Кроме того, можно использовать различные внутренние и внешние отступы для более точного размещения графических элементов. Например, можно добавить отступы сверху и снизу для выравнивания изображений по центру страницы или сделать графический элемент внутри таблицы слева или справа от текстового блока. Это позволяет создать более упорядоченный и сбалансированный дизайн страницы.
В общем, размещение графических элементов в документе является важной частью процесса создания привлекательного и информативного контента. При правильном размещении графических элементов можно сделать документ более читабельным и эстетически приятным для визуального восприятия.
Работа с изображениями в Microsoft Word
Изображения играют важную роль при создании документов в Microsoft Word. Они могут быть использованы для улучшения визуального восприятия информации, добавления иллюстраций или визуального контента, который дополняет текстовую информацию.
В Word есть функционал, который позволяет пользователям работать с изображениями. Одной из возможностей является вставка изображения в документ. Для этого нужно выбрать вкладку «Вставка» на главной панели инструментов Word и нажать на кнопку «Изображение». После этого откроется окно для выбора изображения с компьютера.
После вставки изображения можно его настроить. Word предоставляет функции для изменения размера изображения, обрезки, поворота, а также изменения его положения в документе. Все эти функции можно найти во вкладке «Формат», которая появляется после выбора изображения.
Кроме того, Microsoft Word также позволяет использовать графические элементы, такие как формы и линии, для создания более сложных изображений или диаграмм. Эти элементы могут быть добавлены с помощью соответствующих кнопок на вкладке «Вставка».
Печать документа с использованием изображений также возможна в Word. При печати, изображения будут воспроизведены на бумаге в соответствии с настройками печати и макетом документа.
Работа с изображениями в Microsoft Word предоставляет возможность создавать эстетически привлекательные и информативные документы. Познакомьтесь с функциями работы с изображениями в Word и используйте их для создания профессиональных документов.
Вставка изображения
Если вы хотите добавить изображение в свой документ, вам необходимо выбрать нужное изображение на вашем компьютере или в Интернете, а затем вставить его в документ с помощью инструментов редактирования Word. Вы можете выбрать из разных вариантов размещения изображения, таких как плотное, по тексту или с отступами.
После вставки изображения вы можете изменять его размер, обрезать, повернуть или добавить к нему различные эффекты. Microsoft Word предлагает широкий спектр инструментов для работы с изображениями, что позволяет вам настроить их внешний вид в соответствии с вашими потребностями и предпочтениями.
- Размер: Вы можете изменить размер изображения, чтобы оно лучше вписывалось в ваш документ. Просто удерживайте курсор на углах изображения и перетаскивайте их, чтобы увеличить или уменьшить размер.
- Обрезка: Если вы хотите убрать ненужные части изображения, вы можете использовать функцию обрезки. Выберите изображение, а затем используйте инструмент обрезки для выделения нужной области.
- Поворот: Если изображение нужно повернуть, вы можете воспользоваться инструментом поворота, чтобы изменить его ориентацию. Просто выберите изображение и используйте инструмент поворота.
- Эффекты: Microsoft Word предлагает различные эффекты для изображений, такие как тени, обводка, градиенты и т.д. Вы можете добавить эти эффекты к вашим изображениям, чтобы сделать их более привлекательными и стильными.
Используйте возможности вставки изображений в Microsoft Word, чтобы создавать профессионально оформленные документы, которые привлекут внимание читателей и передадут ваше сообщение с большей эффективностью и ясностью.
Форматирование изображений
С использованием различных инструментов форматирования, можно изменять размер изображений, обрезать их, добавлять рамки и тени для выделения элементов, а также регулировать яркость и контрастность. Благодаря этим функциям, изображения могут быть адаптированы к конкретным требованиям документа и вписываться в его общий стиль.
Кроме того, Word предлагает широкий спектр фильтров и эффектов, которые позволяют улучшить и изменить внешний вид изображений. Например, можно применить эффекты размытия или контура для придания особой глубины или рисовательного стиля. Эти инструменты дают возможность пользователям экспериментировать с изображениями и достичь желаемого эффекта.
Кроме того, Word позволяет добавлять подписи и подписывать изображения, что особенно полезно при создании документов, требующих обозначения иллюстраций или описания процессов. Возможность располагать текст рядом с изображением или обтекать его, позволяет создавать читаемые и структурированные документы.
Вопрос-ответ:
Что такое форматирование изображений?
Форматирование изображений – это процесс изменения внешних свойств изображения, таких как размер, пропорции, цвет, контрастность и другие, с целью улучшения визуального восприятия и соответствия определенным требованиям.
Какие основные форматы изображений существуют?
Основные форматы изображений: JPEG (или JPG), PNG, GIF, BMP и TIFF. Каждый из них имеет свои особенности, преимущества и недостатки, и выбор формата зависит от конкретных задач и требований.
Как изменить размер изображения?
Для изменения размера изображения существуют разные программы и онлайн-сервисы. В программе Adobe Photoshop, например, размер изображения можно изменить с помощью команды «Изображение» -> «Размер холста». В онлайн-сервисах, таких как Pixlr или Canva, также есть специальные инструменты для изменения размера изображений.
Как изменить формат изображения?
Для изменения формата изображения также требуется специальное программное обеспечение. Например, в программе Adobe Photoshop формат изображения можно изменить с помощью команды «Файл» -> «Сохранить как» и выбора нужного формата из списка. Также существуют онлайн-конвертеры, которые позволяют изменять формат изображения без установки дополнительных программ.
Что такое сжатие изображений?
Сжатие изображений – это процесс уменьшения размера файла изображения путем удаления избыточной информации. Сжатие может быть потеряным или без потерь. При потерянном сжатии часть деталей изображения может быть потеряна для уменьшения размера файла, а при сжатии без потерь сохраняется всё содержимое изображения, но при этом размер файла может быть незначительно увеличен.