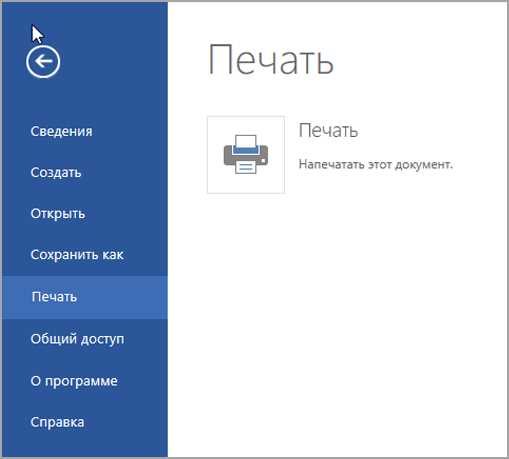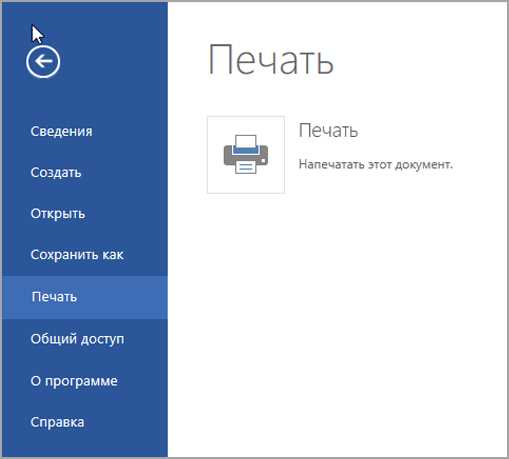
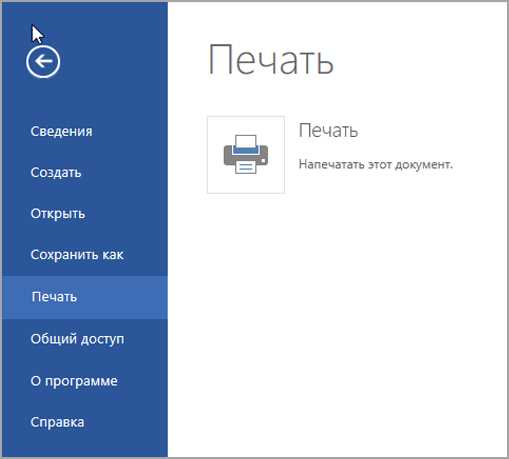
Печать документов является важной частью процесса работы с текстовыми документами в Microsoft Word. Очень часто возникает необходимость настроить макет страницы перед печатью, чтобы документ выглядел профессионально и удовлетворял требованиям конкретной задачи.
Настройка макета страницы может включать в себя задание ориентации страницы (горизонтальная или вертикальная), настройку полей страницы, выбор размера бумаги, а также добавление колонтитулов и номеров страниц для удобства чтения документа.
Однако, многие пользователи Microsoft Word имеют ограниченные знания о том, как правильно настроить макет страницы перед печатью. В этой статье мы рассмотрим основные шаги настройки макета страницы в Microsoft Word, чтобы помочь вам создавать профессионально выглядящие документы и избегать распространенных ошибок при печати.
Зачем понимать значимость настройки макета страницы для печати документов в Microsoft Word?
При подготовке документов к печати в Microsoft Word, важно уделить внимание настройке макета страницы. Это позволяет обеспечить правильное отображение и расположение информации на печатной копии документа. Качественно настроенный макет страницы гарантирует, что документ будет выглядеть профессионально и читабельно.
Одной из важных частей настройки макета страницы является выбор оптимальных параметров для размера и ориентации страницы. Правильно выбранный размер страницы позволяет сохранить все элементы документа без обрезок или непропорционального растягивания. Ориентация страницы (книжная или альбомная) также имеет значение для правильного восприятия информации.
Оптимальные настройки макета страницы также помогают контролировать поля документа. Установка нужных полей вокруг текста, избегание слишком узких или широких полей, позволяет сделать документ более аккуратным и ровным. Кроме того, правильно настроенные поля способствуют удобству чтения и обеспечивают возможность видеть всю важную информацию на странице.
Важным элементом настройки макета страницы является также выборем правильного межстрочного интервала для текста. Правильное расстояние между строками делает документ более читабельным и удобным для чтения. Слишком маленький интервал может затруднить восприятие информации, а слишком большой интервал может привести к излишнему использованию бумаги и увеличению объема документа.
Больше возможностей для управления компоновкой на странице
Печать документов в Microsoft Word предоставляет больше контроля над расположением элементов на странице, позволяя пользователям настраивать макет страницы по своему усмотрению. Это полезно, когда требуется определить точное положение текста, изображений и других элементов на странице для достижения наилучшего результата.
С функцией настройки макета страницы, Microsoft Word позволяет выбирать или настраивать размер бумаги, ориентацию страницы (горизонтальную или вертикальную), а также задавать поля и положение текста на странице.
Кроме того, программное обеспечение позволяет пользователю управлять колонтитулами и нижними колонтитулами, позволяя добавлять номера страниц, дату, автора и другую информацию на каждой странице. Это особенно полезно для создания официальных документов или отчетов, требующих указания метаданных на каждой странице.
Благодаря мощным инструментам настройки макета страницы в Microsoft Word, пользователи могут создавать профессионально выглядящие документы с точным расположением текста и графических элементов. Это обеспечивает более удобную и гибкую возможность для создания различных типов документов, таких как брошюры, плакаты, открытки и т. д.
Как открыть настройки макета страницы в Microsoft Word
Первым шагом является открытие документа в Microsoft Word. Затем нужно найти и нажать на вкладку «Разметка страницы», расположенную в верхней части программы. После этого появится панель инструментов с различными функциями макета страницы.
На панели инструментов необходимо найти и нажать на кнопку «Размер страницы». При нажатии на эту кнопку появится выпадающее меню, где можно выбрать предустановленные размеры страницы или настроить свой собственный размер.
Помимо выбора размера страницы, пользователь также может изменить ориентацию страницы (горизонтальную или вертикальную) и настроить поля документа. Для этого нужно найти соответствующие параметры на панели инструментов макета страницы и внести необходимые изменения.
После настройки макета страницы можно просмотреть результаты, нажав на кнопку «Просмотр страницы» на панели инструментов. В режиме просмотра страницы пользователь сможет увидеть, как выглядит его документ перед печатью и внести необходимые корректировки, если это потребуется.
Теперь у вас есть все необходимые знания, чтобы открыть и настроить макет страницы в Microsoft Word. Эта функция поможет вам грамотно настроить документ перед его печатью и обеспечит вам максимальный комфорт при работе с программой.
Пункт меню «Макет страницы»
В программе Microsoft Word есть раздел «Макет страницы», который позволяет пользователю настроить макет и оформление документа перед его печатью. Этот раздел предлагает различные инструменты и функции, которые помогут оптимизировать внешний вид печатаемого документа.
В «Макете страницы» можно задать ориентацию страницы в горизонтальном или вертикальном положении. Это особенно полезно при печати таблиц или широких документов, которые не умещаются на обычном вертикальном листе бумаги. Настройка ориентации страницы помогает позволяет с легкостью управлять расположением и форматированием содержимого документа.
Раздел «Макет страницы» также предлагает возможность задать поля страницы. Поля — это области вокруг содержимого документа, которые остаются пустыми при печати. Пользователь может задать размеры полей по своему усмотрению, чтобы документ выглядел профессионально и удобно читаемым.
- В одном из доступных инструментов такжо можно настроить поля слева, справа, сверху и снизу:
| Настройка | Описание |
|---|---|
| Поля слева | Определяет расстояние между левым краем бумаги и содержимым документа. |
| Поля справа | Определяет расстояние между правым краем бумаги и содержимым документа. |
| Поля сверху | Определяет расстояние между верхним краем бумаги и содержимым документа. |
| Поля снизу | Определяет расстояние между нижним краем бумаги и содержимым документа. |
С помощью этих инструментов можно настроить макет страницы таким образом, чтобы документ выглядел профессионально и читабельно при его печати. Пункт меню «Макет страницы» предлагает широкий набор функций, которые помогут оптимизировать печатный материал для достижения лучшего результата.
Как выбрать подходящую ориентацию страницы для печати в Word
При настройке макета страницы для печати в Word, вам предоставляется выбор между двумя основными ориентациями: альбомная и книжная. Ориентация страницы влияет на то, как текст и изображения будут размещены на странице. Правильный выбор ориентации поможет сделать ваш документ более понятным и профессиональным.
Альбомная ориентация:
Альбомная ориентация означает, что страница имеет большую ширину по сравнению с высотой. Это наиболее распространенная ориентация для печати документов, таких как отчеты, таблицы и презентации с графиками. Альбомная ориентация обеспечивает более широкое пространство на странице, что особенно полезно при размещении таблиц и других широких элементов.
Книжная ориентация:
Книжная ориентация означает, что страница имеет большую высоту по сравнению с шириной. Эта ориентация часто используется для печати текстовых документов, таких как книги, руководства и доклады. Книжная ориентация обеспечивает более вертикальное расположение текста, что делает его более удобочитаемым для чтения.
При выборе ориентации страницы для печати в Word, важно учитывать содержание и цель документа. Если у вас есть широкие таблицы или графики, то альбомная ориентация может быть предпочтительнее. Если же вам нужно напечатать текстовый документ или книгу, то книжная ориентация будет лучшим выбором.
Портретная или альбомная ориентация страницы в Microsoft Word
Когда вы начинаете печать документа в Microsoft Word, важно выбрать правильную ориентацию страницы. В программе Word можно выбрать два варианта ориентации: «портрет» и «альбомная». Чтобы разобраться, какая ориентация лучше подходит для вашего документа, необходимо учесть несколько факторов.
Ориентация «портрет» подразумевает, что длинная сторона страницы расположена по вертикали. Этот формат часто используется для печати стандартных текстовых документов, таких как письма, резюме или отчеты. «Портретная» ориентация удобна для чтения и предоставляет больше места для вертикального размещения текста и изображений.
В то же время, ориентация «альбомная» дает возможность отображать документ горизонтально, с длинной стороной расположенной по горизонтали. Этот формат часто используется для создания презентаций, брошюр или расписаний. «Альбомная» ориентация позволяет поместить больше информации на страницу горизонтально, что особенно полезно при работе с широкими таблицами или графиками.
- Ориентация «портрет» часто используется для текстовых документов.
- Ориентация «альбомная» удобна для создания презентаций и брошюр.
В конечном итоге, выбор ориентации страницы зависит от содержания вашего документа и того, как вы хотите его представить. Помните, что вы всегда можете изменить ориентацию страницы в Microsoft Word перед печатью или сохранением документа.
Выбор размера страницы для печати в Word
Печать документов в Microsoft Word может потребовать настройки определенного размера страницы. Это особенно важно, если вам нужно напечатать документ на специфическом формате бумаги или если вам необходимо создать документ с определенными размерами. В Word есть несколько способов выбрать размер страницы перед печатью.
Первый способ — выбрать размер страницы во время создания нового документа. При создании нового документа в Word вы можете выбрать из предварительно заданных размеров страницы, таких как «Блокнот», «Письмо», «Легальный» и т. д. Вы также можете выбрать опцию «Пользовательский размер страницы», чтобы задать свой собственный размер страницы.
Если вы уже создали документ и хотите изменить его размер страницы перед печатью, вы можете сделать это, щелкнув на вкладке «Разметка страницы» в меню «Макет» в верхней части экрана. Здесь вы найдете опцию «Размер» со списком предварительно заданных размеров страницы, а также возможность указать свой собственный размер.
- Выберите желаемый размер страницы в списке предварительно заданных размеров или выберите опцию «Пользовательский размер страницы».
- Если вы выбрали опцию «Пользовательский размер страницы», введите нужные вам значения ширины и высоты страницы.
- После выбора размера страницы вы можете также настроить поля страницы, ориентацию страницы и другие параметры вкладкой «Разметка страницы».
После выбора и настройки размера страницы проверьте предварительный просмотр перед печатью, чтобы убедиться, что весь документ соответствует выбранному размеру страницы. Это позволит избежать обрезания или недостатка места на странице при печати.