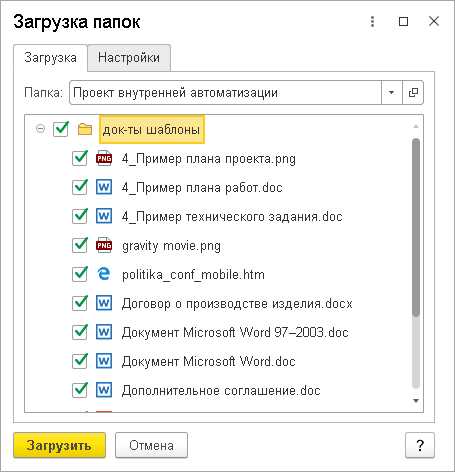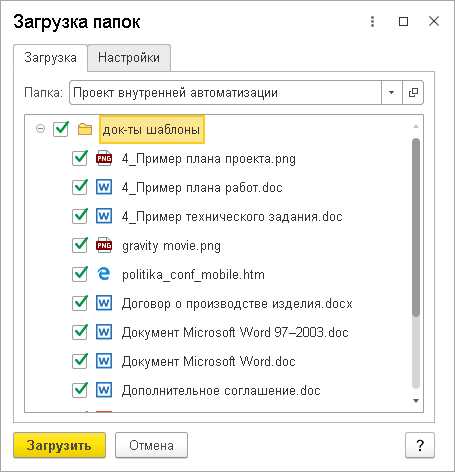
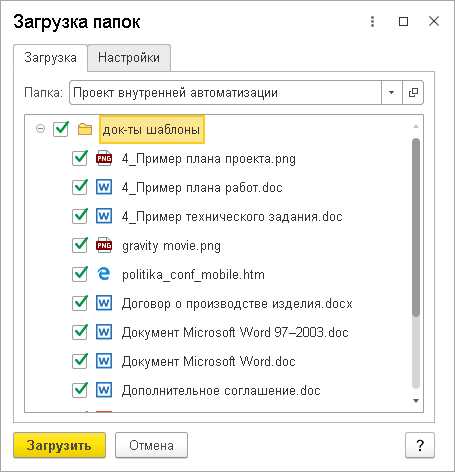
Microsoft Word является одной из самых популярных программ для создания и редактирования документов. Однако, помимо возможности создания и форматирования текста, эта программа также предоставляет широкие возможности для печати. В этой статье мы рассмотрим все, что нужно знать о печати документов в Microsoft Word.
Одной из основных функций печати в Word является выбор принтера. Программа автоматически определяет доступные принтеры на компьютере и позволяет выбрать нужный. При выборе принтера можно указать такие параметры, как ориентация листа (портретная или альбомная), формат бумаги и качество печати.
Word также предлагает различные настройки печати, которые позволяют контролировать внешний вид документа на печатной странице. Например, можно выбрать количество страниц, которые нужно напечатать, а также размер и масштаб документа на странице. Кроме того, можно указать, какие элементы документа следует печатать, например, заголовки, сноски или комментарии.
Помимо основных настроек, Word предлагает также возможности для создания различных вариантов печати. Например, можно выбрать, какие страницы печатать (весь документ, текущую страницу или диапазон страниц) и в каком порядке (по порядку или в обратном порядке). Также есть возможность печатать несколько копий документа или разместить на одной странице несколько маленьких отрывков текста.
Основы печати документов в Microsoft Word
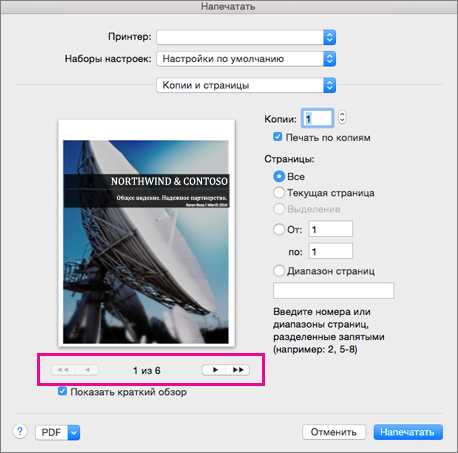
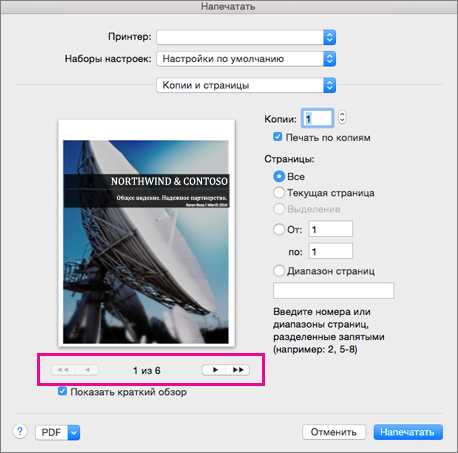
Чтобы распечатать документ в Microsoft Word, вам необходимо выполнить несколько простых шагов. Во-первых, откройте документ, который вы хотите распечатать. Затем выберите опцию «Печать» в меню «Файл» или используйте сочетание клавиш Ctrl + P. Появится диалоговое окно печати, где вы сможете настроить различные параметры печати, такие как выбор принтера, количество копий, ориентацию страницы и др.
После того, как вы настроили параметры печати, нажмите кнопку «Печать» для начала печати документа. Microsoft Word отправит ваш документ на выбранный принтер, который начнет печатать страницы вашего документа одну за другой. Вы можете следить за процессом печати на экране компьютера или просто ждать, пока принтер закончит свою работу.
Кроме основных настроек печати, в Microsoft Word также доступны дополнительные возможности. Например, вы можете выбрать конкретные страницы для печати, отметить параметры качества печати или настроить масштабирование для печати документа на другом формате бумаги. Эти функции позволяют более точно контролировать процесс печати и получить нужный результат.
- Печать документов в Microsoft Word — важная функция для получения бумажной копии информации.
- Для печати документа необходимо выбрать опцию «Печать» в меню «Файл» или использовать сочетание клавиш Ctrl + P.
- После настройки параметров печати, нажмите кнопку «Печать» для начала печати документа.
- В Microsoft Word есть дополнительные возможности, такие как выбор конкретных страниц для печати или настройка качества печати.
Настройки печати: выбор правильных параметров
Ориентация – один из важных пунктов при выборе параметров печати. Вы можете выбрать между портретной и альбомной ориентацией. Портретная ориентация означает, что документ будет напечатан в вертикальном положении, а альбомная – в горизонтальном. Выбор зависит от типа документа и его содержимого.
Размер бумаги – следующий важный аспект при настройке печати. Вы можете выбрать из широкого спектра размеров бумаги: от обычного A4 до более крупных форматов. Размер бумаги также следует выбирать в зависимости от типа документа и его предназначения.
Масштаб – еще один ключевой параметр, который следует учитывать при выборе настроек печати. Вы можете увеличить или уменьшить масштаб, чтобы соответствующим образом изменить размер отпечатка документа. Использование правильного масштаба позволяет сократить или увеличить количество информации на одной странице.
Качество печати – регулирует степень детализации печати документа. Вы можете выбрать соответствующий режим качества в зависимости от своих предпочтений и требований. Высокое качество печати подходит для документов с изображениями и графиками, в то время как низкое качество может быть достаточным для текстовых документов без сложной форматирования.
Как проверить предварительный просмотр перед печатью?
Перед печатью документа в Microsoft Word рекомендуется всегда проверять его предварительный просмотр. Это позволяет убедиться, что все элементы документа отображаются корректно и соответствуют заданным параметрам печати.
Для проведения предварительного просмотра необходимо выбрать вкладку «Просмотр» в верхней панели инструментов. Здесь можно оценить, как будет выглядеть документ на печатной странице и внести необходимые изменения в его оформление и размещение элементов.
В предварительном просмотре можно увидеть, как будет выглядеть документ на каждой странице, а также прокручивать его постранично. Здесь можно проверить, что все тексты, заголовки, изображения и другие элементы находятся на своих местах и отображаются правильно.
Проверка предварительного просмотра также позволяет убедиться, что выбраны правильные параметры печати, такие как ориентация страницы, размер бумаги, масштабирование и другие настройки. Если необходимо внести изменения, их можно сделать непосредственно в предварительном просмотре или вернуться к редактированию документа.
После того, как документ просмотрен и все настройки проверены, можно переходить к печати. Заранее проведенный предварительный просмотр позволит избежать ошибок и получить качественный результат на печатной странице.
Работа с макетами печати в Microsoft Word


Макеты печати позволяют пользователю определить, как будет выглядеть содержимое документа на печатной странице. В Microsoft Word предлагается широкий выбор готовых макетов для различных типов документов, таких как письма, отчеты, брошюры и другие.
Каждый макет имеет свою уникальную структуру, определяющую расположение элементов на странице, таких как заголовки, разделы, изображения и таблицы. Пользователю предоставляется возможность изменять макет, добавлять или удалять элементы, а также настраивать их расположение и размеры.
Помимо готовых макетов, Microsoft Word также предлагает функцию создания собственных макетов. Это позволяет пользователям создавать уникальные дизайны для своих документов, соответствующие их индивидуальным потребностям и предпочтениям.
Работа с макетами печати в Microsoft Word обеспечивает пользователю гибкость и контроль над внешним видом документа на печатной странице. Это позволяет создавать профессионально оформленные документы, которые будут выглядеть красиво и легко восприниматься.
Выбор и настройка макета печати
Правильный выбор и настройка макета печати в Microsoft Word играют важную роль в создании профессионально выглядящих документов. Правильно настроенный макет позволяет определить размеры бумаги, ориентацию страницы и другие параметры, чтобы обеспечить оптимальное отображение и печать содержимого.
Выбор макета
Перед началом печати необходимо выбрать подходящий макет для документа. Microsoft Word предлагает различные варианты макетов, которые могут быть использованы в разных ситуациях. Например, для печати стандартных документов часто выбирают макет «Стандартный», который предоставляет простой и чистый дизайн страницы.
Однако, если вам требуется создать брошюру или листовку, вам может пригодиться макет «Две колонки», который разделит страницу на две части для удобного расположения текста и изображений. Кроме того, Microsoft Word позволяет создать собственные макеты, адаптированные под ваши потребности.
Настройка макета
После выбора подходящего макета необходимо настроить его параметры. Одним из важных параметров является размер бумаги. В Microsoft Word вы можете выбрать один из стандартных размеров бумаги, таких как A4 или Letter, или настроить собственный размер, введя нужные значения в разделе «Параметры страницы».
Ориентация страницы является еще одним важным параметром настройки макета. Вы можете выбрать горизонтальную ориентацию, если вам требуется разместить больше информации на одной странице, или вертикальную ориентацию, если вы хотите, чтобы текст был легче читаемым.
Важно также учесть поля и отступы. Microsoft Word позволяет легко настроить размеры полей и отступов в разделе «Параметры страницы». Здесь вы можете установить необходимые значения, чтобы обеспечить максимальное использование пространства на странице и удобное чтение содержимого.
Все эти параметры значительно влияют на конечный результат печати документа в Microsoft Word. Используйте их настройки макета, чтобы создать профессионально выглядящие и легко читаемые документы.
Настройка ориентации страницы и полей в Microsoft Word
Для настройки ориентации страницы необходимо открыть документ в Microsoft Word и перейти во вкладку «Разметка страницы». В этой вкладке можно выбрать ориентацию страницы: альбомную или книжную. Альбомная ориентация предполагает горизонтальное расположение страницы, а книжная — вертикальное. Выбор ориентации зависит от типа контента, который вы планируете распечатывать.
Кроме ориентации страницы, необходимо также настроить поля документа. Поля определяют расстояние между текстом и краями страницы. Чтобы изменить значения полей, нужно перейти во вкладку «Макет страницы». Здесь можно выбрать предустановленные значения полей или указать собственные. Рекомендуется оставить достаточное количество свободного места по краям страницы, чтобы печатный текст не затрагивал границы документа.
Настройка ориентации страницы и полей важна для создания профессионально оформленных документов. Оптимальный выбор этих параметров помогает обеспечить читаемость контента и красивый внешний вид документа при его распечатке.
Вопрос-ответ:
Как изменить ориентацию страницы в Microsoft Word?
Чтобы изменить ориентацию страницы в Microsoft Word, откройте документ и перейдите на вкладку «Разметка страницы». В группе «Ориентация» выберите нужную ориентацию: «Альбомная» или «Книжная».
Как изменить поля страницы в Microsoft Word?
Для изменения полей страницы в Microsoft Word, перейдите на вкладку «Разметка страницы» и найдите группу «Поля». Нажмите на кнопку «Поля страницы» и выберите один из предложенных вариантов или укажите свои значения для полей.
Как изменить ориентацию страницы в Google Документах?
Для изменения ориентации страницы в Google Документах, откройте документ и перейдите на вкладку «Файл». В выпадающем меню выберите «Настройки страницы». В появившемся окне выберите нужную ориентацию: «Горизонтальная» или «Вертикальная».
Как изменить поля страницы в Google Документах?
Для изменения полей страницы в Google Документах, откройте документ и перейдите на вкладку «Файл». В выпадающем меню выберите «Настройки страницы». В появившемся окне вы можете изменить значения для полей, указав нужные размеры в миллиметрах.
Как изменить ориентацию страницы в Adobe Acrobat?
Чтобы изменить ориентацию страницы в Adobe Acrobat, откройте документ и перейдите на вкладку «Инструменты». В группе «Страницы» выберите инструмент «Операции над страницами». В открывшемся окне выберите нужную ориентацию: «Горизонтальная» или «Вертикальная».
Как настроить ориентацию страницы в документе?
Для настройки ориентации страницы в документе в программе Microsoft Word необходимо выбрать вкладку «Разметка страницы» в верхней панели меню. Затем нужно нажать на кнопку «Ориентация» и выбрать нужную ориентацию страницы: «Альбомная» (горизонтальная) или «Книжная» (вертикальная).