

Word — популярное программное обеспечение для создания документов, которое широко используется в офисной среде и в личных целях. При работе в Word часто возникает необходимость передавать текст из других источников, таких как веб-страницы, электронные документы или текстовые редакторы. Однако, есть несколько способов передачи текста в Word, различающихся по удобству и функциональности.
Один из основных способов передачи текста в Word — использование функции «Вставка». У этого метода есть несколько вариантов: вставка текста со стандартным форматированием, вставка текста с сохранением исходного форматирования и вставка текста в виде гиперссылки. Каждый из этих вариантов имеет свои особенности и может быть полезен в определенных ситуациях.
Еще один способ передачи текста в Word — использование команды «Копировать» и «Вставить». Этот метод позволяет быстро и легко вставить текст из другого документа или веб-страницы, сохраняя при этом его исходное форматирование. Кроме того, при копировании и вставке текста в Word можно использовать сочетания клавиш, что делает процесс еще более удобным и быстрым.
В зависимости от конкретной ситуации и требований к документу, можно выбрать наиболее удобный для себя способ передачи текста в Word. Комбинируя различные методы и используя сочетания клавиш, можно быстро и эффективно создавать и редактировать документы в Word, сохраняя при этом исходное форматирование и структуру текста.
Передача текста в Word: основные способы
1. Вставка текста из буфера обмена
Одним из простейших способов передачи текста в Word является использование буфера обмена. После копирования текста из другого источника (например, из браузера или текстового редактора), достаточно вставить его в нужное место в документе Word. Этот способ удобен для быстрой передачи небольших фрагментов текста.
2. Вставка текста через команду «Вставить»
Еще один популярный способ передачи текста в Word — это использование команды «Вставить» в главном меню приложения. Пользователь может выбрать различные параметры вставки, такие как вставить текст как обычный текст, как форматированный текст или как неформатированный HTML-код. Это позволяет более гибко вставлять и настраивать внешний вид текста в документе.
3. Перетаскивание текста в окно Word
Еще один удобный способ передачи текста — это перетаскивание его из другого окна или программы прямо в окно Word. Этот метод особенно полезен при работе с различными файлами или приложениями, когда нужно быстро перенести текст из одного окна в другое без использования дополнительных команд или функций.
В целом, передача текста в Word не представляет сложности и может быть выполнена различными способами в зависимости от конкретных потребностей пользователя. Это позволяет работать с документами более эффективно и удобно, сэкономив время и усилия.
Копирование и вставка текста в Word
1. Выделение и вставка
Первый и самый простой способ – использовать команды «Выделить» и «Вставить». Для этого нужно выбрать нужный текст, щелкнуть правой кнопкой мыши на нем и выбрать опцию «Копировать». Затем нужно перейти в место, где вы хотите вставить текст, и снова щелкнуть правой кнопкой мыши, выбрав опцию «Вставить».
2. Клавишные комбинации
Второй способ – использовать клавиатурные комбинации. Для копирования текста нужно выделить его и нажать комбинацию клавиш Ctrl+C. Затем нужно перейти в место назначения и нажать комбинацию клавиш Ctrl+V для вставки текста.
3. Использование меню
Третий способ – использовать меню программы Word. Для копирования нужно выделить текст, затем щелкнуть на вкладке «Редактирование» в верхнем меню. В открывшемся меню нужно выбрать опцию «Копировать». Затем нужно перейти в место назначения, щелкнуть на вкладке «Редактирование» и выбрать опцию «Вставить».
4. Использование сочетания мыши и клавиатуры
Четвертый способ – комбинировать использование мыши и клавиатуры. Для копирования нужно выделить текст и нажать комбинацию клавиш Ctrl+C. Затем нужно перейти в место назначения и щелкнуть правой кнопкой мыши, выбрав опцию «Вставить».
5. Использование буфера обмена
Пятый способ – использовать буфер обмена. Для этого нужно выделить текст и нажать комбинацию клавиш Ctrl+C, чтобы скопировать его в буфер обмена. Затем нужно перейти в Word и щелкнуть на вкладку «Редактирование». В открывшемся меню нужно выбрать опцию «Вставить», чтобы вставить текст из буфера обмена.
Таким образом, существует несколько способов копирования и вставки текста в программе Word. Выберите тот, который удобен для вас!
Использование функции «Открыть файл» в Word
Функция «Открыть файл» в Word позволяет быстро и удобно импортировать текстовые файлы в программу для их редактирования и форматирования.
Основной способ использования данной функции заключается в следующем:
1. Шаг: Запустите приложение Microsoft Word и откройте вкладку «Файл» в верхнем левом углу экрана.
2. Шаг: В выпадающем меню выберите пункт «Открыть», чтобы открыть окно для выбора файла.
3. Шаг: В появившемся окне найдите и выделите текстовый файл, который вы хотите открыть. Для этого можно использовать поиск или навигацию по папкам.
4. Шаг: После выделения файла нажмите кнопку «Открыть» в правом нижнем углу окна, чтобы загрузить его в программу Word.
5. Шаг: Теперь вы можете приступить к редактированию открытого файла, использовать различные инструменты форматирования и вставки, а также сохранить изменения после завершения работы.
Таким образом, функция «Открыть файл» в Word является простым и эффективным способом сохранения рабочих процессов и улучшения производительности при работе с текстовыми документами.
Сохранение текста в формате .doc
Этот формат обеспечивает высокую совместимость с программами Microsoft Word, что позволяет сохранять и открывать документы на разных компьютерах и операционных системах. Кроме того, формат .doc поддерживает функции защиты документа, включая парольную защиту и установку прав доступа.
Для сохранения текста в формате .doc можно воспользоваться несколькими способами. Один из них — использование функции «Сохранить как» в программе Microsoft Word. После написания текста и выполнения всех необходимых настроек форматирования, пользователь может выбрать формат .doc и указать путь сохранения документа на компьютере.
Другой способ — использование онлайн-сервисов и программ для конвертации документов в формат .doc. На сегодняшний день существует множество таких сервисов, которые позволяют быстро и легко преобразовать текст из одного формата в другой. Все, что нужно сделать, это загрузить исходный файл, выбрать формат .doc и запустить процесс конвертации.
Сохранение текста в формате .doc имеет множество преимуществ. Этот формат обеспечивает сохранение оригинального форматирования, включая шрифты, размеры, выравнивание и другие параметры текста. Кроме того, формат .doc позволяет добавлять и редактировать графические объекты, таблицы, списки и другие элементы документа.
Использование специализированного программного обеспечения
Одним из примеров специализированного программного обеспечения является текстовый редактор Microsoft Word. Этот инструмент широко используется для создания и редактирования текстовых документов различной сложности. В нем есть множество функций, таких как форматирование текста, создание таблиц, вставка изображений и других элементов.
Функциональность Microsoft Word может быть расширена путем установки дополнительных плагинов и шаблонов. Это позволяет пользователю адаптировать программу под свои потребности и выполнять специфические задачи, связанные с созданием документов различного вида.
Еще одним примером специализированного программного обеспечения является Adobe Photoshop, широко применяемый для обработки графических изображений и создания дизайнов. Этот инструмент обладает множеством функций, позволяющих редактировать фотографии, создавать иллюстрации и дизайны различной сложности.
Важно отметить, что специализированное ПО может быть разработано для конкретных отраслей и задач, например, программы для учета и финансового анализа, медицинского диагностирования, архитектурного проектирования и т. д. Такое ПО обладает более узкой специализацией и предоставляет инструменты, необходимые для эффективной работы в определенной области.
В итоге, использование специализированного программного обеспечения является ключевым фактором в достижении высокой эффективности работы и получении качественных результатов. Оно позволяет сократить временные затраты, улучшить точность и увеличить производительность труда в различных сферах деятельности.
Передача текста по электронной почте
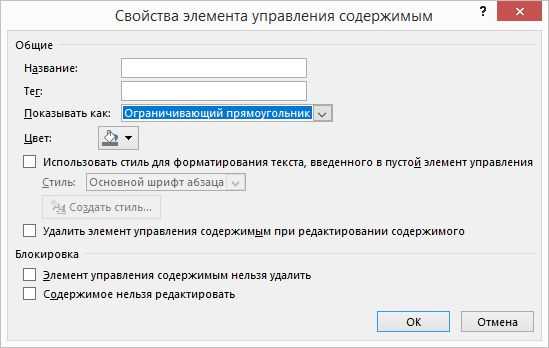
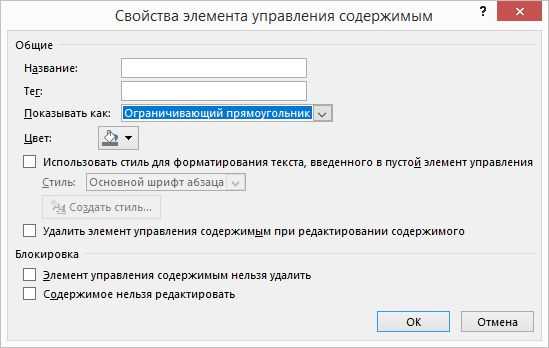
Для передачи текста по электронной почте необходимо составить сообщение, в котором выразить свои мысли и передаваемую информацию. В таком письме можно использовать различные форматирования, чтобы выделить важные моменты или подчеркнуть определенные слова.
Шаги для передачи текста по электронной почте:
- Откройте почтовый клиент на вашем устройстве.
- Создайте новое письмо, указав адрес получателя и тему сообщения.
- В поле для текста письма введите нужный текст.
- В случае необходимости, выделите важные фрагменты текста, используя форматирование курсивом, полужирным или подчеркнутым шрифтом.
- При необходимости, вы можете создать списки, используя маркированный (с точками) или нумерованный (с цифрами) формат.
- Проверьте правильность написания текста и отформатирования.
- Нажмите кнопку «Отправить» для передачи письма.
После нажатия кнопки «Отправить», ваше письмо будет доставлено получателю. Он сможет прочитать ваш текст и в случае необходимости ответить на него или переслать другим адресатам.
Таким образом, передача текста по электронной почте является удобным и надежным способом обмена информацией, который позволяет с легкостью передавать текстовые сообщения и делиться информацией в различных сферах жизни и работы.
Вопрос-ответ:
Как отправить текстовое сообщение по электронной почте?
Чтобы отправить текстовое сообщение по электронной почте, вам нужно открыть свою почтовую программу или использовать веб-интерфейс вашего почтового сервиса. Затем введите адрес получателя в поле «Кому» или «To», введите заголовок сообщения в поле «Тема» или «Subject», а сам текст сообщения в поле сообщения. Нажмите кнопку «Отправить» или аналогичную, чтобы отправить сообщение.
Как включить вложение в электронном письме?
Чтобы включить вложение в электронном письме, вам нужно скомпоновать ваше сообщение, а затем найти опцию для добавления вложений в вашей почтовой программе или интерфейсе. Обычно это иконка скрепки или кнопка «Прикрепить файл». Нажав на нее, вы сможете выбрать файл на вашем компьютере и добавить его в письмо. После этого вы можете отправить письмо с вложением.
Как передать большой объем текста по электронной почте?
Если вам нужно передать большой объем текста по электронной почте, вы можете воспользоваться несколькими способами. Один из них — разбить текст на несколько частей и отправить их отдельными сообщениями. Другой способ — воспользоваться специальными онлайн-сервисами для передачи больших файлов, которые позволяют загрузить файл на их сервер и отправить получателю ссылку на скачивание.
Как проверить, что переданный текст успешно доставлен получателю?
Чтобы проверить, что переданный текст успешно доставлен получателю, вам нужно открыть свою почтовую программу или интерфейс и найти раздел «Отправленные» или «Sent». В этом разделе вы сможете увидеть список отправленных сообщений, включая те, которые были успешно доставлены. Вы также можете попросить получателя подтвердить получение сообщения или запросить уведомление о прочтении, если ваша почтовая программа поддерживает такие функции.

