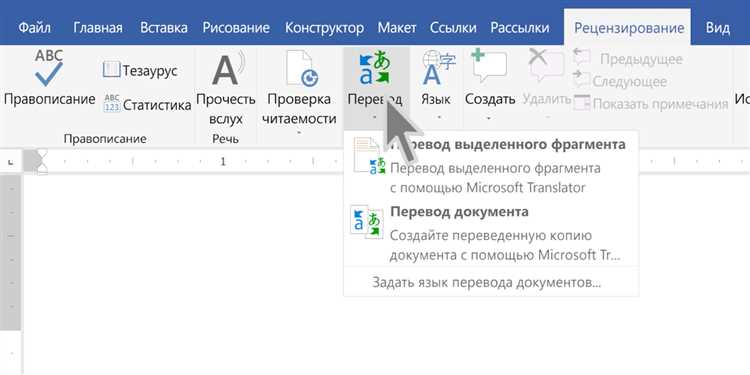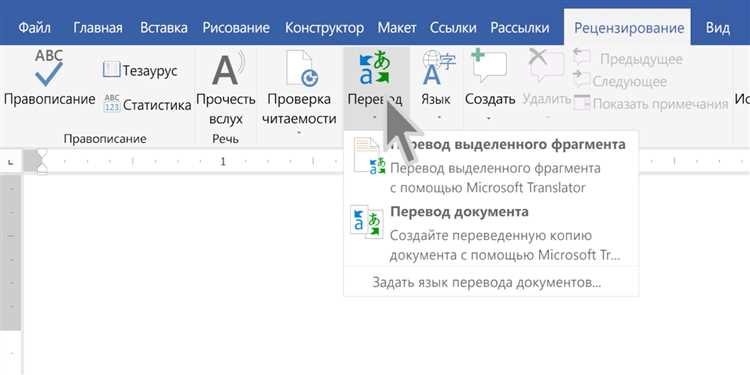
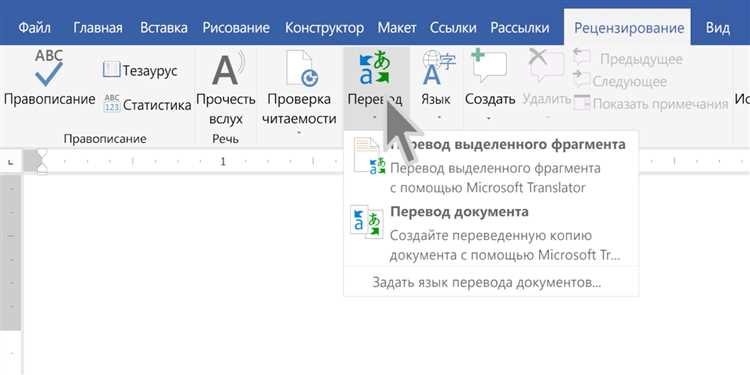
Microsoft Word — один из самых популярных текстовых редакторов, который используется миллионами людей по всему миру.
Один из ключевых аспектов обеспечения комфортной работы с Word заключается в настройке его интерфейса.
Возможности персонализации позволяют адаптировать программу к индивидуальным потребностям пользователя и повысить эффективность работы.
Конечно, каждый пользователь имеет свои уникальные предпочтения и требования к интерфейсу.
Благодаря широким возможностям настройки, Word позволяет изменять расположение панелей инструментов, выбирать и настраивать используемые функции и инструменты, а также изменять размеры и положение окон программы.
Важным аспектом настройки интерфейса Microsoft Word является выбор и настройка шаблонов и тем оформления.
Различные темы позволяют изменить цветовую палитру, шрифты и стиль оформления документов, делая работу более удобной и приятной визуально.
Кроме того, пользователи могут настроить горячие клавиши для часто используемых команд и функций, что значительно ускорит работу с программой.
Также имеется возможность настройки автоисправления, чтобы программа максимально соответствовала индивидуальным предпочтениям пользователя и исправляла или автодополняла текст в соответствии с его потребностями.
Заключая, настройка интерфейса Microsoft Word — это важный аспект комфортного использования программы.
Необходимо экспериментировать и настраивать программу согласно собственным предпочтениям и потребностям,
чтобы добиться оптимального функционала и повысить эффективность работы в Word.
Зачем нужна индивидуальная настройка пользовательского интерфейса в Microsoft Word?
Персонализация интерфейса Microsoft Word позволяет оптимизировать размещение инструментов и функций программы в соответствии с индивидуальными потребностями пользователя. Это позволяет существенно ускорить доступ к необходимым функциям и инструментам, минимизировать время, затрачиваемое на поиск нужных элементов интерфейса. Более того, индивидуальная настройка позволяет создать удобные и понятные шорткаты и горячие клавиши, ускоряющие выполнение повторяющихся задач и действий.
Персонализация интерфейса также помогает лучше организовать рабочее пространство и повысить удобство работы. Пользователь может выбрать наиболее удобное расположение инструментов на панели быстрого доступа, настроить вкладки и группы команд в соответствии с логикой своей работы. Это позволяет снизить количество лишних кликов и переходов, сделать интерфейс более интуитивно понятным и эргономичным для пользователя.
В целом, персонализация интерфейса Microsoft Word предоставляет пользователю возможность создать индивидуальное рабочее пространство, в полной мере соответствующее его потребностям и стилю работы. Это помогает оптимизировать рабочий процесс, сократить время на выполнение задач и повысить комфортность работы с программой.
Удобство использования
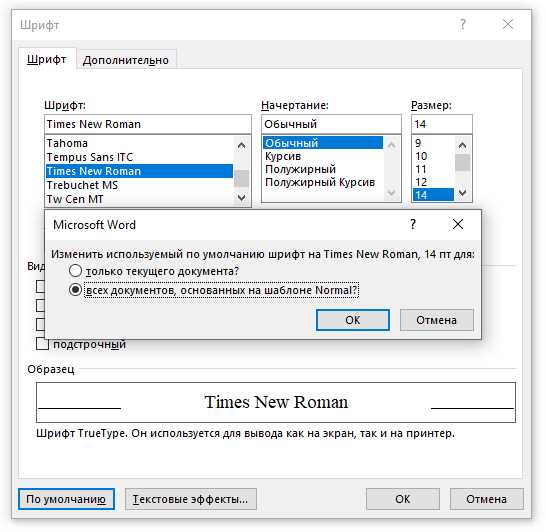
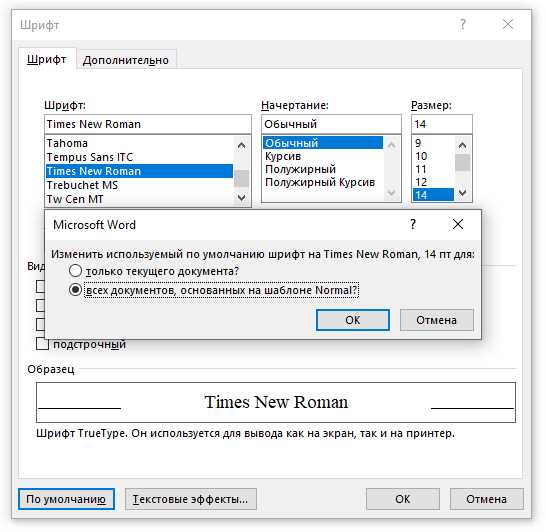
Одним из способов достижения удобства использования Microsoft Word является персонализация интерфейса. Пользователь имеет возможность настроить программу под свои потребности и предпочтения, добавлять нужные функции на панель инструментов, изменять горячие клавиши и многое другое.
В результате персонализации интерфейса программы пользователь может значительно повысить эффективность своей работы. Он сможет быстро находить нужные функции, выполнять необходимые операции в несколько кликов и сократит время, затрачиваемое на рутинные действия.
Microsoft Word предлагает широкие возможности для настройки интерфейса программы. Он позволяет изменять расположение панелей инструментов, скрывать или отображать нужные элементы, настраивать параметры отображения текста и многое другое.
Также в программе есть функция «Настроить» которая позволяет настроить программу под определенного пользователя. Например, можно изменить цветовую схему, выбрать нужные шрифты и размеры, настроить отображение вкладок и окон и многое другое.
Кроме того, Microsoft Word предлагает возможность создавать собственные шаблоны документов, которые отвечают определенным требованиям и содержат уже готовые настройки интерфейса. Это позволяет быстро создавать новые документы и не тратить время на повторное настройку программы.
В итоге, персонализация интерфейса Microsoft Word значительно повышает удобство его использования. Это позволяет пользователю быстро находить нужные функции и выполнять операции без лишних трудностей, что способствует увеличению производительности и экономии времени.
Увеличение эффективности работы
Одним из способов увеличения эффективности при работе с Microsoft Word является настройка интерфейса программы под индивидуальные нужды пользователя. Настройка горячих клавиш, создание макросов и установка пользовательских шаблонов позволяют значительно сократить время, затрачиваемое на часто повторяющиеся операции.
- Оптимизация горячих клавиш. Программа предлагает широкие возможности для изменения горячих клавиш по умолчанию. Путем переназначения клавиш можно упростить доступ к наиболее часто используемым функциям программы, таким как сохранение документа или форматирование выделенного текста.
- Создание макросов. Макросы позволяют записать последовательность операций и привязать к ним горячую клавишу или кнопку на панели инструментов. Это позволяет автоматизировать выполнение повторяющихся задач и значительно сэкономить время.
- Использование пользовательских шаблонов. Создание и использование пользовательских шаблонов позволяет быстро начинать работу над новыми документами, не тратя время на установку необходимых параметров каждый раз заново. Шаблоны также позволяют создавать единообразные документы с предварительно настроенным форматированием.
‘
Применение данных методов повышения эффективности работы с Microsoft Word помогает значительно ускорить выполнение повседневных задач и сосредоточиться на более важных аспектах работы. Настраивая программу под свои потребности, пользователь получает инструмент, максимально адаптированный к своим предпочтениям и стилю работы.
Настройка интерфейса Microsoft Word под ваши предпочтения
Во-первых, вы можете настроить главное меню Word, добавив или удалив команды, соответствующие вашим задачам. Для этого перейдите во вкладку «Правка» и выберите «Настройка ленты». Здесь вы можете выбрать нужные вам команды и добавить их на основную панель или создать свои вкладки для удобного доступа к функциям, которые вам часто нужны.
Кроме того, вы можете настроить горячие клавиши в Word для быстрого доступа к нужным командам. Для этого перейдите во вкладку «Файл», выберите «Параметры» и откройте раздел «Клавиатура». Здесь вы можете назначить или изменить горячие клавиши для любых команд или создать свои сочетания клавиш для повышения вашей эффективности в работе.
Кроме того, Word позволяет изменить стандартные настройки шрифтов и интервалов, чтобы документы выглядели так, как вам удобно. Вы можете задать свои стандартные шрифты и размеры, а также настроить интервалы между абзацами и строками, чтобы они соответствовали вашим предпочтениям. Для этого перейдите в раздел «Шрифт» во вкладке «Параметры» и настройте эти параметры по своему вкусу.
Изменение основного шрифта
В настройках Microsoft Word можно легко изменить основной шрифт документа, чтобы соответствовать вашим предпочтениям и улучшить читабельность текста. Это полезно, если вы не удовлетворены стандартным шрифтом или хотите добавить индивидуальности в свои документы.
Для изменения основного шрифта в Word следуйте простым инструкциям ниже:
- Откройте документ в Word и выберите весь текст или установите курсор в любом месте документа, где вы хотите изменить шрифт.
- Перейдите на вкладку «Шрифт» в главном меню Word.
- В открывшемся меню «Шрифт» выберите новый шрифт, который вы хотите использовать в своем документе. Выберите шрифт, который вам нравится и соответствует вашим требованиям к читабельности.
- После того как вы выбрали новый шрифт, примените его к выделенному тексту или тексту, расположенному под курсором.
- Весь текст в документе будет автоматически изменен на новый шрифт.
Теперь вы можете использовать новый основной шрифт в Microsoft Word и наслаждаться более комфортным чтением и работой с вашими документами.
Настройка цветовой схемы
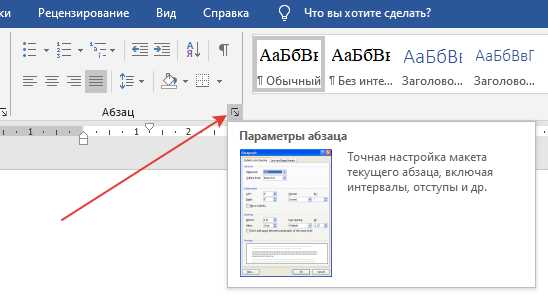
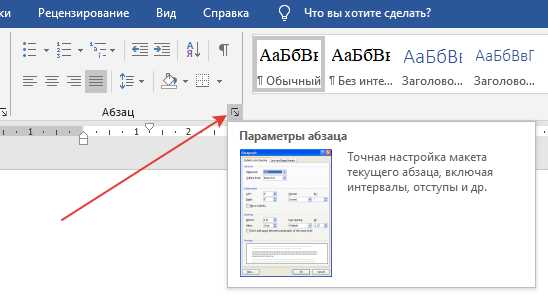
Для изменения цветовой схемы следует открыть раздел «Настройки» и выбрать пункт «Оформление». Затем выберите вкладку «Цвета» и вам станут доступны различные параметры настройки цветов. Вы можете изменить цвет основных элементов интерфейса, таких как фоновые и передние цвета, цвет границ и шрифтов, а также цвета выделения текста и подсветки синтаксиса.
С помощью правильной цветовой схемы можно достичь лучшей читаемости текста, увеличить контрастность и удобство работы с документами. Например, можно выбрать темную тему оформления с яркими акцентами, чтобы уменьшить напряжение глаз при работе в темных помещениях или ночное время.
Помимо выбора предустановленных цветовых схем, Word также позволяет создавать собственные настройки. Вы можете настроить каждый отдельный параметр и сохранить свою уникальную цветовую схему, чтобы использовать ее в будущем. Также можно загрузить готовые цветовые схемы из Интернета и импортировать их в приложение.
Настройка цветовой схемы в Microsoft Word дает возможность создать индивидуальный интерфейс, который соответствует вашим предпочтениям и повышает комфорт работы. Это один из способов улучшить пользовательский опыт и сделать работу в Word более эффективной и приятной.
Установка панели инструментов
Microsoft Word предлагает возможность настройки панели инструментов в соответствии с вашими потребностями и предпочтениями. Установка панели инструментов позволяет вам получить быстрый доступ к часто используемым командам и функциям программы.
Для установки панели инструментов вам необходимо открыть Microsoft Word и перейти на вкладку «Вид» в верхней панели меню. Затем выберите «Настроить панель инструментов» и откроется окно с настройками панели инструментов.
В этом окне вы можете выбрать команды и функции, которые хотите добавить на панель инструментов. Для этого просто найдите нужные команды в списке и перетащите их на панель инструментов.
Вы также можете изменить расположение команд на панели инструментов, перетаскивая их в нужное место. Для удаления команды с панели инструментов просто перетащите ее обратно в список.
Кроме того, вам доступны дополнительные настройки панели инструментов, такие как изменение размера и отображение текстовых подсказок. Эти настройки позволяют вам настроить панель инструментов в соответствии с вашими предпочтениями и сделать работу в Microsoft Word более удобной и эффективной.
После того, как вы завершили настройку панели инструментов, просто закройте окно настроек и вы сможете использовать установленные команды и функции с панели инструментов в любое время.
Вопрос-ответ:
Как установить панель инструментов на компьютер?
Для установки панели инструментов на компьютер необходимо первоначально скачать ее с официального сайта разработчика. Затем запустите файл установки и следуйте инструкциям на экране. После установки панели инструментов она будет доступна в вашем браузере или другом приложении, для которого она предназначена.
Как удалить панель инструментов с компьютера?
Для удаления панели инструментов с компьютера необходимо открыть настройки вашего браузера или другого приложения, в котором установлена данная панель инструментов. Затем найдите раздел с расширениями или плагинами, и удалите соответствующую панель инструментов. После этого перезапустите браузер или приложение, и панель инструментов будет удалена.
Как изменить настройки панели инструментов?
Для изменения настроек панели инструментов откройте раздел настроек вашего браузера или приложения, в котором установлена данная панель инструментов. В этом разделе вы сможете настроить видимость панели инструментов, ее расположение на экране, а также функционал, который она предоставляет. После внесения изменений сохраните настройки и перезапустите браузер или приложение для применения изменений.
Могу ли я добавить свои инструменты на панель инструментов?
Да, в большинстве панелей инструментов предусмотрена возможность добавления пользовательских инструментов. Для этого откройте настройки панели инструментов и найдите раздел с настройками инструментов или кнопок. В этом разделе вы сможете добавить новые инструменты, настроить их порядок и функционал. После добавления инструментов сохраните настройки и вы сможете использовать их на панели инструментов.
Могу ли я изменить внешний вид панели инструментов?
Возможность изменять внешний вид панели инструментов зависит от конкретной панели и ее разработчика. В некоторых случаях вы сможете настроить цветовую схему, размер и расположение кнопок на панели инструментов. Для этого откройте настройки панели инструментов и найдите соответствующий раздел. Внесите необходимые изменения, сохраните настройки и перезапустите браузер или приложение, чтобы применить новый внешний вид панели инструментов.