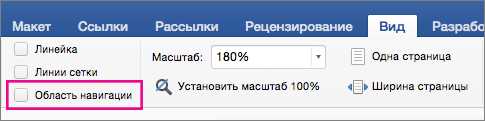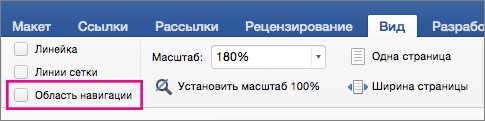
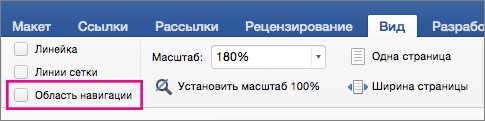
Microsoft Word — один из самых популярных текстовых редакторов, который предлагает множество функций для работы с текстом. Одной из таких функций является возможность выполнить поиск и замену текста с использованием масок и шаблонов.
Маски и шаблоны — это специальные шаблоны, которые позволяют найти текст, соответствующий определенным правилам или шаблонам. Например, вы можете использовать маску для поиска всех слов, начинающихся на определенную букву или группу букв, или для поиска всех чисел в документе.
Использование масок и шаблонов позволяет значительно упростить процесс поиска и замены текста, особенно при работе с большими документами. Вместо того чтобы искать и заменять каждое вхождение отдельно, вы можете указать определенные правила или шаблоны и дать программе выполнить все необходимые действия автоматически.
Такое использование масок и шаблонов особенно полезно при работе с большими документами или при необходимости выполнить сложную замену текста. Например, вы можете использовать маску для поиска всех слов, окруженных определенными символами или для замены всех чисел на текст «N/A». Все это можно сделать всего несколькими кликами мыши.
Как найти и заменить текст в Microsoft Word
Шаг 1: Открыть функцию «Поиск и Замена»
Для начала процесса поиска и замены текста в Microsoft Word, необходимо открыть функцию «Поиск и Замена». Вы можете сделать это, щелкнув по пункту меню «Редактировать» и выбрав «Поиск» или «Замена».
Шаг 2: Вводим текст для поиска
В появившемся окне «Поиск и Замена» введите текст, который вы хотите найти в документе. Это может быть отдельное слово, фраза или даже часть слова. Если вам необходимо найти текст, который точно совпадает с исходным, отметьте опцию «Словоформы» на панели инструментов.
Шаг 3: Задаем текст, который нужно заменить
Далее, введите текст, на который вы хотите заменить найденный текст. Вы можете ввести несколько слов или фраз, в зависимости от ваших потребностей. Если вам необходимо заменить найденный текст во всем документе, нажмите кнопку «Заменить все».
Шаг 4: Производим замену текста
Когда вы настроили параметры поиска и замены текста, нажмите кнопку «Заменить» или «Заменить все». Microsoft Word просмотрит весь документ и произведет замену указанного текста на указанный вами текст. В случае замены всех совпадений, будет отображено сообщение о количестве произведенных замен.
Таким образом, Microsoft Word предлагает удобный способ нахождения и замены текста, что позволяет улучшить продуктивность и редактирование документов. Используйте эту функцию, чтобы быстро и эффективно изменять содержимое вашего документа.
Использование функции поиска в Microsoft Word
Для использования функции поиска в Word, необходимо открыть документ и нажать сочетание клавиш Ctrl + F. В появившемся окне поиска можно ввести ключевое слово или фразу, которую необходимо найти. Word автоматически переберет все страницы документа и выделит найденный текст.
Расширенный поиск:
- Для уточнения поиска можно использовать маски и шаблоны.
- Маска может быть составлена из определенных символов или групп символов, которые помогут найти все совпадения с определенным шаблоном.
- Шаблон позволяет указать дополнительные параметры поиска, такие как регистрозависимость, совпадение целого слова и т.д.
Для замены текста в Word с помощью функции поиска, можно воспользоваться кнопкой «Заменить». Нажав на нее, появится дополнительное окно, где можно указать текст, на который нужно заменить найденное совпадение, или оставить поле замены пустым, чтобы удалить найденный текст.
Использование функции поиска в Microsoft Word поможет с легкостью находить и изменять нужные фрагменты текста в документе. Она упрощает работу с большими объемами информации и позволяет сэкономить время и усилия.
Выполнение замены текста в Word
Первый способ — использование обычного поиска и замены. Для этого нужно выделить текст, который необходимо заменить, затем нажать на кнопку «Найти и заменить» на панели инструментов или воспользоваться комбинацией клавиш «Ctrl + H». В появившемся окне необходимо ввести искомый фрагмент текста и новый текст, на который нужно заменить. После этого нужно нажать на кнопку «Заменить все», чтобы выполнить замену во всем документе.
Второй способ — использование поиска и замены с использованием масок и шаблонов. Этот способ позволяет более гибко настроить замену текста с использованием различных параметров. Например, можно использовать маски для замены слов или фраз, которые имеют определенную структуру или формат. Также можно использовать шаблоны для замены определенных типов данных, таких как даты, числа или имена.
Третий способ — использование функции «Найти и поменять формат». Этот способ позволяет заменить не только текст, но и форматирование элементов документа. Например, можно заменить все заголовки в документе на курсив или жирный шрифт. Для этого нужно выбрать пункт меню «Редактирование», затем «Найти и заменить». В появившемся окне нужно выбрать пункт «Найти и поменять формат», затем указать нужные параметры форматирования и нажать на кнопку «Заменить все».
Применение масок при поиске и замене текста в Microsoft Word
При работе с текстом в Microsoft Word можно использовать маски для более точного поиска и замены необходимых слов или фраз. Маски позволяют задавать шаблоны, которые соответствуют определенным условиям или структуре текста, и на их основе выполнять поиск и замену.
Одной из основных возможностей использования масок является поиск и замена текста, соответствующего определенному формату, например, адресов электронной почты или номеров телефонов. Для этого можно задать маску, которая будет искать текст, соответствующий определенному шаблону, например, текст, содержащий символ «@» и оканчивающийся на «.com». Затем можно выполнить замену этого текста на другой текст или оставить его без изменений.
Также маски могут быть использованы для поиска и замены текстовых фрагментов, соответствующих определенному формату. Например, можно задать маску, которая будет искать слова, начинающиеся на определенную букву или имеющие определенное количество символов. Это может быть полезно, например, при написании научных статей, когда необходимо найти все термины, начинающиеся на одну букву и заменить их на другие.
Примеры использования масок в Microsoft Word:
- Поиск и замена электронных адресов: задаем маску, которая ищет текст с символом «@» и оканчивающийся на «.com». Далее можно выполнить замену найденного текста или оставить его без изменений.
- Поиск и замена телефонных номеров: задаем маску, которая ищет текст, содержащий определенное количество цифр и разделенный на части по определенным символам (например, «(«, «)», «-«). Далее можно выполнить замену этого текста на другой текст или оставить его без изменений.
- Поиск и замена слов определенного формата: задаем маску, которая ищет слова, начинающиеся на определенную букву или имеющие определенное количество символов. Далее можно выполнить замену найденных слов на другие или оставить их без изменений.
Использование масок при поиске и замене текста в Microsoft Word позволяет более эффективно работать с текстовыми документами и выполнять автоматическую замену нужных слов или фраз. Это удобное средство для редактирования и форматирования текста.
Маски в Microsoft Word: эффективный инструмент для поиска и замены текста
Маски в Microsoft Word представляют собой мощный инструмент, который позволяет осуществлять поиск и замену текста с использованием шаблонов и масок. Этот функционал позволяет значительно упростить и ускорить процесс редактирования и форматирования документов.
Маски можно использовать для выполнения различных операций, таких как поиск по определенным шаблонам, замена текста на основе определенных условий, добавление форматирования к определенным элементам и многое другое.
Преимущества использования масок в Microsoft Word:
- Точность и удобство поиска: Маски позволяют задать определенный шаблон, основанный на определенных символах или условиях, что позволяет найти нужный текст точно и быстро.
- Гибкость и многофункциональность: Маски обладают широким спектром возможностей, позволяя выполнять не только поиск и замену текста, но и применять различные форматирования к найденным элементам.
- Экономия времени: Использование масок в Microsoft Word позволяет значительно сэкономить время при выполнении повторяющихся операций, таких как замена определенных слов или фраз на другие.
Как использовать маски для поиска текста в Microsoft Word
Прежде всего, для использования масок в Word, вам необходимо открыть документ, в котором вы хотите найти или заменить текст. Затем откройте окно поиска и замены, нажав Ctrl + H или перейдя на вкладку «Правка» и выбрав «Найти и заменить».
Далее вы можете использовать различные маски в поле «Найти», чтобы облегчить процесс поиска. Например, если вы хотите найти все слова, начинающиеся с определенной буквы, вы можете использовать символ заменитель «^». Например, «^а» найдет все слова, начинающиеся с буквы «а».
- Используйте символ «*» для поиска любого количества символов. Например, «со*» найдет слова «собака», «сорока», «солнце» и т. д.
- Используйте символ «?» для поиска одного любого символа. Например, «ав?» найдет слова «автобус» и «автомобиль».
- Используйте группировку символов в квадратных скобках «[ ]» для поиска любого символа из заданного набора. Например, «[абвг]» найдет все слова, содержащие символы «а», «б», «в» или «г».
После ввода маски в поле «Найти», вы можете установить параметры поиска, такие как регистрозависимость и поиск во всем документе или только в выбранном фрагменте. Затем вы можете найти или заменить все найденные совпадения или переходить между ними по одному.
Использование масок для поиска текста в Microsoft Word позволяет значительно упростить процесс поиска и замены. Этот функционал особенно полезен при работе с большими документами или при необходимости проанализировать определенную часть текста.
Вопрос-ответ:
Как использовать маски для поиска текста в Word?
Для использования маски для поиска текста в Word, откройте документ и нажмите сочетание клавиш Ctrl+F. В появившемся окне «Найти» введите свою маску, используя специальные символы для обозначения неизвестных символов или групп символов. Например, символ «?» будет заменять любой одиночный символ, а символ «*» будет заменять любую последовательность символов. После ввода маски нажмите кнопку «Найти следующий» или «Найти все», чтобы найти соответствующий текст в документе.
Как использовать маску для поиска конкретного слова или фразы?
Для использования маски для поиска конкретного слова или фразы в Word, просто введите это слово или фразу в поле «Найти» без использования специальных символов маски. Word будет искать точное соответствие текста, игнорируя любые специальные символы маски.
Можно ли использовать регулярные выражения в масках для поиска текста в Word?
К сожалению, в стандартном режиме Word нельзя использовать регулярные выражения для создания масок поиска текста. Однако, вы можете воспользоваться функцией «Расширенный поиск и замена» (сочетание клавиш Ctrl+H), где доступны дополнительные параметры поиска, включая использование регулярных выражений. Но для этого вам понадобится некоторая предварительная подготовка и знание синтаксиса регулярных выражений.