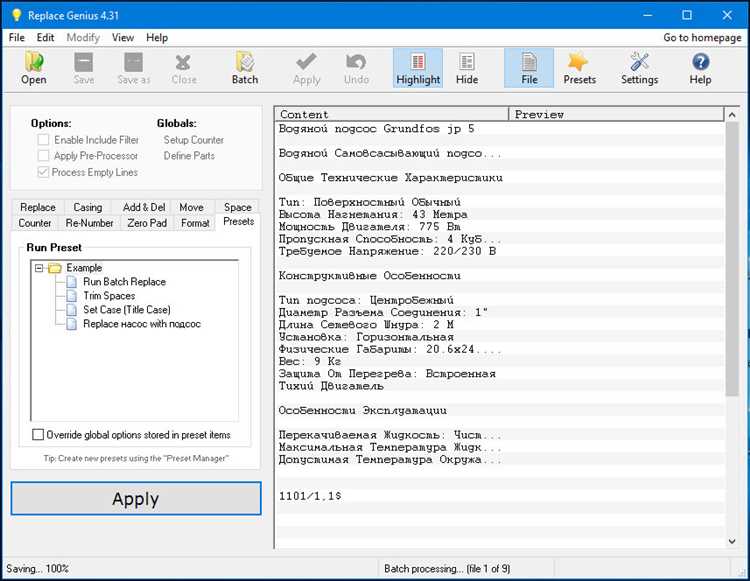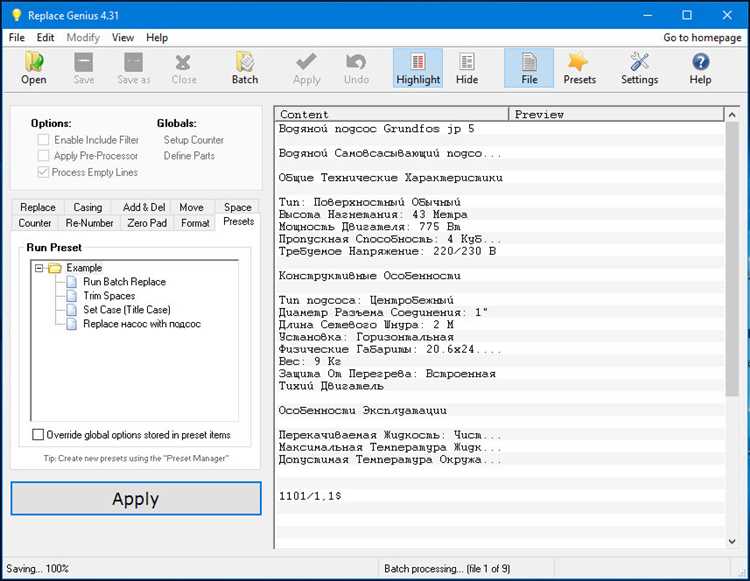
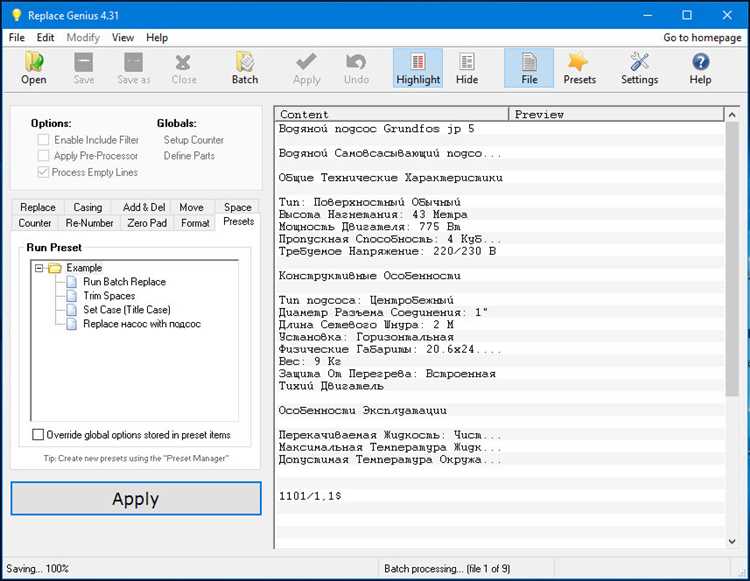
Microsoft Word является одним из самых популярных программных приложений для создания и редактирования текстовых документов. В процессе работы с большими объемами текста иногда возникает необходимость найти определенные фразы или слова и заменить их на другие. Вручную это может быть достаточно трудоемкой задачей, особенно если нужно произвести замену в большом количестве документов.
Однако, Microsoft Word предлагает удобный и простой способ для поиска и замены текста с помощью функции «Найти и заменить». Это функция позволяет быстро найти все вхождения заданного текста и заменить его на нужную фразу или слово.
Для использования этой функции необходимо открыть документ в Microsoft Word и выбрать команду «Найти и заменить» из меню «Правка». В открывшемся окне нужно ввести текст, который нужно найти, и текст, на который нужно заменить. После этого можно выбрать одну из опций замены: заменять текст по одному месту, заменять все вхождения сразу или отказаться от замены некоторых мест.
Таким образом, использование функции «Найти и заменить» в Microsoft Word позволяет значительно упростить и ускорить процесс замены текста в документах. Это особенно полезно при работе с большими объемами информации или при необходимости произвести множественные замены в нескольких документах. Этот простой способ быстро поможет вам найти и заменить нужный текст, сэкономив время и усилия.
Как легко найти и заменить текст в Microsoft Word.
Шаг 1: Откройте документ в Microsoft Word, в котором нужно найти и заменить текст. В верхнем меню выберите вкладку «Редактирование», а затем щелкните на кнопке «Заменить».
Шаг 2: В появившемся диалоговом окне введите слово или фразу, которую нужно заменить, в поле «Найти». Затем введите новое слово или фразу, которую нужно использовать в замене, в поле «Заменить на».
Шаг 3: Нажмите кнопку «Заменить все», чтобы автоматически заменить все вхождения искомого текста на новый текст. Если вы хотите заменить текст по одному вхождению, нажмите кнопку «Заменить».
Шаг 4: Проверьте все изменения в документе, чтобы убедиться, что замена прошла успешно. Если необходимо, повторите шаги 2 и 3 для других текстовых фрагментов, которые нужно заменить.
Теперь вы знаете, как легко найти и заменить текст в Microsoft Word всего за несколько простых шагов. Этот метод позволяет быстро и эффективно вносить изменения в документы, сохраняя при этом их форматирование и структуру.
Открытие документа в Microsoft Word и поиск необходимого текста
После открытия документа, можно приступить к поиску нужного текста. В Word есть специальная функция «Поиск», которая позволяет быстро находить и выделять искомые слова или фразы в тексте. Для этого нужно открыть окно «Найти и заменить», указать искомое слово или фразу и нажать кнопку «Найти».
Если нужно найти все вхождения искомого текста в документе, можно использовать функцию «Найти все». Word выделит все найденные совпадения и отобразит их в специальном окне.
Если нужно заменить найденный текст, можно воспользоваться функцией «Заменить». Для этого нужно указать искомый текст и текст, на который нужно его заменить. Word найдет все совпадения и предложит заменить их.
Навык быстрого открытия и поиска текста в документах Microsoft Word является важным для продуктивной работы с программой. Он позволяет быстро находить нужную информацию и вносить необходимые изменения в текст документа.
Выбор вида поиска: с учетом регистра или без учета
При поиске и замене текста в документах Microsoft Word, особое внимание следует уделить выбору вида поиска: с учетом регистра или без учета. Этот выбор может оказаться решающим для точности и эффективности поиска.
Поиск с учетом регистра означает, что при замене текста будут учитываться различия в регистре букв. Например, слово «Текст» и «текст» будут считаться разными и при поиске их нужно будет указывать отдельно.
Однако, в некоторых случаях, важнее искать и заменять текст, игнорируя его регистр. Это может быть удобно, когда необходимо быстро найти все вхождения слова, независимо от написания в верхнем или нижнем регистре.
Выбор вида поиска зависит от конкретной задачи, поэтому важно обратить внимание на этот аспект при использовании функции поиска и замены текста в Microsoft Word.
Настройка параметров поиска для точного определения текста
Когда речь заходит о поиске и замене текста в документах Microsoft Word, важно настроить параметры поиска таким образом, чтобы определить необходимые текстовые выражения с максимальной точностью.
Первым шагом в настройке параметров поиска является учет регистра символов. В Word существует возможность установить поиск текста с учетом регистра или без него. Если вам важно точно определить текст с учетом регистра (например, для поиска названий собственных или технических терминов), установите соответствующий флажок в параметрах поиска.
Кроме того, вы можете настроить параметры поиска на поиск только целых слов или фраз. Если вы ищете конкретное слово, установите флажок «Только целые слова» в параметрах поиска. Это поможет избежать ошибочного определения слова в составе других слов.
Если вам необходимо найти текст с определенным форматированием (например, выделенный полужирным или курсивом), воспользуйтесь функцией «Поиск по форматированию». Вы можете указать нужное форматирование текста, а Word выполнит поиск и замену только в соответствии с этим форматированием.
Не забывайте также учитывать возможность применения специальных символов и символов пробела в тексте. При необходимости их точного определения, вы можете включить специальные символы и символы пробела в параметры поиска.
Настройки поиска текста в Microsoft Word:
- Учет регистра символов
- Только целые слова
- Поиск по форматированию
- Учет специальных символов и символов пробела
Установка правильных параметров поиска позволит вам точно определять текст в документах Word и легко выполнять замену нужных фраз или слов.
Замена найденного текста на новый с помощью функции «Заменить»
В процессе работы с документами Microsoft Word возникает необходимость в замене определенного текста на новый. Для этой задачи может быть использована функция «Заменить», которая позволяет быстро и легко осуществить данное действие.
Для того чтобы заменить текст в документе, необходимо выполнить следующие действия:
- Откройте документ Microsoft Word, в котором нужно выполнить замену текста.
- Нажмите на клавиатуре комбинацию клавиш Ctrl+F. Это вызовет окно «Поиск и замена».
- Введите в поле «Найти» текст, который нужно заменить.
- Введите в поле «Заменить на» новый текст, который должен заменить найденный текст.
- Нажмите на кнопку «Заменить все».
После выполнения указанных действий все вхождения искомого текста будут заменены на указанный новый текст. Данная функция позволяет осуществить замену одновременно для всех совпадений в документе, что значительно экономит время и упрощает процесс работы.
Таким образом, функция «Заменить» в Microsoft Word является мощным инструментом для замены текста в документах. Она позволяет быстро и эффективно выполнить данное действие, упрощая работу с текстовыми файлами.
Замена найденного текста на новый с помощью сочетания клавиш
В Microsoft Word существует простой способ замены найденного текста на новый с помощью сочетания клавиш. Это удобная функция, которая позволяет вам быстро и эффективно вносить изменения в ваш документ.
Для начала вам необходимо выделить текст, который вы хотите заменить. Выделите его с помощью курсора, зажав клавишу Shift и перемещаясь в нужную сторону.
Затем нажмите комбинацию клавиш Ctrl+H. Появится специальное окно «Найти и заменить». В поле «Найти» уже будет указан выделенный текст, который вы хотите заменить. В поле «Заменить» введите новый текст, который должен заменить найденный.
После этого нажмите кнопку «Заменить все». Все найденные соответствия будут заменены на указанный вами текст. Если вы хотите заменить найденное соответствие по одному, нажимайте кнопку «Заменить» каждый раз, когда она появляется.
Кроме того, вы можете использовать клавишу Enter вместо кнопки «Заменить». Это удобно, если вы хотите быстро продолжать заменять найденные соответствия.
Теперь вы знаете, как заменить найденный текст на новый с помощью сочетания клавиш в Microsoft Word. Это простой и удобный способ вносить изменения в ваш документ без лишнего труда и времени.
Проверка и сохранение изменений в документе
Первым шагом необходимо осуществить визуальную проверку внесенных изменений. Необходимо внимательно просмотреть каждую страницу документа, чтобы убедиться, что изменения были внесены корректно и не было допущено ошибок. При этом следует обратить внимание на структуру документа, форматирование текста, правильное оформление заголовков, списков и других элементов. Если есть ячейки таблиц, необходимо проверить их содержимое и правильность отображения.
Вторым шагом необходимо проверить правильность семантических изменений. Это означает, что необходимо убедиться, что все внесенные изменения соответствуют заданным требованиям и целям документа. Например, если в документе были внесены изменения в процедуры работы, необходимо убедиться, что все шаги описаны четко и логично. Также следует проверить, что все используемые термины и определения соответствуют установленным стандартам.
После проведения проверки необходимо сохранить внесенные изменения. Для этого можно воспользоваться функцией «Сохранить» в программе Microsoft Word, которая сохранит все изменения и обновит документ с новыми данными. Важно не забывать регулярно сохранять документ, чтобы не потерять внесенные изменения в случае сбоя программы или компьютера.
Таким образом, проверка и сохранение внесенных изменений в документе являются важными шагами при работе с документацией. Они позволяют обеспечить качество и правильность внесенных изменений, а также сохранить их для дальнейшего использования.
Вопрос-ответ:
1. Как проверить внесенные изменения в документе?
Для проверки внесенных изменений в документе можно использовать функцию сравнения версий. Она позволяет увидеть, какие изменения были внесены, когда и кем. Также можно воспользоваться функцией отслеживания изменений, которая выделяет внесенные правки цветом или другими способами.
2. Как сохранить внесенные изменения в документе?
Для сохранения внесенных изменений в документе нужно использовать функцию «Сохранить» или сочетание клавиш Ctrl+S. При сохранении документа все изменения, внесенные после последнего сохранения, будут сохранены. Если в документе работает несколько человек, возможно использование функции «Сохранить как», чтобы создать новую версию документа.
3. Как отменить внесенные изменения в документе?
Для отмены внесенных изменений в документе можно использовать функцию «Отменить». Она позволяет вернуть документ к предыдущему состоянию и отменить последние изменения. Если необходимо отменить несколько изменений, можно использовать сочетание клавиш Ctrl+Z несколько раз.
4. Можно ли вернуть удаленные изменения в документе?
Да, в большинстве текстовых редакторов и офисных приложений есть функция «Отменить удаление». Она позволяет вернуть удаленные изменения и восстановить удаленный текст или объект. Обычно эта функция доступна через сочетание клавиш Ctrl+Shift+Z или в меню «Правка»->»Отменить удаление».
5. Как сохранить разные версии документа?
Для сохранения разных версий документа можно использовать функцию «Сохранить как». При выборе этой функции можно задать новое имя файла или выбрать другую папку для сохранения. Таким образом, можно создать копию документа с внесенными изменениями и сохранить его отдельно. Это полезно, если нужно сохранить несколько версий документа или делать резервные копии.