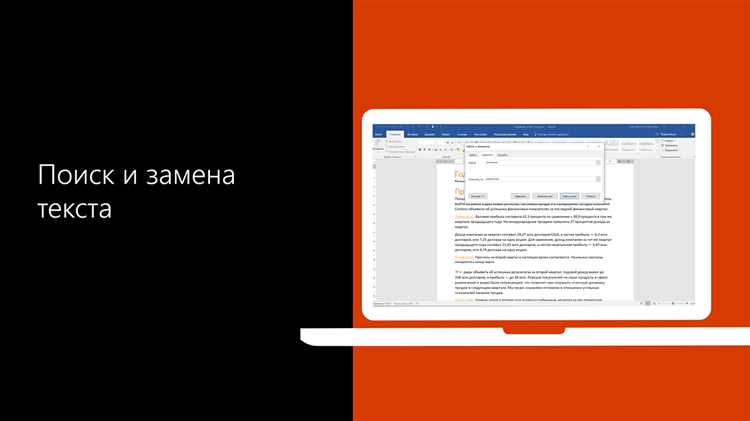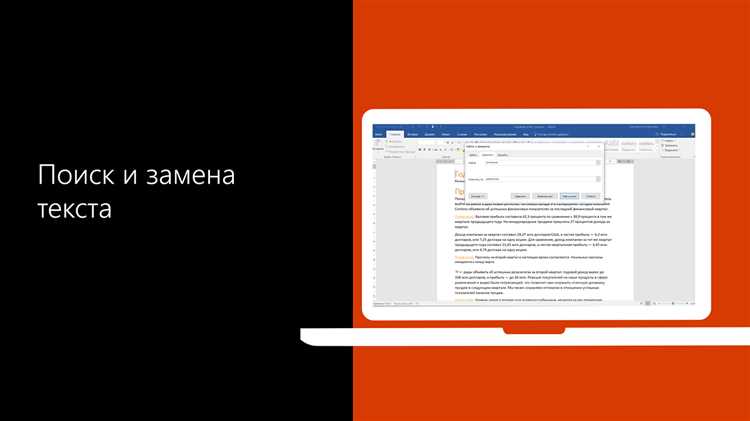
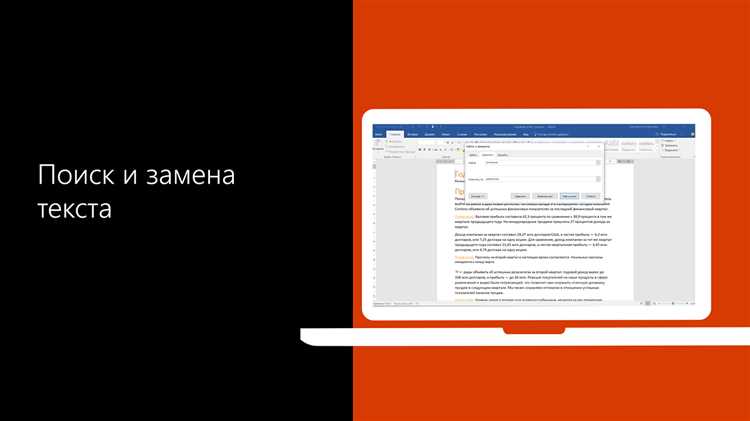
Microsoft Word — один из самых популярных текстовых редакторов, используемый миллионами людей по всему миру. В процессе работы с большим объемом текста часто возникает необходимость в поиске и замене определенных фраз или слов. Это может быть полезно, когда вы хотите изменить определенные термины или исправить опечатки. Использование сочетаний клавиш и горячих клавиш может значительно ускорить этот процесс.
Встроенные функции поиска и замены в Microsoft Word – это мощные инструменты, которые могут сэкономить ваше время и силы. Вы можете использовать поиск и замену, чтобы быстро изменить определенные элементы в вашем тексте, такие как названия компаний, даты или другие часто повторяющиеся фразы.
Помимо обычных команд поиска и замены, Microsoft Word также предоставляет множество полезных комбинаций клавиш и горячих клавиш, которые позволяют вам еще быстрее и эффективнее выполнять эти задачи. Знание и использование этих хоткеев может улучшить вашу производительность и сделать вас более эффективным в работе с текстом в Microsoft Word.
В этой статье мы рассмотрим несколько полезных хоткеев и комбинаций клавиш для выполнения поиска и замены текста в Microsoft Word. Узнайте, как с легкостью находить и заменять нужные фразы, чтобы сэкономить свое время и сделать работу с текстом более удобной и эффективной.
Как эффективно находить текст в Microsoft Word: полезные сокращения и сочетания клавиш
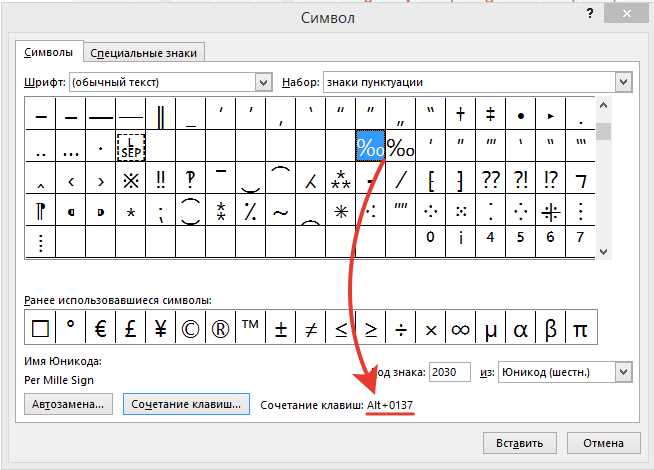
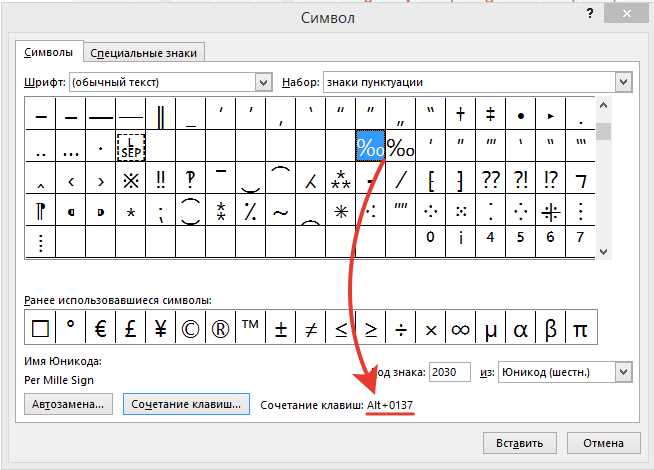
Программа Microsoft Word предоставляет множество опций для поиска и замены текста, которые могут значительно ускорить работу пользователей. Знание полезных комбинаций клавиш и сокращений поможет вам с легкостью найти нужную информацию в больших документах.
Одной из наиболее эффективных комбинаций клавиш является «Ctrl + F». Это сочетание открывает диалоговое окно поиска, где вы можете ввести ключевое слово или фразу для поиска в документе. Дополнительные опции, такие как «Найти далее» или «Найти и заменить», также доступны через диалоговое окно поиска.
Кроме того, существует и другие комбинации клавиш, которые могут быть полезны при поиске текста. Например, «Ctrl + H» открывает диалоговое окно «Найти и заменить», где вы можете указать слово или фразу для поиска и замены одновременно. Это очень удобно, если вам нужно изменить конкретное слово или фразу на другую.
Еще одна полезная комбинация клавиш — «Ctrl + G». Она позволяет быстро перейти к определенной странице в документе. Вы просто вводите номер страницы, на которую хотите перейти, и Word мгновенно перенесет вас на нее.
- Опция «Ctrl + Shift + F» открывает диалоговое окно «Расширенный поиск», где вы можете указать более сложные параметры поиска, такие как регистрозависимость или совпадение целых слов.
- Комбинация «Ctrl + Shift + H» открывает диалоговое окно «Заменить формат», которое позволяет заменить форматирование текста по заданным параметрам.
Большинство этих комбинаций и сокращений, конечно, можно найти в меню программы, но использование клавиатурных сочетаний значительно ускоряет процесс поиска и замены текста. Пользуйтесь этими полезными функциями и находите нужную информацию в Microsoft Word еще быстрее и эффективнее!
Открытие функции поиска текста в Microsoft Word
При написании и редактировании документов в Microsoft Word часто возникает необходимость найти конкретный фрагмент текста или заменить его на другой. Для этих целей в программе предусмотрена функция поиска и замены текста, которая значительно упрощает и ускоряет работу.
Чтобы открыть функцию поиска текста, нужно воспользоваться сочетанием клавиш Ctrl + F или выбрать соответствующую опцию в меню «Редактировать». После этого откроется окно поиска, где можно ввести нужное слово или фразу.
В окне поиска можно указать, что искать только в текущем документе или во всей папке, где находится файл. Также можно настроить поиск на совпадение регистра и/или целого слова. Для поиска и замены используются разные кнопки и команды, которые могут быть выделены в отдельные вкладки или панели.
- С помощью функции поиска текста в Microsoft Word можно легко и быстро найти нужную информацию в больших документах.
- Функция замены текста позволяет легко внести изменения в документ, заменив одно слово или фразу на другую.
- Поиск и замена текста в Microsoft Word особенно полезны при работе над научными или техническими текстами, где может потребоваться замена терминов или исправление опечаток.
С помощью функции поиска и замены текста в Microsoft Word можно значительно ускорить процесс редактирования и корректировки документов, что сэкономит время и улучшит качество работы.
Использование горячих клавиш для поиска текста
Одним из основных способов поиска текста является использование комбинации клавиш Ctrl+F. Эта комбинация открывает окно поиска, где вы можете ввести ключевое слово или фразу, которую необходимо найти в документе. После ввода текста нажмите Enter, чтобы найти первое совпадение, и используйте клавиши F3 или Shift+F3 для перехода к следующему или предыдущему совпадению соответственно.
Для более точного и продвинутого поиска можно использовать расширенные параметры поиска. Например, для поиска слова с определенным регистром букв можно воспользоваться комбинацией клавиш Ctrl+Shift+Y. Если нужно найти слова только целиком, то нажмите Ctrl+Alt+V. Также есть возможность настроить параметры поиска, например, искать только в определенном разделе документа или только в заголовках.
Горячие клавиши также активно используются для замены текста. Для открытия окна замены текста можно воспользоваться комбинацией клавиш Ctrl+H. Затем введите слово или фразу, которую нужно заменить, и введите новый текст. Нажмите клавишу Enter или выберите соответствующую опцию поиска и замены.
Использование горячих клавиш для поиска и замены текста позволяет значительно экономить время и повышать производительность при работе с документами в Microsoft Word.
Эффективное использование комбинаций клавиш для поиска и замены текста в Microsoft Word
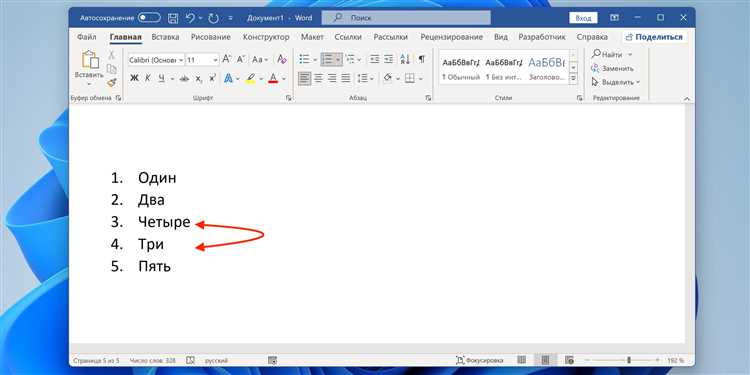
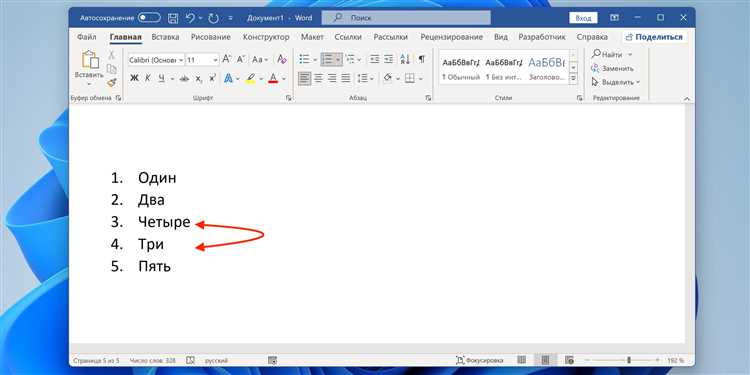
Редактирование текста в Microsoft Word может быть довольно трудоемкой задачей, особенно если в документе присутствует большое количество повторяющихся фраз или слов. Однако, используя комбинации клавиш для поиска и замены текста, можно значительно упростить этот процесс.
Сочетание клавиш Ctrl + F открывает поиск в документе. В поле «Найти» можно ввести ключевое слово или фразу, которую необходимо найти в тексте. Дальше можно использовать клавишу Enter для поиска следующего совпадения или комбинацию клавиш Ctrl + Enter для поиска предыдущего. Это позволяет быстро перемещаться по документу и находить нужные фрагменты текста.
Для замены найденных совпадений можно воспользоваться сочетанием клавиш Ctrl + H, которое открывает меню поиска и замены. В поле «Найти» можно ввести ключевую фразу, а в поле «Заменить» — новый текст, который нужно вставить вместо совпадений. Затем можно использовать клавиши Enter или кнопки «Заменить» и «Заменить все», чтобы заменить текст в документе.
Также можно использовать дополнительные опции поиска и замены. Например, можно активировать флажок «Учитывать регистр» для поиска текста с учетом регистра или флажок «Whole Words» для поиска только целых слов. Это очень полезно, когда необходимо выполнить точную замену или избежать случайных совпадений.
Использование комбинаций клавиш для поиска и замены текста в Microsoft Word является эффективным способом ускорить редактирование документов. Они позволяют быстро находить и заменять нужные фрагменты текста, а также выполнять дополнительные настройки поиска. Эти комбинации клавиш являются важным инструментом для всех, кто регулярно работает с текстовыми документами в Microsoft Word.
Полезные функции поиска текста в Microsoft Word
1. Быстрый поиск текста
Одной из наиболее часто используемых функций поиска текста в Microsoft Word является быстрый поиск. Для его выполнения необходимо нажать комбинацию клавиш Ctrl + F. Появится диалоговое окно поиска, где вы сможете ввести слово или фразу, которую хотите найти. Word моментально подсветит все совпадения в документе, что позволит вам быстро найти нужную информацию.
2. Поиск и замена текста
Функция «Поиск и замена» в Word позволяет не только найти нужный текст, но и заменить его другим. Для этого нужно нажать комбинацию клавиш Ctrl + H. В открывшемся диалоговом окне вы можете ввести слово или фразу, которую хотите найти, а затем указать текст, на который вы хотите его заменить. Word выполнит замену для всех совпадений в документе или только выбранных секций, что значительно упростит редактирование больших документов.
3. Расширенный поиск с помощью операторов
Кроме простого поиска текста, Microsoft Word предлагает расширенные возможности поиска с помощью операторов. Например, вы можете использовать оператор «^p» для поиска абзацев, оператор «^t» для поиска табуляций и т. д. Это позволяет уточнять поиск и находить текст, который не соответствует обычным шаблонам.
4. Ограничение поиска по определенным параметрам
Word также позволяет ограничить область поиска текста по определенным параметрам. Например, вы можете указать, что нужно искать только в заголовках или только в примечаниях. Для этого необходимо выбрать соответствующую опцию в диалоговом окне поиска. Это существенно сократит время поиска и позволит найти нужную информацию в конкретной части документа.
Использование регулярных выражений для эффективного поиска и замены текста
Одной из основных возможностей регулярных выражений является поиск текста по определенным шаблонам. Например, вы можете использовать символы «*» или «?» для поиска слова или фразы, где символ * означает любое количество символов, а символ «?» — один любой символ. Таким образом, если вы хотите найти все слова, начинающиеся на «пр» и имеющие любое количество символов после него, вы можете использовать выражение «пр*».
Кроме того, регулярные выражения позволяют найти текст на основе конкретных шаблонов символов. Например, используя выражение «[0-9]», вы найдете все цифры в тексте. А если вы хотите найти все слова, начинающиеся с заглавной буквы, вы можете использовать выражение «[А-Я][а-я]+».
Для замены текста также можно использовать регулярные выражения. Например, с помощью выражения «пр*» вы можете заменить все слова, начинающиеся на «пр», новым словом.
В Microsoft Word есть специальные комбинации клавиш для использования регулярных выражений при поиске и замене текста. Например, нажатие комбинации «Ctrl+H» откроет окно «Заменить», где вы можете включить использование регулярных выражений и задать свой шаблон для поиска и замены.
- Использование регулярных выражений при поиске текста в Microsoft Word может существенно упростить процесс поиска и замены определенных фрагментов текста.
- Однако важно помнить, что регулярные выражения требуют некоторой подготовки и знания основных правил и символов.
- Поэтому рекомендуется ознакомиться с документацией или использовать специализированные ресурсы для овладения этим инструментом.
В итоге, использование регулярных выражений в Microsoft Word при поиске и замене текста позволяет достичь более точных и эффективных результатов в редактировании и форматировании текстовых документов.
Вопрос-ответ:
Что такое регулярные выражения?
Регулярные выражения – это последовательность символов, которая определяет шаблон поиска в тексте. Они позволяют искать и выделять нужные участки текста, основываясь на определенных правилах и шаблонах.
Какие символы можно использовать в регулярных выражениях?
В регулярных выражениях можно использовать различные символы, такие как буквы, цифры, специальные символы, а также операторы и квантификаторы. Например, символы «.» и «?» обозначают любой одиночный символ и ноль или один символ соответственно.
Для чего используются регулярные выражения при поиске текста?
Регулярные выражения используются для поиска и обработки текста с заданным шаблоном или структурой. Они позволяют осуществлять более сложные и гибкие операции поиска и замены текста, чем обычные методы.
Какие языки программирования поддерживают использование регулярных выражений?
Большинство современных языков программирования поддерживают работу с регулярными выражениями. Некоторые из них включают в себя поддержку более расширенных возможностей, чем другие. Например, Python, JavaScript, PHP, Java и C# имеют мощные библиотеки для работы с регулярными выражениями.
Как найти все слова, начинающиеся с определенной буквы с помощью регулярных выражений?
Для поиска всех слов, начинающихся с определенной буквы, можно использовать регулярное выражение вида «\b[bуква]\w*». Например, для поиска слов, начинающихся с буквы «а», можно использовать выражение «\bа\w*». Это выражение найдет все слова, начинающиеся с буквы «а» и содержащие любые другие символы.