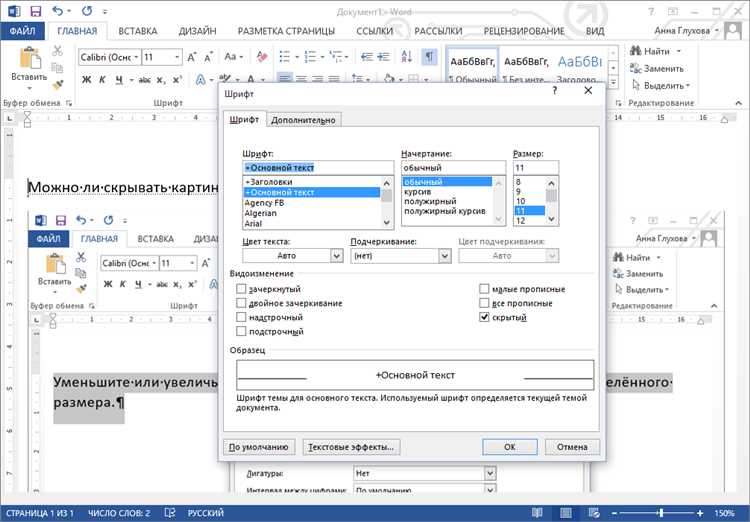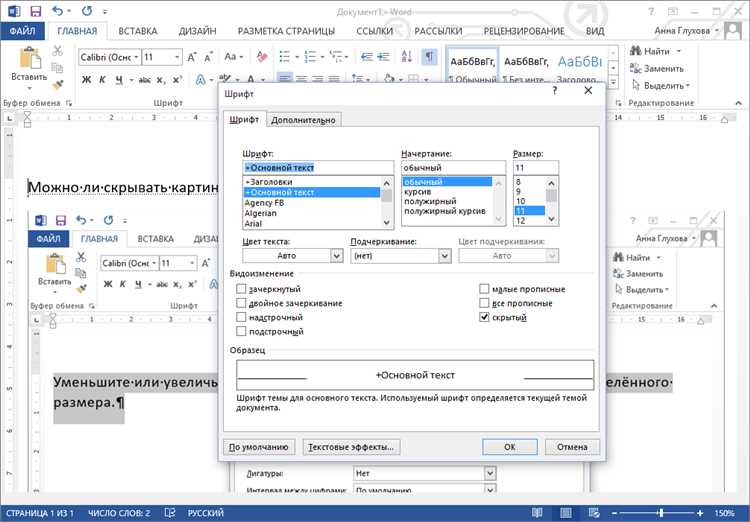
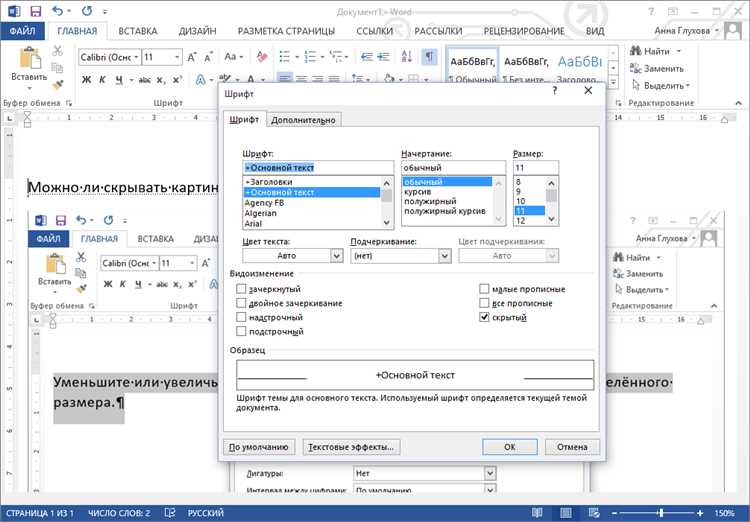
При работе с документами в Microsoft Word часто возникает необходимость находить и заменять определенные фрагменты текста. Однако встроенные инструменты поиска и замены могут не всегда быть достаточно гибкими, особенно, если нужно найти или изменить текст в скрытых и невидимых элементах документа.
Скрытые и невидимые элементы в документе могут включать в себя различные символы форматирования, неотображаемые пробелы, а также комментарии, заметки и другие атрибуты, которые могут быть полезными при редактировании и форматировании текста.
Однако, найти и заменить такие фрагменты текста вручную может быть довольно сложно и времязатратно. Для решения этой проблемы существуют различные специализированные инструменты и методы, которые позволяют осуществлять поиск и замену текста в скрытых и невидимых элементах документа Microsoft Word более эффективно и удобно.
В данной статье мы рассмотрим несколько способов выполнить поиск и замену текста в скрытых и невидимых элементах документа Microsoft Word, а также расскажем о возможностях использования специальных инструментов, которые помогут упростить этот процесс и сэкономить ваше время.
Поиск текста в скрытых и невидимых элементах документа Word
В рамках работы с документами Microsoft Word, важно иметь возможность обнаружить и изменить текст в скрытых и невидимых элементах. Это позволяет управлять содержимым и форматированием документа более эффективно и точно.
Одним из подходов является поиск и замена текста внутри полей. Поля могут быть скрытыми и невидимыми, но содержать важную информацию, такую как автор, дата создания или другие параметры. Используя функцию «Найти и заменить» в Word, можно легко найти и изменить текст внутри полей, чтобы обновить или исправить необходимую информацию.
Другой метод включает поиск и замену текста внутри комментариев. Комментарии часто используются для обратной связи и комментирования документов. Они могут содержать важную информацию или предложения, которые необходимо изменить. Используя функцию «Найти и заменить», можно обнаружить и изменить текст внутри комментариев для обновления или уточнения информации.
Также стоит отметить, что функция «Найти и заменить» позволяет обнаруживать и изменять текст, скрытый внутри невидимых символов или форматирования. Это может быть полезно, например, если нужно удалить невидимые пробелы или специальные символы, которые могут повлиять на отображение или расположение текста.
Все эти методы позволяют более точно управлять содержимым документа Word, находить и изменять текст внутри скрытых и невидимых элементов. Это обеспечивает большую гибкость и контроль над документом, а также позволяет достичь нужного форматирования и содержания.
Скрытые и невидимые элементы в документе Microsoft Word
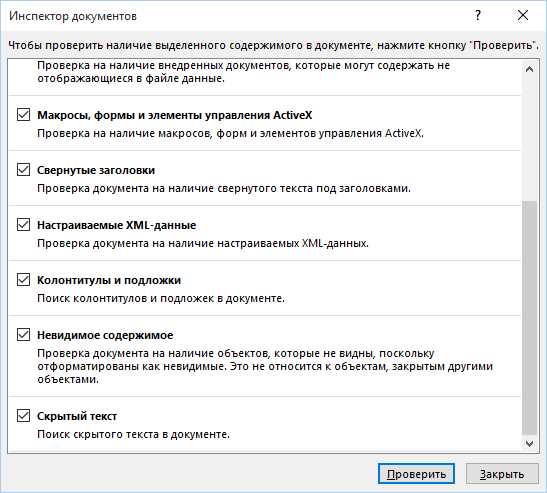
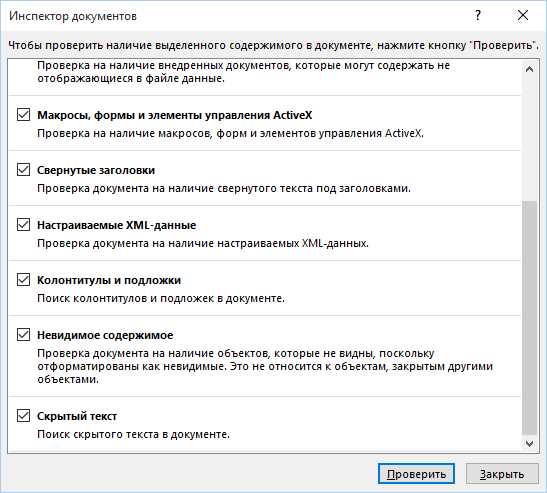
При работе с документами в Microsoft Word можно столкнуться с понятием скрытых и невидимых элементов. Эти элементы могут иметь важное значение при форматировании и оформлении текста, но в то же время они могут быть незаметны для пользователя.
Скрытые элементы включают в себя скрытые символы и скрытую форматировку. Скрытые символы, такие как пробелы, переносы строк и символы параграфа, могут быть полезными при редактировании текста. Скрытая форматировка может включать в себя скрытые стили, скрытые разрывы страниц и другие элементы, которые влияют на внешний вид и структуру документа.
Скрытые символы могут быть отображены в документе, используя соответствующую функцию в Word. Это может быть полезно, если вы хотите увидеть, где находятся пробелы, разрывы строк и другие символы. Скрытые символы также могут быть удалены или изменены, если это необходимо для правильного форматирования текста.
Скрытая форматировка может быть полезна для создания сложных структур документа, таких как заголовки, сноски и содержание. Однако она может стать причиной проблем при публикации и экспорте документа, так как некоторые программы и платформы могут не распознавать или неправильно отображать скрытую форматировку.
Невидимые элементы включают в себя невидимые таблицы, невидимые изображения и другие объекты, которые могут быть добавлены в документ. Невидимые таблицы могут использоваться для создания сложных структур или для расположения элементов на странице. Невидимые изображения могут быть использованы для создания водяных знаков или других графических эффектов.
Невидимые таблицы можно отобразить в документе, используя соответствующую функцию в Word. Они могут быть изменены или удалены, если это необходимо для правильного оформления документа. Невидимые изображения могут быть отображены или скрыты при необходимости.
- Скрытые и невидимые элементы могут быть полезными при редактировании и оформлении текста в Microsoft Word.
- Они могут включать в себя скрытые символы, скрытую форматировку, невидимые таблицы и невидимые изображения.
- Скрытые и невидимые элементы могут повлиять на внешний вид и структуру документа, а также на его публикацию и экспорт.
Важно иметь в виду скрытые и невидимые элементы при работе с документами в Microsoft Word, чтобы достичь нужного оформления и форматирования текста и избежать возможных проблем при публикации и экспорте. Знание о функциональности и использовании этих элементов может помочь улучшить работу с текстом и создать профессионально оформленный документ.
Поиск и замена текста в скрытых и невидимых элементах документа Microsoft Word
Важность осуществления поиска и замены текста в скрытых и невидимых элементах документа Microsoft Word не могут быть недооценены. Практическое применение данной функции позволяет обнаружить и изменить текст в элементах, которые обычно не отображаются пользователю. Это может оказаться полезным в различных сценариях использования.
1. Безопасность документов
Одна из основных причин поиска и замены текста в скрытых элементах связана с обеспечением безопасности документов. Скрытый текст может содержать конфиденциальную информацию, которая не должна быть доступна посторонним лицам. Путем поиска и замены такого текста можно предотвратить утечку информации и защитить документ от несанкционированного доступа.
2. Корректировка ошибок в форматировании
Иногда при создании документа может возникнуть необходимость в корректировке ошибок в форматировании текста. Однако некоторые из этих ошибок могут быть невидимыми для пользователя, так как текст скрыт или находится внутри невидимых элементов документа. Поиск и замена текста позволяют быстро обнаружить такие ошибки и исправить их, что в конечном итоге улучшает внешний вид и качество документа.
3. Обновление устаревшей информации
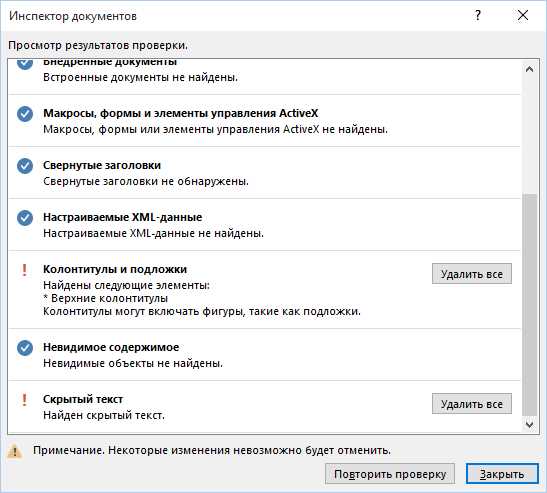
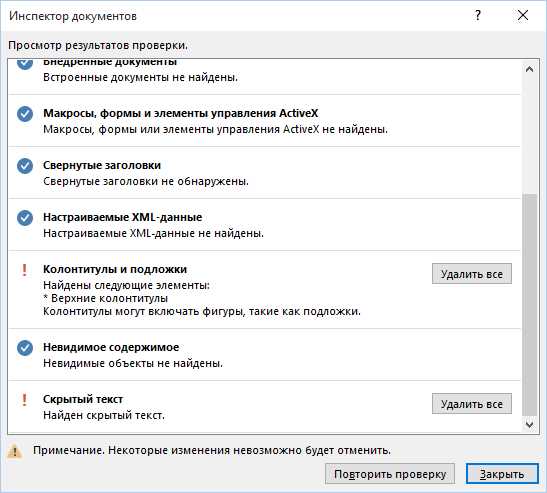
Время от времени возникает необходимость в обновлении устаревшей информации в документе. Однако некоторые части текста могут быть скрытыми или находиться внутри невидимых элементов, что затрудняет их обнаружение. Поиск и замена текста позволяют легко обновить содержимое таких элементов, обеспечивая актуальность информации в документе.
В итоге, нахождение и замена текста в скрытых и невидимых элементах документа Microsoft Word является важной функцией, которая позволяет обнаружить и изменить информацию, которая обычно остается незамеченной. Это способствует безопасности документов, исправлению ошибок в форматировании и обновлению устаревшей информации. С помощью данной функции пользователи могут улучшить внешний вид и качество своих документов, сделать их более актуальными и надежными.
Как найти скрытые и невидимые элементы
Иногда при работе с документами в Microsoft Word возникает необходимость найти и отобразить скрытые и невидимые элементы. Это может быть полезно, например, при редактировании документа, чтобы увидеть специальные символы, пробелы или переносы строк.
В Word есть несколько способов найти такие элементы. Один из методов — использование кнопки «Отображать/скрывать». Эта кнопка находится на панели инструментов и по умолчанию выглядит как параграф с наклонной стрелкой. При нажатии на эту кнопку, в документе станут видны все скрытые и невидимые элементы.
Еще один способ — использование встроенного поиска Word. Чтобы найти скрытые элементы, нужно открыть окно поиска (комбинация клавиш Ctrl + F), затем выбрать вкладку «Замена» и щелкнуть по кнопке «Расширенный поиск». В открывшемся диалоговом окне нужно щелкнуть по кнопке «Больше» и поставить флажок у опции «Скрытый текст». После этого можно ввести текст, который нужно найти, и Word отобразит все скрытые элементы, содержащие данный текст.
Кроме того, для наглядности можно использовать различное форматирование для отображения скрытых и невидимых элементов. Например, можно изменить цвет или шрифт для таких элементов, чтобы они были легко различимы.
Найти и отобразить скрытые и невидимые элементы в документе Microsoft Word — это важный навык, который может быть полезен при редактировании и форматировании документов.
Использование функции «Поиск» в Word
Одной из важных возможностей функции «Поиск» в Word является поиск конкретного слова или фразы внутри текста документа. При этом пользователю доступны различные параметры поиска, такие как учет регистра символов и использование подстановочных знаков.
Кроме простого поиска, функция «Поиск» может использоваться для выполнения более сложных задач. Например, можно использовать ее для замены одной фразы на другую во всем документе. Это особенно полезно при необходимости внести изменения в большой объем текста, так как позволяет сэкономить время и усилия пользователя.
Функция «Поиск» в Word также может быть использована для поиска и форматирования определенных элементов документа, таких как заголовки или списки. Например, можно искать все заголовки в документе и применить к ним определенный стиль или изменить их форматирование.
В общем, функция «Поиск» в Word является мощным инструментом для работы с текстом, который позволяет находить, заменять и форматировать информацию в документе. Ее использование значительно упрощает работу с большим объемом текста и повышает эффективность пользователей.
Вопрос-ответ:
Зачем нужно использовать функцию «Поиск» в Word?
Функция «Поиск» в Word позволяет быстро находить заданное слово или фразу в документе. Это очень удобно, если в тексте есть много страниц или длинные абзацы, и нет времени на прокручивание всего документа вручную. Открыв окно поиска, можно ввести нужное слово или фразу, и Word моментально найдет все его вхождения в документе.