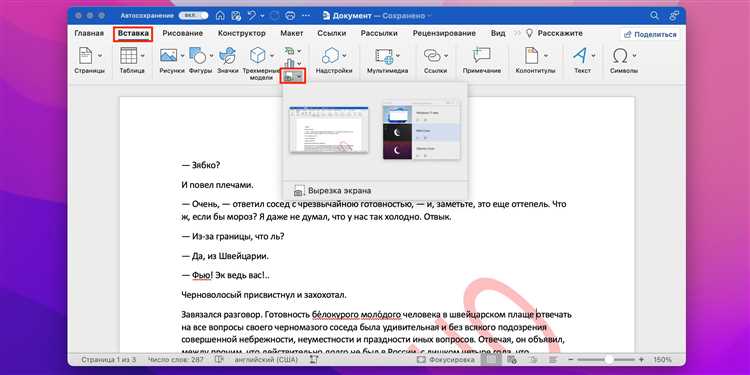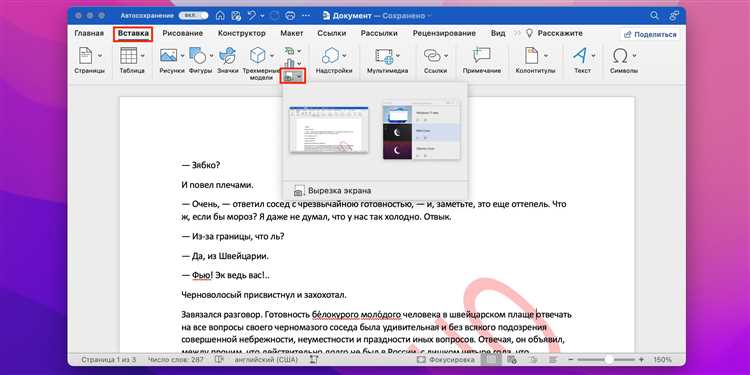
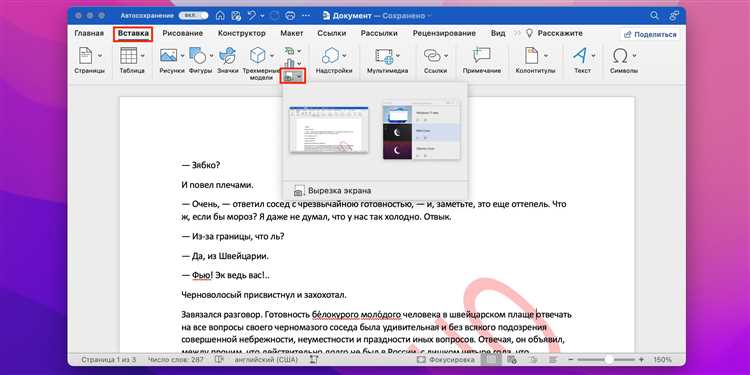
Microsoft Word является одной из самых популярных программ для работы с текстовыми документами. Однако, многие пользователи не осознают все возможности и настройки этого программного продукта. В этой статье мы рассмотрим полезные советы и трюки по настройке Microsoft Word, которые могут значительно улучшить вашу работу и повысить производительность.
Первым шагом в настройке Microsoft Word является выбор правильного шаблона документа. Шаблон должен соответствовать вашим потребностям и стилю работы. Вы можете выбрать шаблон из предустановленных в Word, либо создать свой собственный шаблон, чтобы сохранить все настройки и форматирование, используемые в ваших документах.
Одним из наиболее полезных советов по настройке Word является использование быстрых клавиш. Большинство операций, выполняемых в Word, можно выполнить с помощью комбинаций клавиш. Например, Ctrl + S сохраняет документ, Ctrl + C копирует выделенный текст, а Ctrl + V вставляет скопированный текст. Использование комбинаций клавиш помогает сэкономить время и ускоряет работу в Word.
Настройка Microsoft Word: полезные советы и трюки
1. Настройка шаблонов документов
Персонализация шаблонов документов поможет вам сэкономить время и упростит работу. Вы можете настроить различные параметры, такие как размер страницы, ориентацию, поля, шрифты и стили. Создайте свой идеальный шаблон и сохраните его, чтобы в дальнейшем использовать его при создании новых документов.
2. Настройка автозамены
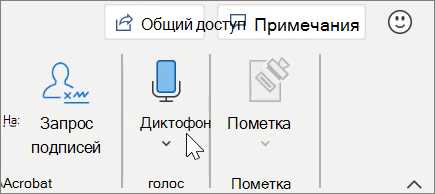
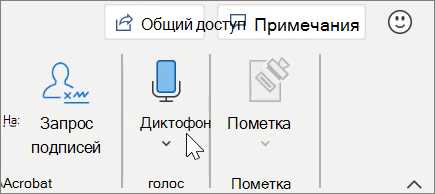
Расширьте словарь автозамен и добавьте свои собственные сокращения и сочетания символов. Например, вы можете настроить автозамену, чтобы каждый раз, когда вы набираете «mstw», Microsoft Word автоматически заменял его на «Microsoft Word». Это сэкономит ваше время и упростит набор текста.
3. Использование стилей документа
Стили помогут вам сохранить единообразный вид вашего документа. Они позволяют быстро применять различные форматирования к тексту, не прибегая к ручному форматированию. Создайте свои собственные стили или настройте стандартные стили, чтобы соответствовать вашим предпочтениям и корпоративному стилю.
4. Настройка панели быстрого доступа
Панель быстрого доступа — это настраиваемая панель с инструментами, расположенная в верхней части окна программы. Вы можете добавить на нее наиболее часто используемые команды и функции, чтобы иметь к ним быстрый доступ. Это сделает работу в Microsoft Word более эффективной и удобной.
- Настройте шаблоны документов под свои потребности
- Расширьте словарь автозамен для быстрого набора текста
- Используйте стили документа для единообразного форматирования
- Настройте панель быстрого доступа для быстрого доступа к командам
С помощью этих полезных советов и трюков вы сможете настроить Microsoft Word так, чтобы он максимально соответствовал вашим потребностям и помогал вам эффективно работать над любыми текстовыми документами.
Настройка шрифтов и форматирование
Одним из методов настройки шрифтов является изменение стиля шрифта. Вы можете выбрать различные стили шрифтов, такие как «Жирный» или «Курсив», чтобы выделить определенные части текста. Жирный текст делает его более выразительным и отчетливым, а курсив может добавить акцент или эмоциональный оттенок.
Кроме того, вы можете изменить размер шрифта, чтобы сделать текст более видимым или его размер подходил под шаблон документа. Если вы хотите выделить важную информацию, увеличение размера шрифта поможет сделать это. С другой стороны, уменьшение размера шрифта может помочь вам вместить больше текста на страницу.
Дополнительно, вы можете настроить межстрочное расстояние, чтобы улучшить читаемость текста. Большее межстрочное расстояние делает текст более читабельным и понятным, особенно для длинных абзацев. Менее межстрочного расстояние может быть полезно, когда вам нужно вместить больше текста на страницу.
В-целом, настройка шрифтов и форматирование являются важными элементами при создании документов в Microsoft Word. Корректное использование шрифтов и их настройка может сделать ваш текст более удобочитаемым и доступным для аудитории.
Пользовательские стили и шаблоны
Каждый пользователь Microsoft Word имеет возможность создавать свои собственные стили и шаблоны для документов. Пользовательские стили позволяют установить определенные форматирования для текста, такие как шрифт, размер, цвет и выравнивание. Шаблоны, в свою очередь, позволяют сохранить определенный дизайн страницы, настройки стилей и другие элементы в один файл, чтобы легко применять их к новым документам.
Создание пользовательских стилей и шаблонов может значительно повысить эффективность работы с Microsoft Word. Настройка персональных стилей позволит быстро форматировать текст, приводить его в соответствие со своими предпочтениями или требованиями оформления. Шаблоны, в свою очередь, предоставляют удобную возможность создавать документы со стандартным оформлением, сохраняя при этом время и силы на рутинные настройки.
Для создания пользовательских стилей нужно выбрать нужный текст и применить к нему необходимые форматирования, затем сохранить этот набор настроек в качестве нового стиля. С помощью пользовательских стилей можно создавать также списки, таблицы, заголовки и другие элементы документа с одним заданным форматированием.
Чтобы создать пользовательский шаблон, нужно создать новый документ и внести в него необходимые настройки страницы, стилей и других элементов. Затем сохранить этот документ в формате шаблона (.dotx или .dotm) и использовать в дальнейшем для создания новых документов с заранее заданным оформлением.
Пользовательские стили и шаблоны — это мощный инструмент для настройки Microsoft Word и повышения продуктивности работы. Создавая и персонализируя свои стили и шаблоны, пользователь может значительно ускорить процесс создания и форматирования документов, а также подстраивать программу под свои собственные предпочтения и требования.
Работа с таблицами и графиками
Включение таблиц и графиков в документы Microsoft Word помогает наглядно представить данные и выделить ключевую информацию. Следующие советы помогут вам эффективно работать с таблицами и графиками в Word.
- Создание таблиц: Для создания таблицы в Word, выберите опцию «Вставка» в верхней панели и щелкните на «Таблица». Определите количество строк и столбцов, затем щелкните на кнопку «Вставить».
- Форматирование таблиц: Чтобы отформатировать таблицу, выделите нужную часть таблицы и используйте доступные опции форматирования, например, изменение шрифта, выравнивание, добавление цвета фона и т.д.
- Вставка и форматирование графиков: Для вставки графика в Word, выберите опцию «Вставка» в верхней панели и щелкните на «График». Выберите нужный тип графика и введите данные. После вставки можно отредактировать и форматировать график, например, изменить стиль, цвета, подписи и т.д.
- Манипуляции с данными: Чтобы изменить данные в таблице или графике, щелкните на нужную ячейку и введите новые значения. Для изменения структуры таблицы можно добавить или удалить строки и столбцы с помощью соответствующих опций в контекстном меню.
- Объединение ячеек: Для объединения ячеек в таблице, выделите нужные ячейки и выберите опцию «Объединить ячейки» в контекстном меню. Это полезно, например, для создания заголовков или объединения данных.
Теперь, с помощью этих полезных советов, вы сможете уверенно работать с таблицами и графиками в Microsoft Word, добавлять наглядность и эффективность ваших документов.
Автоматизация выполнения задач с помощью макросов
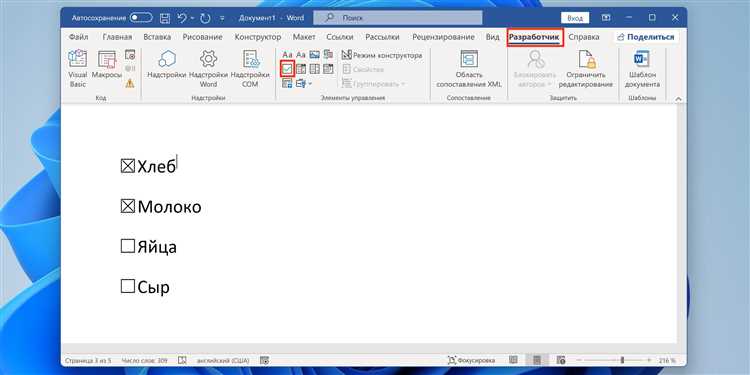
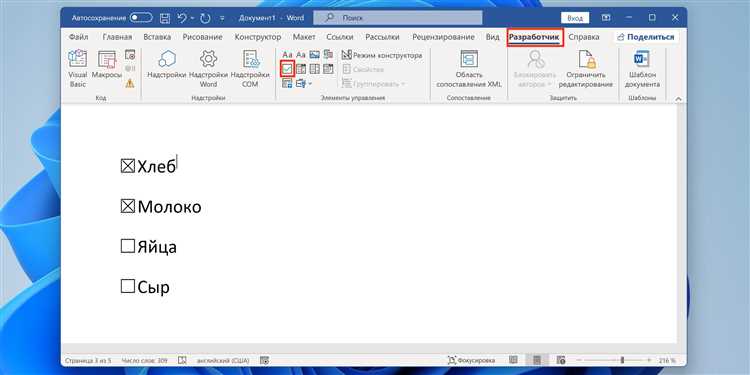
Для упрощения работы в Microsoft Word можно воспользоваться функцией автоматизации задач с помощью создания макросов. Макросы позволяют записывать последовательность действий и воспроизводить их при необходимости. Это облегчает выполнение рутиных операций и повышает производительность.
Создание макросов в Microsoft Word — простой и эффективный способ ускорить работу. Макросы могут быть использованы для различных задач, таких как автоматическое форматирование текста, вставка графиков или таблиц, проверка правописания и многое другое.
С помощью макросов можно также настроить пользовательские команды, которые будут выполнять определенные действия по вашему запросу. Например, вы можете создать макрос для быстрого сохранения документа или для автоматической замены определенного текста на другой.
Для создания макросов в Microsoft Word не требуется особых навыков программирования. Вы можете использовать встроенный редактор макросов для записи последовательности действий или вручную создать макрос с помощью языка программирования VBA (Visual Basic for Applications). Это позволяет настроить макросы под ваши индивидуальные потребности и добиться максимальной эффективности работы.
Применение макросов в Microsoft Word значительно сокращает время, затрачиваемое на выполнение повторяющихся задач и упрощает работу с большими объемами информации. Они позволяют автоматизировать процессы и сделать работу в программе более эффективной и удобной. Используйте макросы в Microsoft Word, чтобы сэкономить время и повысить продуктивность!
Использование комментариев и отслеживание изменений
Microsoft Word обладает мощными функциями комментирования и отслеживания изменений, которые могут значительно облегчить совместную работу над документами. Используя комментарии, вы можете вставлять замечания, предложения или задавать вопросы к тексту, не изменяя его непосредственно.
Для создания комментария выберите нужное место в документе и нажмите правой кнопкой мыши. В контекстном меню выберите пункт «Добавить комментарий». В открывшемся окне введите текст комментария и нажмите «ОК». Комментарий будет вставлен рядом с выбранным текстом, и в правой стороне окна Word будет отображено окно комментариев.
Отслеживание изменений позволяет вести историю правок документа и видеть, какие изменения были внесены и кем. Чтобы включить отслеживание изменений, выберите вкладку «Проверка» в верхней панели инструментов Word и активируйте режим «Отслеживание». Все изменения будут отображаться в документе цветом, а в правой стороне окна Word будет отображено окно отслеживания.
Вы можете самостоятельно вносить изменения в документ или принимать или отвергать изменения других пользователей. Для этого выберите нужное место в документе, нажмите правой кнопкой мыши и выберите соответствующий пункт в контекстном меню. При принятии изменений, они будут включены в документ, а при отвержении — исключены. В окне отслеживания изменений будет отображаться информация о редакторе каждого изменения.
Преимущества использования комментариев и отслеживания изменений:
- Совместная работа над документом становится более удобной и эффективной;
- Возможность вносить предложения и замечания без изменения исходного текста;
- Прозрачность и контроль над процессом правки документов;
- Возможность отслеживать историю изменений и определить, кто внес ту или иную правку.
Вопрос-ответ:
Что такое комментарии в программировании?
Комментарии — это текстовые сообщения, которые добавляются в исходный код программы для пояснения его работы и улучшения его понимания другим программистам.
Какие бывают типы комментариев в программировании?
В программировании существуют однострочные комментарии, начинающиеся с символа «//», и многострочные комментарии, заключенные в символы «/*» и «*/».
Зачем нужно отслеживание изменений в программировании?
Отслеживание изменений позволяет программистам видеть, какие изменения были внесены в исходный код, помогает отследить ошибки и позволяет удобно работать с версионированием проекта.
Какими средствами можно отслеживать изменения в программировании?
Для отслеживания изменений в программировании можно использовать системы контроля версий, такие как Git, Mercurial или SVN. Они позволяют фиксировать историю изменений в проекте и работать с ней.
Какие инструменты используются для добавления комментариев и отслеживания изменений в программировании?
Для добавления комментариев в исходный код программы используются текстовые редакторы или интегрированные среды разработки, такие как Visual Studio Code, IntelliJ IDEA, Eclipse. Для отслеживания изменений в проекте используются системы контроля версий, о которых уже было упомянуто — Git, Mercurial, SVN.
Что такое комментарии в текстовых редакторах?
Комментарии в текстовых редакторах — это фрагменты кода или текста, которые добавляются в файл с целью пояснения его содержимого разработчикам или другим пользователям. Комментарии не отображаются при выполнении кода и служат только для удобства чтения и понимания программы. Они могут содержать пояснения, инструкции, примеры использования или другую дополнительную информацию. Комментарии могут быть однострочными или многострочными в зависимости от языка программирования или редактора.