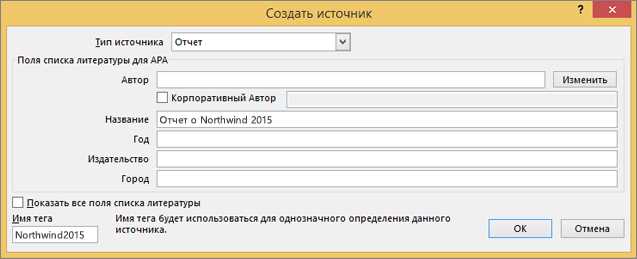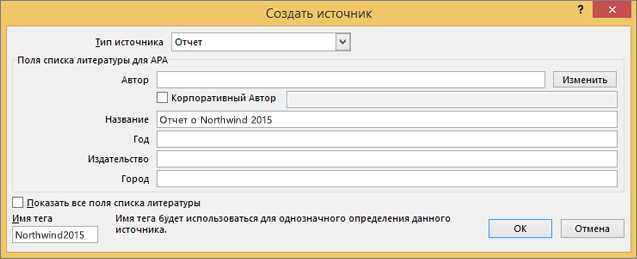
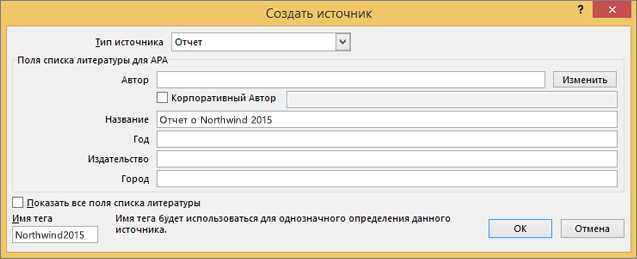
Создание списка литературы может быть очень трудоемким процессом, особенно если в вашей работе есть много источников. Однако, с помощью функции автоматической генерации списка литературы в Word, вы можете значительно упростить эту задачу. Эта функция позволяет вам быстро создать список ваших источников в правильном формате, следуя определенным правилам.
Для начала, необходимо правильно оформить каждый источник в тексте вашей работы. Для этого, используйте определенный стиль оформления, который включает в себя имя автора, название источника, дату публикации и другую важную информацию. Помимо этого, не забудьте добавить в каждый источник уникальный идентификатор, который поможет вам легко ссылаться на него в списке литературы.
После того, как все источники правильно оформлены в тексте, вы можете легко создать автоматический список литературы в Word. Для этого, выберите место в документе, где должен находиться список, и откройте вкладку «Ссылки» в верхней панели. Затем, выберите «Список литературы» из выпадающего меню и выберите нужный формат списка.
Результатом будет автоматически созданный список литературы, который будет содержать все ваши источники, отсортированные в соответствии с выбранным форматом. Вы также можете легко добавить новые источники в список, просто оформив их в тексте вашей работы. Это позволяет вам быстро и легко поддерживать актуальность вашего списка литературы.
Создание автоматического списка литературы в Word
Для создания автоматического списка литературы в Word следует использовать функцию «Список литературы» или «Список источников», которая доступна в меню «Ссылки». Для начала необходимо отметить все использованные источники в тексте документа, например, с помощью специальных закладок или стилей, чтобы Word мог автоматически их распознать и добавить в список литературы.
Затем необходимо выбрать место в документе, где будет размещен список литературы, и включить функцию «Список литературы» или «Список источников». Word автоматически соберет все отмеченные источники и создаст список со всей необходимой информацией, такой как авторы, названия работ, год издания и т.д. Дополнительно, можно управлять форматированием списка и его расположением в документе.
Важно отметить, что для создания автоматического списка литературы в Word необходимо правильно оформить и отметить все источники. Необходимо указывать все необходимые данные об источниках, чтобы программа могла корректно сгенерировать список литературы.
Создание автоматического списка литературы в Word значительно упрощает процесс форматирования документов и позволяет экономить время и усилия при создании и оформлении академических работ. Этот инструмент является незаменимым помощником для всех, кто занимается научной и академической деятельностью.
Установка и настройка Word
Для начала работы с программой Word необходимо произвести установку и настройку на вашем устройстве. Данный процесс включает в себя несколько этапов, которые несложно выполнить даже для новичков в области информационных технологий.
1. Загрузка и установка
Первым шагом является загрузка и установка приложения Microsoft Word на ваше устройство. Для этого вы можете воспользоваться официальным сайтом компании Microsoft или другим доверенным источником. Приложение доступно для различных операционных систем, таких как Windows, macOS и Android.
После загрузки, запустите установочный файл и следуйте инструкциям на экране. Обычно процесс установки состоит из соглашения с лицензионным соглашением, выбора папки для установки и ввода основных настроек пользователя. После завершения установки, Word готов к использованию.
2. Настройка основных параметров
После установки Word на вашем устройстве, рекомендуется выполнить некоторые настройки, чтобы обеспечить удобство работы и соответствие вашим требованиям. Для этого откройте программу и перейдите в раздел «Настройки» или «Параметры».
В разделе настроек вы можете настроить основные параметры, такие как язык интерфейса, способ отображения страницы, шрифты, настройки автозамены и другие. Кроме того, вы можете создать и сохранить свои собственные настройки, чтобы иметь возможность быстро восстановить их в случае переустановки или использования Word на другом устройстве.
3. Обновление и дополнительные настройки
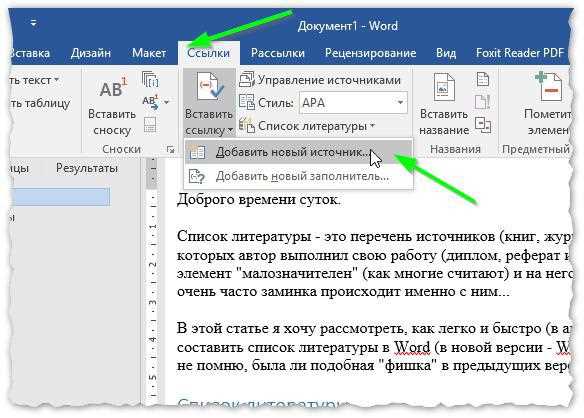
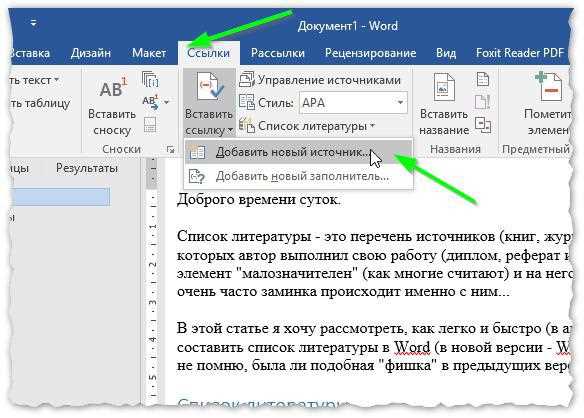
После установки и базовой настройки Word, рекомендуется регулярно проверять наличие обновлений для программы. Обновления могут содержать исправления ошибок, улучшения производительности и новые функции, которые помогут вам работать более эффективно.
Также, в разделе настроек вы можете настроить дополнительные параметры, такие как автозапуск Word при запуске операционной системы, сохранение автоматических резервных копий документов, настройку прав доступа и многие другие.
Правильная установка и настройка Word помогут вам использовать программу наиболее эффективно и оптимизировать ваш рабочий процесс. Следуйте инструкциям и не бойтесь экспериментировать с различными настройками, чтобы найти наиболее удобный для вас вариант.
Добавление и форматирование источников
Первым шагом при добавлении источника является указание его автора, названия работы и даты публикации. Эти сведения должны быть введены точно и полностью, чтобы обеспечить точность и стабильность ссылки на источник.
После добавления источника следует провести его форматирование согласно выбранному стилю цитирования. В Word можно выбрать различные стили форматирования, такие как APA, MLA, Chicago и другие. Каждый стиль имеет свои особенности и правила, которым необходимо следовать при оформлении списка литературы.
Важным аспектом форматирования источников является точность и последовательность. При создании списка литературы необходимо проверить, что все источники отображаются корректно и соответствуют выбранному стилю. Также необходимо убедиться, что источники отсортированы в правильном порядке, обычно по алфавиту авторов или по порядку появления в тексте.
Обратите внимание, что в Word также доступны специальные инструменты для автоматической генерации списка литературы. Эти инструменты позволяют автоматически добавлять и форматировать источники, что значительно упрощает процесс создания списка литературы и снижает вероятность ошибок.
Создание списка литературы
Для создания списка литературы в формате, соответствующем требованиям, можно использовать различные инструменты, такие как Microsoft Word и его функции автоматической генерации списков литературы. Это значительно упрощает процесс создания списка и позволяет избежать ошибок в форматировании.
Шаги по созданию списка литературы:
- Создайте раздел «Список литературы» в конце вашей работы. Выделите его заголовком или шрифтом другого размера, чтобы он был отчетливо виден.
- Вставьте источники, которые вы использовали в своей работе, в соответствующем формате. Обычно это включает автора, название статьи или книги, название журнала или издательства, год издания и номер страниц.
- Пронумеруйте источники в порядке, в котором они были использованы в тексте работы. Часто это означает, что первый источник, упомянутый в тексте, будет иметь номер 1, второй — номер 2 и так далее.
- Оформите список в соответствии с требованиями вашего учебного заведения или научного журнала. Это может включать в себя определенные требования к форматированию, использование отступов или использование определенного стиля цитирования, такого как APA или MLA.
Создание списка литературы является неотъемлемой частью заключительной части вашей работы. Он позволяет читателям легко проверить источники, которые вы использовали, и использовать их для собственных исследований.
Проверка и обновление списка литературы
Во время проверки следует обратить внимание на каждую запись в списке литературы, чтобы убедиться, что все авторы, названия статей или книг, годы публикации и прочие данные указаны корректно и полностью. Прежде чем обновлять список литературы в документе Word, необходимо сравнить его с исходными источниками, чтобы убедиться в правильности выражения цитат и ссылок.
При обновлении списка литературы в Word можно использовать функцию автоматической генерации списка, которая позволяет добавлять новые источники или удалять уже неактуальные. Для этого необходимо выбрать соответствующую опцию в меню программы и следовать инструкциям. После обновления списка, рекомендуется внимательно проверить все изменения и внести необходимые корректировки, чтобы гарантировать его точность и соответствие требованиям.
Изменение стиля и формата списка
Стиль и формат списка литературы можно настроить, используя диалоговое окно «Список литературы», в котором вы можете выбрать один из доступных стилей форматирования или создать свое собственное. Вы можете менять шрифт, размер, отступы и другие параметры, чтобы придать списку литературы нужный внешний вид.
Еще одной полезной функцией является возможность автоматического обновления списка литературы при изменении источника. Если вы добавляете или изменяете ссылки в документе, Word автоматически обновит список литературы соответствующим образом. Это позволяет вам избежать лишней работы по внесению изменений в список вручную и экономит время и усилия.
Сохранение и экспорт списка литературы
Один из способов сохранения списка литературы в Word — это экспорт в формате файла. При использовании стандартных средств Word, вы можете экспортировать свой список литературы в формате .txt, .doc или .docx. Это позволяет сохранить список в отдельном файле и легко поделиться им с другими авторами, редакторами или рецензентами.
Еще одним вариантом является сохранение списка литературы в формате HTML. Этот формат обеспечивает более гибкую и интерактивную структуру списка, позволяя включить ссылки на источники и добавить дополнительные метаданные. Возможность сохранения списка литературы в HTML формате в Word может быть особенно полезна при работе с онлайн-платформами и журналами, которые требуют предоставления списка в данном формате.
Таким образом, сохранение и экспорт списка литературы в Word предоставляют возможность удобно хранить, передавать и обмениваться данными об источниках в научных и академических документах. Выбор формата экспорта зависит от требований и предпочтений автора и целей использования. Методика сохранения и экспорта списка литературы в Word остается актуальной и значимой для эффективной работы с источниками и обеспечения правильного цитирования.
Вопрос-ответ:
Как сохранить список литературы?
Для сохранения списка литературы вам необходимо создать документ, например, в текстовом редакторе, и внести в него все источники в требуемом формате — автор, название, год издания и т.д. Затем сохраните файл на вашем компьютере или в облачном хранилище.
В каком формате экспортировать список литературы?
Формат для экспорта списка литературы зависит от требований вашей работы или статьи. Наиболее часто используемые форматы экспорта – это BibTeX, APA, MLA. Выберите формат в соответствии с требованиями вашего текста.
Как экспортировать список литературы в формате BibTeX?
Для экспорта списка литературы в формате BibTeX существуют специальные инструменты и программы. Некоторые текстовые редакторы, такие как TeXstudio и Overleaf, позволяют экспортировать список литературы в формате BibTeX автоматически. Вам необходимо изучить функционал выбранного редактора и следовать его инструкциям.
Как экспортировать список литературы в формате APA?
Для экспорта списка литературы в формате APA также существуют специальные инструменты и программы, которые могут выполнить эту задачу автоматически. Например, в Microsoft Word вы можете использовать встроенный генератор списка литературы, который включает формат APA. Другие текстовые редакторы и программы для создания научных работ также могут предоставлять подобную функциональность.
Как экспортировать список литературы в формате MLA?
Для экспорта списка литературы в формате MLA также могут быть использованы специализированные инструменты и программы. Например, в Zotero — бесплатном менеджере источников — вы можете создать список литературы и экспортировать его в формате MLA. Также вы можете использовать текстовые редакторы, которые имеют встроенные функции для создания списка литературы в формате MLA.
Как сохранить список литературы?
Чтобы сохранить список литературы, вы можете воспользоваться различными способами. Один из них — создание документа в текстовом редакторе или в специализированной программе, где можно вести список и добавлять новые источники. Другой способ — использование онлайн-сервисов или специальных приложений, которые позволяют удобно хранить и организовывать список литературы. Не забывайте также использовать различные инструменты для создания библиографических ссылок, чтобы упростить процесс составления списка.