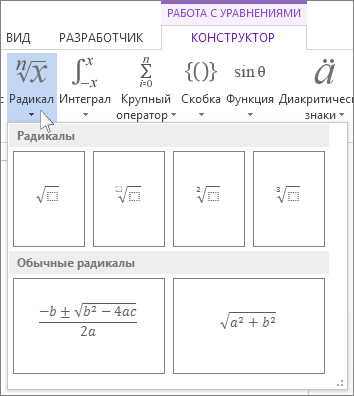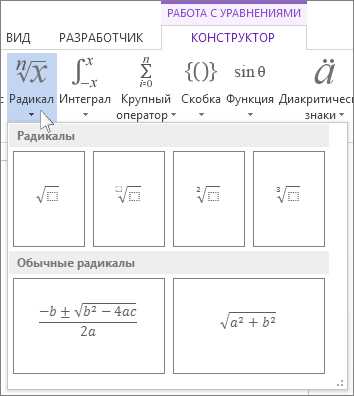
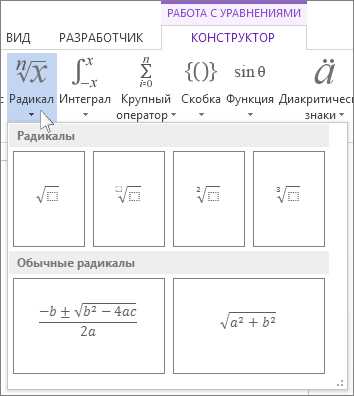
Microsoft Word предоставляет мощные возможности для создания и редактирования математических формул и объектов. В этом руководстве мы рассмотрим основные инструменты и функции, которые помогут вам создавать профессионально выглядящие математические выражения в документах Word.
Использование формул в Word позволяет вам включать сложные математические выражения, уравнения и символы в ваши документы, позволяя читателям легко понимать их содержание.
Когда редактируете формулу в Microsoft Word, вы можете использовать различные инструменты и функции для добавления и форматирования математических выражений. Здесь вы найдете подробные инструкции по использованию формул, включая вставку формулы, выбор способа ввода, редактирование формульного кода и настройку параметров формулы.
Основы работы с формулами в Microsoft Word
Microsoft Word предоставляет мощные инструменты для создания и редактирования формул, что делает его отличным выбором для учебных и научных документов. При работе с формулами в Word есть несколько основных аспектов, которые стоит учитывать.
1. Вставка формулы: Для вставки формулы в Word можно использовать встроенный редактор формул или воспользоваться горячими клавишами (например, нажатие на Alt+= откроет редактор формул). Формулы можно вставлять как встроенные объекты или как отдельные блоки, в зависимости от вашего предпочтения.
2. Редактирование формулы: Редактор формул в Word предоставляет широкий набор инструментов для редактирования и форматирования формул. Вы можете изменять размер и положение формулы, добавлять или удалять элементы, изменять цвет и шрифт. Также можно использовать специальные символы и операторы для создания сложных математических выражений.
3. Форматирование формулы: Word позволяет форматировать формулу с помощью стилей и тем. Вы можете выбрать предустановленные стили или создать свои собственные, чтобы подчеркнуть важность или разделить различные части формулы. Можно также добавлять таблицы и другие графические элементы для дополнительной ясности.
4. Экспорт и публикация: Когда формула готова, вы можете экспортировать ее в другие форматы, такие как PDF или изображение, чтобы поделиться ею с другими людьми или включить в презентацию или документ. Word также позволяет публиковать формулы в Интернете с использованием встроенного инструмента для создания веб-страниц.
- Международная версия.
- Ссылку не дадим.
- Инструменты для работы с формулами в Microsoft Word.
- Схема работы можно узнать из документации.
| Номер | Символ |
| 1 | ∫ |
| 2 | ∑ |
| 3 | Σ |
Вставка формулы в документе
Microsoft Word предоставляет удобный инструмент для вставки формулы в документ. Для этого необходимо перейти на вкладку «Вставка» в верхнем меню программы.
На вкладке «Вставка» можно выбрать различные типы формул для вставки: начиная от простых математических символов и заканчивая сложными математическими уравнениями.
Чтобы вставить простую формулу или символ, необходимо выбрать соответствующую кнопку на вкладке «Вставка». Например, для вставки верхнего индекса или нижнего индекса следует выбрать кнопку «Верхний индекс» или «Нижний индекс» соответственно.
Если же требуется вставить более сложное уравнение, можно воспользоваться функцией «Вставить формулу» на вкладке «Вставка». В появившемся окне можно выбрать нужный тип формулы или составить уравнение с помощью встроенных инструментов редактора формул. После создания уравнения оно будет вставлено в текущую позицию в документе.
Таким образом, вставка формулы в документе в Microsoft Word доступна и проста в использовании. Это позволяет пользователям добавлять математические символы и уравнения в свои документы, делая их более наглядными и информативными.
Работа с объектами математической нотации в Microsoft Word
Microsoft Word предоставляет мощные возможности для работы с математическими объектами и формулами. С помощью встроенных инструментов и функций, пользователи могут создавать и редактировать математические выражения, добавлять специальные символы и обозначения, применять форматирование и изменять внешний вид формул.
Для создания математических объектов в Microsoft Word можно использовать «Вставить формулу» — это специальная функция, которая позволяет пользователю вводить выражения с помощью математической нотации. Она предоставляет широкий выбор символов и математических операций, а также различные стили форматирования для кастомизации внешнего вида формулы.
Кроме того, в Word также доступны функции автоматического форматирования формул, такие как автоматическое выравнивание и изменение размера формулы под размер текста или страницы. Это позволяет точно настроить отображение математических объектов в документе и сделать их более читабельными и привлекательными.
Word также поддерживает экспорт и импорт математических объектов в другие приложения, что позволяет пользователям легко обмениваться и использовать формулы в других документах или презентациях.
В целом, работа с объектами математической нотации в Microsoft Word — это простой и удобный способ создавать и редактировать математические выражения, делая их более понятными и эстетически привлекательными.
Вставка специальных символов, знаков и операторов
При работе с математическими объектами в Microsoft Word часто возникает необходимость вставить специальные символы, знаки и операторы. Это может быть не только основные математические знаки, такие как плюс, минус, умножение и деление, но и более специфичные символы, такие как интегралы, греческие буквы и символы для множеств.
Чтобы вставить символ в документ, необходимо выбрать вкладку «Вставка» в верхней панели инструментов, а затем нажать на кнопку «Символ». В открывшемся окне можно выбрать нужный символ из предложенного списка или воспользоваться поиском по названию символа. Кроме того, можно отобразить специальную панель с символами, щелкнув на кнопку «Панель символов» внизу окна. При необходимости можно также выбрать соответствующий шрифт для символа, чтобы он отображался корректно.
При работе с формулами можно также использовать специальные знаки и операторы, такие как равно, стрелки, индексы и другие специфические математические символы. Для этого следует воспользоваться специальными инструментами формул, которые доступны на вкладке «Вставка» — «Формулы». В окне формул можно использовать различные операторы и символы, применять функции и специальные шаблоны для создания сложных математических выражений.
Таким образом, вставка символов, знаков и операторов в Microsoft Word позволяет создавать математические объекты с широким спектром возможностей и выразительности. Это полезный инструмент не только для студентов и ученых, но и для всех, кто работает с математикой и научными текстами.
Использование специальных шрифтов и стилей
Microsoft Word предлагает множество вариантов специальных шрифтов и стилей, которые можно легко применить к тексту. Например, шрифт «Calibri» обеспечивает чистый и современный вид, который идеально подходит для бизнес-документов. Другие шрифты, такие как «Times New Roman» или «Arial», предлагают более классический вид и могут быть использованы в любом типе документа.
Кроме шрифтов, Microsoft Word предлагает множество стилей форматирования, которые позволяют выделить отдельные части текста и сделать их более заметными. Например, можно использовать стилевые заголовки для иерархической организации информации в документе. Другие стили, такие как «Выделение» или «Важно», помогают подчеркнуть ключевые моменты и привлечь внимание читателя.
Использование специальных шрифтов и стилей позволяет создавать профессионально выглядящие документы в Microsoft Word. Отличительной особенностью программы является ее гибкость и возможность настройки шрифтов и стилей в соответствии с индивидуальными предпочтениями пользователей. Будь то резюме, презентация или научная статья, правильное использование специальных шрифтов и стилей поможет создать визуально привлекательный и профессиональный документ.
Изменение форматирования формул и математических объектов
При работе с формулами и математическими объектами в Microsoft Word можно легко изменять их форматирование для создания профессионально выглядящих документов.
Изменение шрифта и размера шрифта: Для изменения шрифта формулы или математического объекта выделите его и используйте соответствующие опции во вкладке «Шрифт» на панели инструментов. Выберите желаемый шрифт и размер шрифта для достижения нужного внешнего вида.
Добавление выравнивания: Чтобы добавить выравнивание формулы или математического объекта, используйте опции «Выравнивание» на панели инструментов. Выберите нужное выравнивание (слева, по центру, справа) для обеспечения удобочитаемости и соответствия оформления документа.
Применение стилей: Word предлагает различные стили для формул и математических объектов, которые могут быть применены для изменения их внешнего вида и создания единообразного стиля в документе. Воспользуйтесь опцией «Стили» на панели инструментов, чтобы выбрать нужный стиль и применить его к выбранной формуле или математическому объекту.
При использовании этих возможностей изменения форматирования формул и математических объектов в Microsoft Word становятся простым и эффективным способом усовершенствования внешнего вида ваших математических выражений и документов.
Изменение размера и выравнивание формул
Для внесения изменений в размер формулы и выравнивания ее содержимого в Microsoft Word предоставляются различные возможности. Эти функции позволяют настроить внешний вид формул в соответствии с требованиями пользователей.
Для изменения размера формулы можно воспользоваться командами на панели инструментов «Формулы» во вкладке «Конструктор». Здесь пользователь может выбрать размер формулы из предустановленных вариантов или установить свой собственный размер. В дополнение, можно изменить размер отдельных элементов формулы, например, символов или индексов.
Выравнивание формулы также осуществляется через панель инструментов «Формулы». Пользователь может выбрать горизонтальное выравнивание формулы (слева, по центру или справа) и вертикальное выравнивание (по базовой линии или по середине формулы). Для более точной настройки выравнивания можно использовать команды «Форматирование формулы».
Использование этих функций позволяет изменять размер и выравнивание формулы в Microsoft Word, создавая более эстетичные и профессиональные документы. Это особенно полезно при создании учебных материалов, научных статей и других документов, содержащих математическое содержимое.
Вопрос-ответ:
Как изменить размер формулы в Microsoft Word?
Чтобы изменить размер формулы в Microsoft Word, нужно выделить формулу и выбрать нужный размер вкладке «Здесь Действия»: «Маленькая формула», «Средняя формула» или «Большая формула». Есть также возможность задать свой размер формулы.
Как выровнять формулу по левому краю в Microsoft Word?
Чтобы выровнять формулу по левому краю в Microsoft Word, нужно выбрать формулу и нажать правую кнопку мыши. Затем выбрать пункт «Формат объекта» и вкладку «Расположение». Там можно выбрать выравнивание формулы по левому краю.