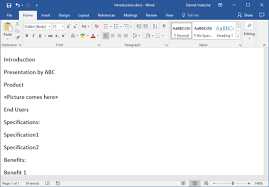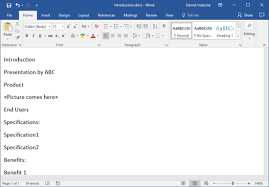
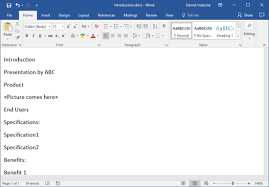
Microsoft Word – одно из самых популярных приложений для создания и редактирования текстовых документов. Создание нового документа является основным шагом перед работой в Word. В этом руководстве мы расскажем, как создать новый документ и настроить его основные параметры.
Если у вас установлен Microsoft Word, вы можете начать создание нового документа, выполнив следующие простые шаги. Первым делом откройте приложение Word. По умолчанию, открывается пустой документ, но если вы уже работали с Word ранее, вам может быть предложено открыть последний сохраненный файл.
Чтобы создать новый документ, щелкните на вкладке «Файл» в верхнем левом углу окна программы. В выпадающем меню выберите «Создать». Далее, выберите «Пустой документ» для создания нового документа без использования шаблона. Если вы хотите начать работу с предустановленным шаблоном, выберите один из доступных вариантов.
После выбора типа документа, вы увидите пустой лист бумаги, готовый для вашего текста. Теперь вы можете начать набирать текст, добавлять заголовки, таблицы, изображения и другие элементы в ваш документ. Не забудьте сохранить ваш документ на компьютере или в облачном хранилище, чтобы не потерять проделанную работу.
Как создать новый документ в Microsoft Word: пошаговое руководство
Шаг 1: Запустите Microsoft Word
Для начала откройте Microsoft Word, щелкнув на его значке на рабочем столе или в меню «Пуск». Приложение должно запуститься и отобразить основной экран.
Шаг 2: Выберите опцию «Создать новый документ»
На главном экране Microsoft Word вы увидите несколько опций. Найдите и щелкните на кнопке «Создать новый документ», чтобы начать работу с новым файлом.
Шаг 3: Откроется пустой документ
После того, как вы выбрали опцию «Создать новый документ», откроется пустая страница, на которой вы сможете создать и редактировать свой документ. Здесь вы можете вводить текст, добавлять изображения, форматировать содержимое и многое другое.
Шаг 4: Начните вводить текст
Чтобы начать создание своего документа, просто начните вводить текст на пустой странице. Вы можете использовать клавиатуру для ввода текста или скопировать его из другого источника и вставить в ваш документ.
Шаг 5: Сохраните документ
Когда вы закончите создавать свой документ, не забудьте сохранить его. Выберите опцию «Сохранить» в меню «Файл» и выберите расположение на вашем компьютере, где будет сохранен файл. Дайте ему название и выберите нужный формат файла (например, .docx).
Теперь вы знаете, как создать новый документ в Microsoft Word. Следуя этому пошаговому руководству, вы сможете легко создать и редактировать свои документы в Microsoft Word.
Шаг 1: Запуск Microsoft Word
Перед началом работы с созданием нового документа в Microsoft Word необходимо открыть программу на компьютере. Для этого можно воспользоваться несколькими способами.
Во-первых, вы можете найти ярлык приложения Microsoft Word на рабочем столе вашего компьютера или в меню «Пуск». Щелкните по ярлыку дважды левой кнопкой мыши, чтобы открыть программу.
Во-вторых, если у вас установлен пакет офисных программ Microsoft Office, можно открыть Microsoft Word из него. Зайдите в меню «Пуск» или «Программы» и найдите папку Microsoft Office. Внутри папки найдите ярлык Microsoft Word и щелкните по нему дважды.
Также можно воспользоваться поиском на компьютере. Нажмите на иконку «Лупа» в правом нижнем углу экрана и введите в поисковую строку название программы «Microsoft Word». После этого выберите нужный результат и нажмите «Enter», чтобы открыть программу.
При успешном запуске Microsoft Word отобразится на экране вашего компьютера, готовая к созданию нового документа.
Шаг 2: Выбор шаблона или создание пустого документа
Если вы вдохновлены готовыми макетами, вы можете выбрать шаблон из широкого выбора предоставленных вариантов. Шаблоны, доступные в Microsoft Word, включают в себя профессионально оформленные документы, такие как резюме, письма, отчеты и другие. Просто выберите шаблон, наиболее соответствующий вашим нуждам, и начинайте работу с уже созданным дизайном.
Если же вам требуется создать документ с нуля или вам нужна большая свобода при форматировании, выберите опцию «Новый пустой документ». Это даст вам полный контроль над контентом, структурой и внешним видом вашего документа.
В результатах поиска шаблонов или при создании пустого документа вы также можете задать необходимые параметры страницы, такие как размер бумаги, ориентацию и поля. Это позволит вам настроить документ согласно своим потребностям и требованиям.
В зависимости от ваших предпочтений и целей создания документа, выбор шаблона или создание пустого документа является важным вторым шагом в процессе создания документа в Microsoft Word.
Расположение элементов на панели инструментов
Панель инструментов предоставляет различные опции и функции для работы с документами в Microsoft Word. Взаимодействие с данными функциями значительно облегчает работу с текстом, форматированием и другими возможностями программы.
В зависимости от выбранного режима отображения (например, «Домашняя», «Вставка», «Разметка страницы» и другие), различные инструменты и команды будут доступны на панели инструментов. Каждая команда или кнопка на панели инструментов выполняет определенную функцию, позволяя легко управлять и форматировать текст, таблицы, изображения и другие элементы документа.
На панели инструментов можно найти такие элементы, как кнопки «Жирный», «Курсив», «Подчеркнутый» для форматирования текста, кнопки «Выровнять влево», «Выровнять по центру» и другие для настройки выравнивания текста по горизонтали, а также кнопки «Вставить таблицу», «Вставить изображение» и другие для добавления различных элементов в документ.
Чтобы использовать нужный инструмент или команду, достаточно кликнуть на соответствующей кнопке на панели инструментов. Кроме того, при наведении курсора на кнопку, отображается всплывающая подсказка с названием команды, что делает работу еще более удобной.
На панели инструментов также можно настроить отображение дополнительных кнопок и элементов, а также их порядок и расположение. Это позволяет пользователям настроить панель инструментов по своему усмотрению и создать наиболее удобный интерфейс для работы в Microsoft Word.
Шаг 4: Присвоение заголовка и сохранение документа
После создания нового документа в Microsoft Word важно назначить ему подходящий заголовок и сохранить его для последующего использования.
Для назначения заголовка документу можно использовать опцию «Заголовок» в меню «Вставка». Это позволит установить уникальное название для документа, которое точно отражает его содержание. Заголовок может помочь пользователю быстро идентифицировать документ в списке файлов и легко ориентироваться при работе с ним.
После назначения заголовка документу следует сохранить его для предотвращения потери данных. В Microsoft Word это можно сделать, выбрав опцию «Сохранить» в меню «Файл». При сохранении документа рекомендуется указывать четкое и логичное название, чтобы его было легко найти в будущем. Кроме того, можно выбрать папку, в которую будет сохранен документ, и определить необходимый формат файла (например, .docx или .pdf).
Важно помнить, что регулярное сохранение документа поможет избежать потери работы из-за сбоев или сбоев в работе программы. Поэтому рекомендуется сохранять документ в процессе его создания и редактирования. Также полезно создавать резервные копии документов, чтобы в случае ошибки или несохраненных изменений всегда была возможность восстановить предыдущую версию.
Шаг 5: Добавление и форматирование текста
После создания нового документа в Microsoft Word, вы можете начать добавлять и форматировать текст. Заполните свой документ нужным содержимым, чтобы он был информативным и привлекательным для читателя.
1. Выделите заголовки и подзаголовки жирным шрифтом, чтобы структурировать информацию и сделать ее более понятной. Используйте шрифт большего размера для заголовков первого уровня и меньшего для подзаголовков.
- 2. Для выделения ключевых и важных слов или фраз в тексте, используйте курсив. Это поможет сохранить внимание читателя и сделать текст более выразительным.
- 3. Чтобы сделать перечень или список элементов, используйте маркированный список или нумерованный список. Это поможет структурировать информацию и сделать ее более упорядоченной.
- 4. Если вам необходимо представить данные в табличной форме, используйте таблицы. Это поможет организовать данные в качественный и четкий вид, облегчая их понимание и сравнение.
Следуя этим рекомендациям, вы создадите профессионально оформленный документ в Microsoft Word с привлекательным и удобочитаемым текстом.
Шаг 6: Мастерство использования функций форматирования и редактирования в Microsoft Word
В процессе создания нового документа в Microsoft Word, необходимо уверенно владеть функциями форматирования и редактирования, чтобы придать тексту профессиональный вид и обеспечить удобство чтения для читателя.
Одной из важных функций форматирования является выделение текста с помощью жирного шрифта () и курсива (). Выделение определенных слов или фраз позволяет обратить внимание на них, сделать текст более выразительным и помочь читателю быстро ориентироваться в информации.
Для создания списков можно использовать маркированный список (
- ) или нумерованный список (
- ). Это позволяет структурировать информацию и более наглядно ее представить. Списки особенно полезны при перечислении различных пунктов, шагов или идей.
Но форматирование текста — это не единственная возможность, которую предлагает Microsoft Word. Вы также можете использовать функции редактирования, такие как вставка таблиц (