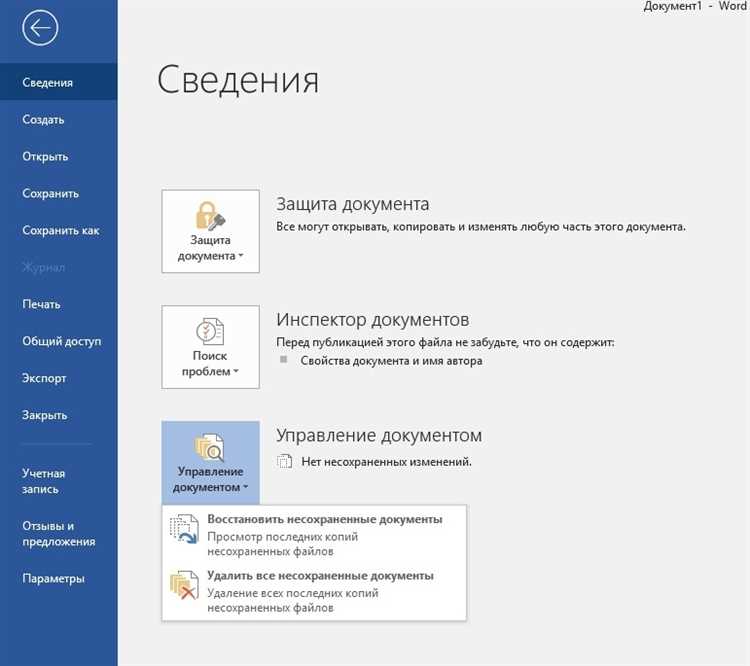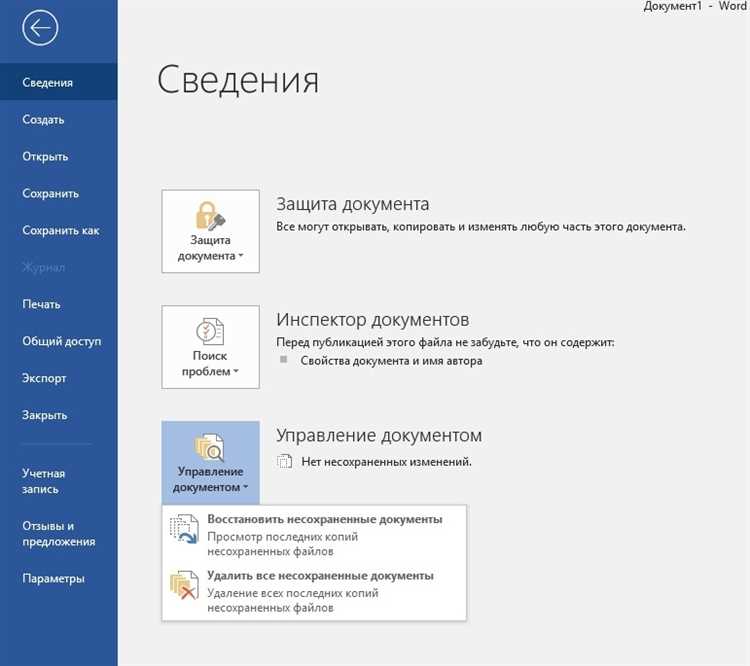
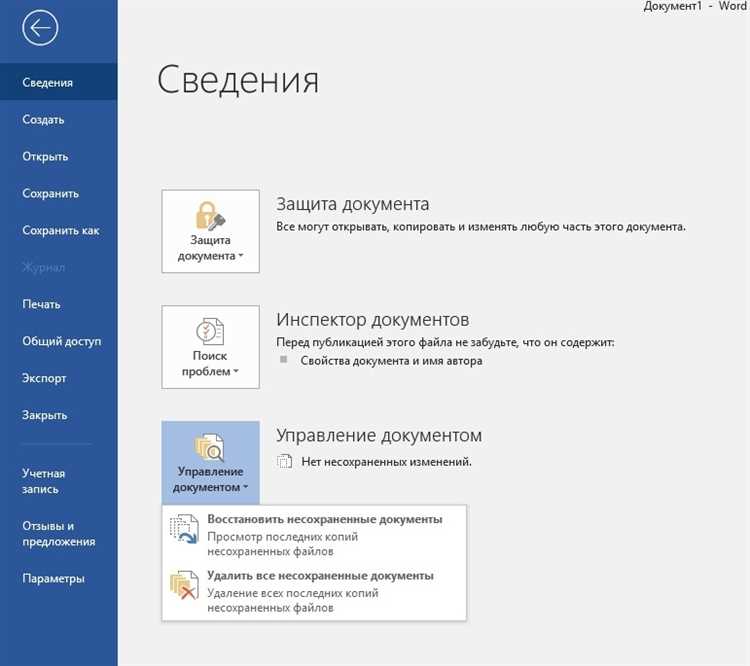
Microsoft Word является одним из самых популярных текстовых редакторов, который предоставляет широкий набор инструментов для создания и форматирования документов. Одной из полезных функций программы является возможность создания разделов, которые позволяют организовать текст и добавить определенные настройки для каждого раздела.
Создание разделов в Microsoft Word облегчает работу с документами, так как позволяет разделять их на части и применять различные настройки к каждой из них. Например, вы можете задать отдельные поля, ориентацию страницы, номера страниц, заголовки, нумерацию разделов и другие параметры для каждого раздела в документе.
Одним из способов создания разделов является использование функции «Создать раздел». При создании нового раздела, у вас есть возможность выбрать тип раздела (например, «Следующая страница», «Несколько колонок» и т. д.) и задать его параметры. Вы также можете добавить разделы в уже существующий документ, просто разделяя его на несколько частей и применяя настройки для каждого раздела.
Создание разделов в Microsoft Word предоставляет пользователю более гибкий подход к форматированию документов и позволяет организовывать информацию более удобным способом. Независимо от того, создаете ли вы профессиональный документ или просто делаете заметки, функции разделов помогут вам упорядочить текст и создать более читаемый и структурированный документ.
О создании документа в Microsoft Word
Одна из основных функций Word — это возможность создавать разделы в документе. Разделы позволяют организовать документ в логические блоки, что упрощает его навигацию и форматирование. Каждый раздел может иметь собственные настройки и форматирование, что дает пользователю полный контроль над внешним видом документа.
В Word есть несколько способов создания разделов. Пользователь может разделить документ на разделы с помощью разрывов страницы, разрывов раздела или разрывов колонтитулов. Кроме того, пользователь может настроить каждый раздел с помощью различных опций, таких как ориентация страницы, колонтитулы, номера страниц и многое другое.
Организация документа с использованием разделов может быть особенно полезной при создании документов с большим объемом информации, таких как отчеты, научные работы или презентации. Благодаря разделам, пользователи могут легко структурировать и форматировать свои документы, делая их более читаемыми и профессиональными.
В целом, создание документа в Microsoft Word — это процесс, который предлагает большой выбор инструментов и функций для создания профессиональных текстовых документов. Использование разделов позволяет более эффективно организовать и форматировать документ, что делает его более удобным для чтения и понимания.
Создание нового документа в Microsoft Word
Чтобы создать новый документ, пользователю необходимо открыть приложение Microsoft Word, а затем выбрать опцию «Создать новый документ» из меню «Файл». Можно также использовать сочетание клавиш Ctrl + N.
После выбора создания нового документа, пользователь может выбрать один из нескольких предустановленных шаблонов или создать пустой документ. Затем пользователь может начать набирать текст в созданном документе, используя клавиатуру.
Microsoft Word предоставляет пользователю широкий выбор функций форматирования, таких как изменение шрифта, размера и цвета текста, выравнивание, отступы и многое другое. Также пользователь может добавлять и форматировать заголовки, подзаголовки, списки и таблицы для структурирования документа.
После завершения создания и форматирования документа, пользователь может его сохранить на компьютере или в облачном хранилище, выбрав опцию «Сохранить» или сочетание клавиш Ctrl + S. Можно также задать название и выбрать расположение сохраняемого файла.
Создание новых документов в Microsoft Word является простым и удобным процессом, который позволяет пользователям создавать и форматировать текстовые документы по своему усмотрению.
Открытие имеющегося документа
Для того чтобы открыть уже существующий документ в Microsoft Word, необходимо использовать функцию «Открыть». Эта функция позволяет выбрать файл с диска вашего компьютера или из облачного хранилища и просмотреть его содержимое.
Чтобы открыть документ, следует выполнить следующие шаги:
- Щелкните на вкладке «Файл» в верхнем меню программы.
- В выпадающем меню выберите пункт «Открыть».
- Откроется окно «Открыть», где вы можете выбрать источник файла: «Последние документы», «Компьютер», «Облако» (например, OneDrive или Dropbox) или «Местные шаблоны».
- Выберите источник файла и найдите нужный документ в списке файлов.
- После открытия документа вы можете просматривать, редактировать и сохранять его в своей рабочей среде.
Сохранение документа
Сохранение файла
Одним из самых простых способов сохранения документа является использование команды «Сохранить» в меню «Файл». В результате выполнения этой команды, документ сохраняется в формате .docx с указанным пользователем именем и местоположением. Необходимо обратить внимание, что при сохранении файла, все внесенные изменения станут постоянными и нельзя будет отменить.
Сохранение файла в другом формате
Microsoft Word позволяет сохранять документы в различных форматах, таких как .doc, .pdf, .txt и других. Для сохранения документа в другом формате необходимо воспользоваться командой «Сохранить как» в меню «Файл». После выбора нужного формата и места сохранения, документ будет сохранен в указанном формате, что может быть полезно для обмена файлами с другими пользователями, печати или архивирования документа.
- Автосохранение
Microsoft Word также предоставляет функцию автосохранения. Эта функция автоматически сохраняет текущий документ через определенные временные интервалы, что помогает предотвратить потерю данных в случае сбоя системы или неожиданного выхода из программы. Пользователь может настроить периодичность автосохранения и указать место сохранения файлов. Это особенно полезно при работе с длинными или сложными документами, чтобы минимизировать возможные потери информации.
В целом, сохранение документа в Microsoft Word является неотъемлемой частью работы с программой. Это позволяет сохранить все изменения и предотвратить потерю данных. Использование правильных команд и настройка функции автосохранения помогут пользователю эффективно управлять своими документами.
Форматирование текста в Microsoft Word
Одной из наиболее распространенных функций форматирования текста является изменение размера и стиля шрифта. Это может быть полезно для выделения заголовков, подзаголовков и других важных частей документа. В Microsoft Word можно выбрать из различных шрифтов и размеров шрифта для достижения нужного эффекта.
Кроме того, программа позволяет настраивать выравнивание текста, чтобы он выглядел аккуратно и пропорционально на странице. Выравнивание может быть выполнено по левому, правому, центральному или распределенному краю, в зависимости от предпочтений автора. Это особенно полезно при создании документов с оформлением, таким как резюме или презентации.
Кроме того, Microsoft Word предлагает возможности для добавления других элементов форматирования текста, таких как жирный или курсивный стиль, подчеркивание, изменение цвета текста и создание маркированных или нумерованных списков. Эти функции помогают подчеркнуть важные моменты в тексте и сделать его более структурированным и понятным для читателя.
Все эти функции форматирования текста в Microsoft Word позволяют создавать профессионально оформленные документы и делают работу с текстом более удобной и эффективной.
Выбор и изменение шрифта
Когда необходимо создать документ в Microsoft Word, выбор и изменение шрифта играют важную роль в форматировании текста. Шрифт отвечает за внешний вид букв и символов, и правильное его использование позволяет сделать текст более эстетически привлекательным и удобочитаемым.
В Word предоставляется широкий выбор шрифтов различных стилей и размеров. Вы можете выбрать шрифт из списка доступных шрифтов в панели инструментов или воспользоваться командой «Шрифт» во вкладке «Главная».
Помимо выбора основного шрифта, вы также можете изменить размер шрифта, делая его крупнее или мельче для лучшей видимости и чтения текста. Эту функцию можно найти в той же панели инструментов или в разделе «Размер шрифта» в команде «Шрифт».
Для выделения отдельных частей текста и придания им особого внимания вы можете использовать полужирный или курсивный шрифт. Эти опции находятся в том же разделе «Шрифт» и могут быть применены к одному или нескольким выделенным фрагментам текста.
Также, Word предлагает возможность изменить цвет шрифта, выбрав нужный вариант из палитры цветов. Это позволит сделать текст более выразительным и акцентировать внимание на определенных словах или фразах.
Важно помнить, что выбранный шрифт должен соответствовать целям документа и его аудитории. Избегайте использования необычных шрифтов, которые могут быть трудночитаемыми или отвлекающими.
Размер и выравнивание текста
Регулировка размера текста происходит с помощью шрифтов — стилей, которые определяют внешний вид текста. Вы можете выбрать сочетание шрифта и размера, чтобы представить текст в наиболее подходящем для вас виде. Кроме того, с помощью функции масштабирования можно изменить размер всего документа целиком, что может быть полезно при создании презентаций или рекламных материалов.
Касательно выравнивания текста, в Microsoft Word предусмотрены несколько вариантов: по левому краю, по правому краю, по центру и по ширине. Каждый из этих вариантов имеет свои преимущества и может быть выбран в зависимости от конкретных требований и задач. Например, выравнивание по ширине может быть полезно, когда необходимо выровнять текст по обоим краям страницы для создания равномерного и сбалансированного внешнего вида.
- Размер текста можно изменить при помощи шрифтов и функции масштабирования документа.
- Выравнивание текста можно настроить по левому краю, правому краю, центру или ширине, в зависимости от задачи и требований.
Вопрос-ответ:
Как изменить размер текста в HTML?
Размер текста в HTML можно изменить с помощью тега , где значение в кавычках указывает на желаемый размер текста.
Как определить размер текста в CSS?
В CSS размер текста определяется с помощью свойства font-size, которому присваивается значение в пикселях, процентах или других единицах измерения.
Как выровнять текст по центру?
Текст в HTML можно выровнять по центру с помощью тега
Как выровнять текст по правому краю?
Текст в HTML можно выровнять по правому краю с помощью тега
или с помощью свойства text-align: right; в CSS для нужного элемента.
Как выровнять текст по левому краю?
Текст в HTML можно выровнять по левому краю с помощью тега
или с помощью свойства text-align: left; в CSS для нужного элемента.