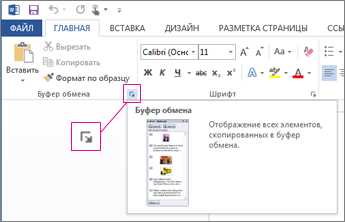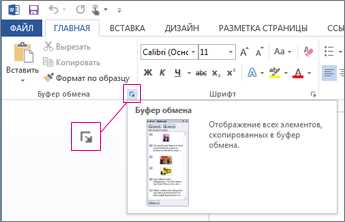
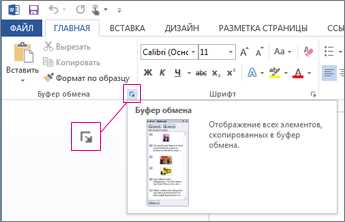
Функция «Копировать и вставить» в Microsoft Word является одним из самых основных инструментов для работы с текстом. Она позволяет быстро перемещать, копировать и повторно использовать текст и другие элементы в документах. Однако многие пользователи не знают о различных способах эффективного использования этой функции.
Чтобы повторно использовать скопированный текст в Microsoft Word, можно воспользоваться несколькими полезными функциями. Во-первых, вы можете использовать специальные комбинации клавиш для копирования и вставки текста. Например, комбинация Ctrl+C используется для копирования текста, а комбинация Ctrl+V — для вставки. Это позволяет сократить время, затрачиваемое на эти действия.
Во-вторых, вы можете использовать функцию «Буфер обмена» для сохранения нескольких элементов и их последующего использования. Когда вы копируете текст или другие элементы, они сохраняются в буфере обмена. Затем вы можете выбрать нужный элемент из буфера обмена и вставить его в любое место в документе. Это особенно полезно, когда вы хотите повторно использовать фрагменты текста или элементы, которые часто используются в документе.
Наконец, вы можете использовать функцию «Копировать формат» для повторного использования форматирования текста. Когда вы скопировали текст, его форматирование также сохраняется. Затем вы можете применить это форматирование к другому тексту, используя функцию «Копировать формат». Это позволяет быстро и легко применять единообразное форматирование к различным частям документа.
В итоге, знание различных способов эффективного использования функции «Копировать и вставить» в Microsoft Word поможет вам значительно ускорить работу с текстом и повысить продуктивность. Вы сможете быстро перемещать и копировать текст, повторно использовать элементы и применять единообразное форматирование к документам.
Причины повторного использования скопированного текста в Microsoft Word
1. Экономия времени и усилий: Повторное использование скопированного текста позволяет значительно сократить время и усилия при написании документа. Вместо того, чтобы вводить каждый раз одинаковые фразы или абзацы заново, пользователь может просто скопировать и вставить их в нужные места.
2. Гарантия точности и единообразия: При повторном использовании скопированного текста можно быть уверенным в его точности и единообразии. Ошибки или неоднозначности, которые могут возникнуть при повторном наборе текста, исключаются, поскольку пользователь может быть уверен, что копирует и вставляет оригинальный текст.
3. Сохранение форматирования: При копировании и вставке текста в Microsoft Word сохраняется его форматирование. Это позволяет сохранить стиль, шрифт, цвет, выравнивание и другие атрибуты оригинального текста. Повторное использование скопированного текста позволяет поддерживать единообразие документа и создавать профессионально выглядящие документы.
4. Повышение производительности: Использование скопированного текста увеличивает производительность пользователя, поскольку позволяет ему быстро создавать новые документы или обновлять существующие. Благодаря возможности повторного использования текста вне зависимости от его длины или сложности пользователь может значительно ускорить свою работу в Microsoft Word.
Итак, эти причины показывают, почему повторное использование скопированного текста является полезной функцией Microsoft Word. Она помогает экономить время, гарантирует точность и единообразие, сохраняет форматирование и повышает производительность пользователей.
Экономия времени
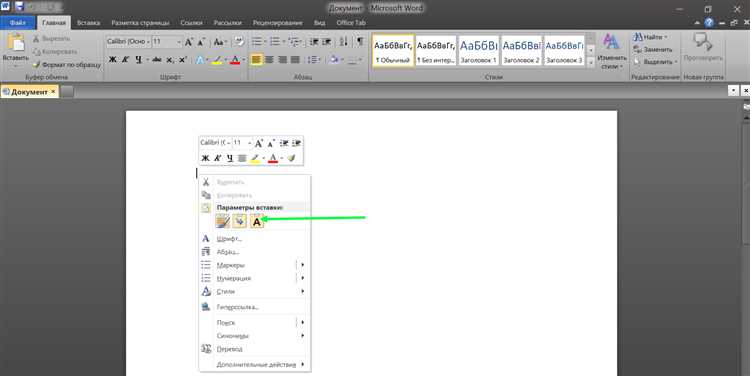
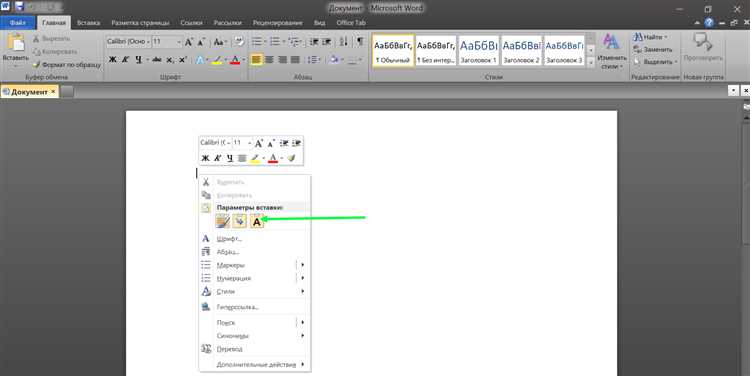
Копирование и вставка текста в Microsoft Word является одним из таких инструментов, который позволяет быстро переносить информацию из одного документа в другой. Это особенно полезно при работе с большим объемом текста или при необходимости повторного использования определенных фрагментов текста. Комбинация клавиш Ctrl+C для копирования и Ctrl+V для вставки позволяют значительно сократить время, которое было бы потрачено на перепечатывание текста вручную.
Однако, простое копирование и вставка не всегда является оптимальным решением. При работе с форматированным текстом, таким как заголовки, списки или таблицы, возникает проблема сохранения исходного форматирования при вставке копированного материала. В этом случае полезным инструментом является вставка с сохранением исходного форматирования в Word. Этот метод позволяет повторно использовать текст, сохраняя его внешний вид и структуру без необходимости повторного форматирования.
Таким образом, использование функции копирования и вставки в Microsoft Word является одним из способов экономии времени при работе с текстом. Правильное использование этой функции поможет сократить время, затраченное на перенос информации, и повысить эффективность работы.
Поддержание единого стиля
Единый стиль включает в себя не только оформление текста, но и правила использования заголовков, списков, выделения ключевых фраз и многие другие элементы. Важно помнить, что единый стиль должен быть последовательным и согласованным на протяжении всего документа.
Для поддержания единого стиля в тексте можно использовать различные инструменты Microsoft Word. Например, функцию «Стили» позволяет быстро применить заданный стиль к тексту, заголовкам и другим элементам. Также полезно использовать функцию «Форматирование копии». Она позволяет копировать и вставлять текст, сохраняя его оформление и стиль, что экономит время и обеспечивает консистентность документов.
Оформление заголовков
- Заголовки разделов следует выделять с помощью стилей заголовков, чтобы обеспечить четкую иерархию информации и упростить навигацию по документу.
- Заголовки должны быть однородными по форматированию и стилю, чтобы достичь единого вида документа.
Использование списков
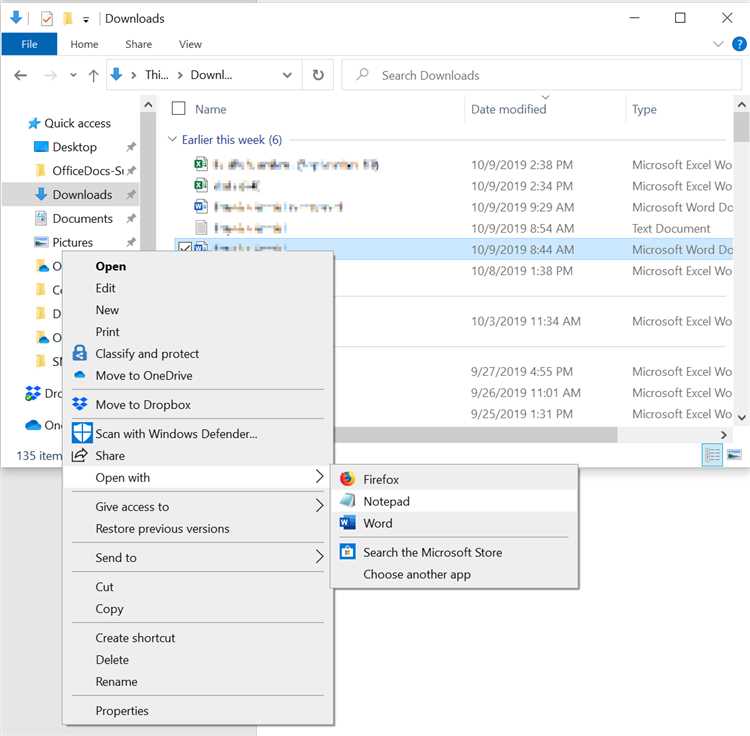
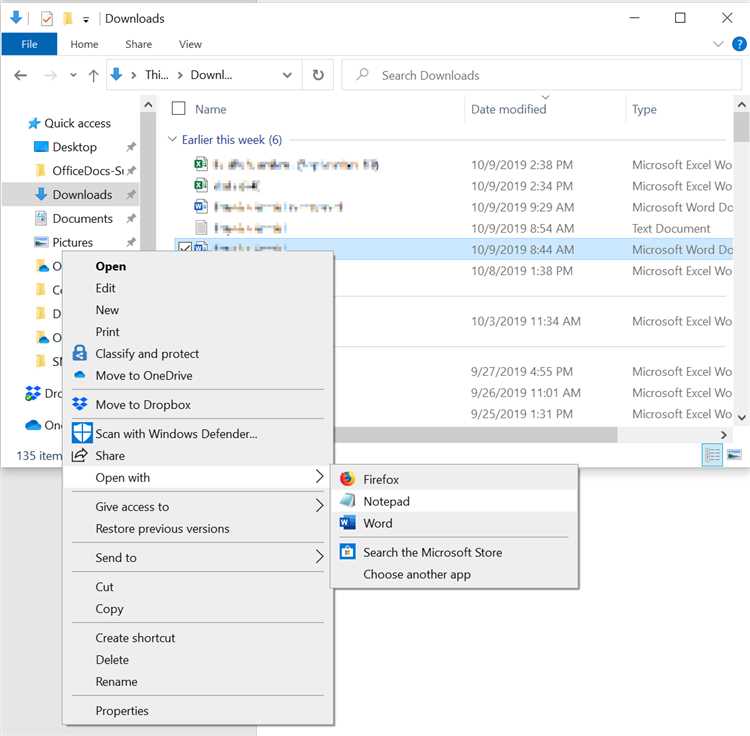
Списки помогают структурировать информацию и улучшают ее восприятие. При использовании списков важно придерживаться следующих правил:
- Использовать один тип списка (нумерованный или маркированный) для одного уровня структуры.
- Выравнивать элементы списка одинаково, чтобы обеспечить единообразие.
- Использовать короткие фразы в элементах списка, чтобы повысить читабельность.
Выделение ключевых фраз
Для выделения ключевых фраз в тексте можно использовать различные стильные элементы, такие как выделение жирным шрифтом или курсивом. Однако следует быть внимательным и не злоупотреблять этими элементами, чтобы не создавать нагроможденности и сохранить однородность в документе.
Следуя приведенным рекомендациям, вы сможете поддерживать единый стиль в своих текстовых документах в Microsoft Word, что поможет создать профессиональное и качественное впечатление у ваших читателей.
Повышение эффективности работы: советы и примеры
Каждый из нас стремится быть более продуктивным во время работы. Это позволяет справиться с большим объемом задач за короткое время и достичь поставленных целей. В этой статье я хочу поделиться несколькими советами по повышению эффективности работы.
1. Определите свои приоритеты
Перед тем, как начать работу, важно определить, какие задачи на данный момент являются наиболее важными и срочными. Концентрируйтесь на решении этих задач в первую очередь, чтобы не отвлекаться на второстепенные дела.
2. Правильно планируйте свое время
Составление ежедневного или еженедельного плана помогает использовать время более эффективно. Разбейте свои задачи на более мелкие и конкретные подзадачи, чтобы увидеть прогресс и лучше контролировать время, затраченное на выполнение каждой задачи.
3. Используйте технологии и инструменты
Современные технологии и инструменты помогают автоматизировать и упростить многие рутинные задачи. Рассмотрите возможность использования программного обеспечения для управления проектами, уведомлений и заметок, чтобы эффективнее организовать свою работу.
4. Регулярно делайте перерывы
Периодические перерывы помогают восстановить силы и сохранить концентрацию в течение дня. Вставьте в свое расписание краткие перерывы, чтобы отдохнуть, подвигаться и отключиться от работы на некоторое время.
5. Установите реалистичные сроки
Нереалистические сроки могут привести к стрессу и неэффективному использованию времени. Будьте реалистичными при установлении сроков для выполнения задач и учитывайте возможность непредвиденных обстоятельств или задержек.
Это лишь несколько советов, которые помогут повысить эффективность вашей работы. Применение этих простых, но эффективных стратегий может позволить сделать больше за меньшее время и достичь успеха в профессиональной деятельности.
Как сохранить скопированный текст для последующего использования
Часто возникает ситуация, когда мы копируем текст, но забываем его сохранить для будущего использования. В таких случаях полезно знать несколько способов сохранения скопированного текста.
1. Использование буфера обмена: после копирования текста можно воспользоваться функцией «Вставить» для его сохранения в документе или файле Microsoft Word. Для этого нужно создать новый документ или открыть существующий, затем выбрать место, где нужно вставить скопированный текст, и нажать клавишу «Ctrl+V» или выбрать опцию «Вставить» в меню. Текст будет вставлен в документ и сохранен для последующего использования.
2. Использование временного файла: другой способ сохранения скопированного текста — сохранить его во временном файле. Для этого нужно открыть текстовый редактор, создать новый файл и вставить скопированный текст в него. Затем файл можно сохранить на компьютере или в облачном хранилище, чтобы в будущем было легко найти и использовать сохраненный текст.
3. Использование утилиты для хранения текстовых фрагментов: существуют специальные программы или приложения, которые позволяют сохранять и организовывать скопированный текст для будущего использования. Такие утилиты обычно имеют функцию сохранения текстовых фрагментов, а также возможность добавления тегов или категорий для организации и поиска сохраненных фрагментов. При необходимости можно просто открыть утилиту и найти нужный текстовый фрагмент.
Не важно, какой способ сохранения вы выберете, главное помнить, что сохранение скопированного текста позволит вам быстро и эффективно использовать его в будущем, без необходимости повторного копирования и вставки.
Вопрос-ответ:
Как сохранить скопированный текст для последующего использования?
Чтобы сохранить скопированный текст, вы можете воспользоваться одним из следующих способов: 1) Нажмите сочетание клавиш Ctrl + C, чтобы скопировать текст. Затем откройте любой текстовый редактор или программу для заметок, и нажмите сочетание клавиш Ctrl + V, чтобы вставить скопированный текст. 2) Выделите текст, который вы хотите скопировать, щелкнув на нем правой кнопкой мыши, выберите опцию «Копировать» из контекстного меню. Затем откройте нужное место для вставки текста и щелкните правой кнопкой мыши, выберите опцию «Вставить».
Как сохранить скопированный текст на компьютере?
Чтобы сохранить скопированный текст на компьютере, вы можете воспользоваться несколькими способами: 1) Создайте новый текстовый документ, откройте его и нажмите сочетание клавиш Ctrl + V, чтобы вставить скопированный текст. Затем сохраните документ с помощью команды «Сохранить» или «Сохранить как» в меню файла. 2) Откройте программу для заметок или текстовый редактор, создайте новый документ и вставьте скопированный текст. Затем сохраните документ в нужной папке и с заданным именем.
Как сохранить скопированный текст на мобильном устройстве?
Чтобы сохранить скопированный текст на мобильном устройстве, вы можете воспользоваться одним из следующих способов: 1) Откройте приложение для заметок или текстовый редактор, нажмите на поле ввода и выберите команду «Вставить» из контекстного меню. Затем сохраните заметку или документ с помощью соответствующей функции в приложении. 2) Откройте новое сообщение в мессенджере или электронной почте, нажмите на поле ввода и выберите команду «Вставить» из контекстного меню. Затем отправьте сообщение или сохраните его как черновик.
Как сохранить скопированный текст в буфер обмена?
Чтобы сохранить скопированный текст в буфер обмена, вы можете воспользоваться следующими шагами: 1) Нажмите сочетание клавиш Ctrl + C, чтобы скопировать текст. Затем откройте приложение или программу, где вы хотите использовать скопированный текст, и нажмите сочетание клавиш Ctrl + V, чтобы вставить текст из буфера обмена. Обратите внимание, что буфер обмена может хранить только одну запись, поэтому новый текст заместит предыдущий при копировании.
Как сохранить скопированный текст для последующего использования?
Для сохранения скопированного текста для последующего использования вам понадобится воспользоваться буфером обмена. После того, как вы скопировали нужный текст, он будет храниться в буфере обмена и вы сможете вставить его в нужное место при помощи команды «Вставить».
Как можно сохранить скопированный текст для последующего использования?
Для сохранения скопированного текста, вы можете воспользоваться различными программами и сервисами. Например, вы можете создать новый документ в текстовом редакторе и вставить туда скопированный текст. Затем сохраните документ и вы сможете использовать его в будущем.