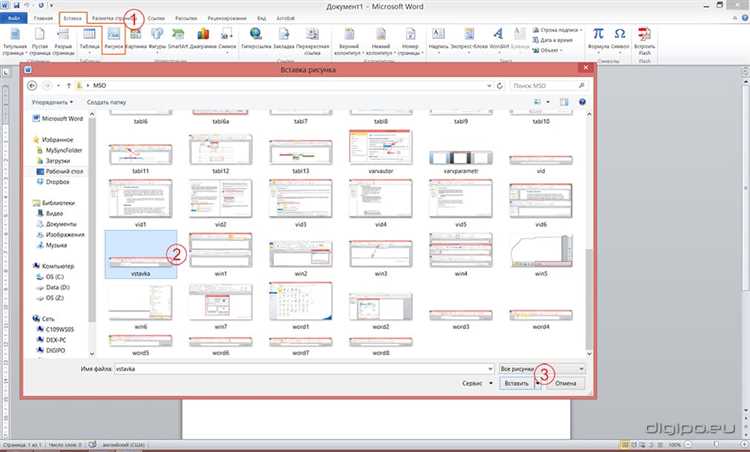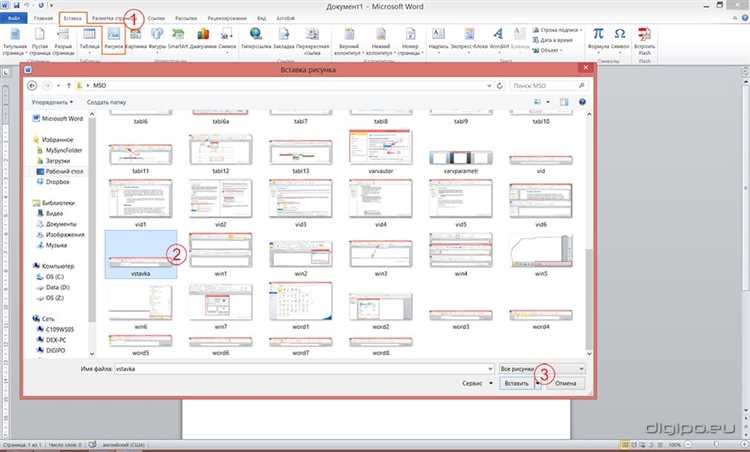
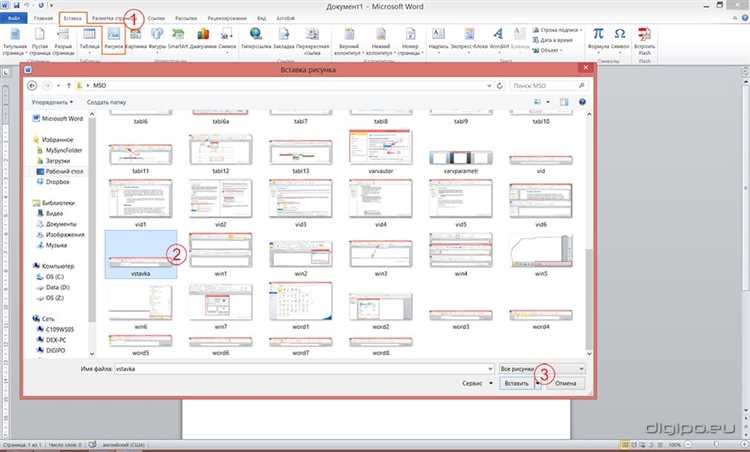
Microsoft Word является одним из самых популярных текстовых редакторов, который используется миллионами людей по всему миру. Он предлагает множество функций и инструментов, которые позволяют создавать профессионально оформленные документы. Одним из таких инструментов является функция автоматической замены, которая позволяет упростить печать и улучшить качество текста.
Персонализированная автоматическая замена в Microsoft Word позволяет пользователю определить свои собственные правила замены. Это означает, что вы можете создать список слов или фраз, которые автоматически заменятся на другие слова или фразы во время печати. Например, вы можете настроить Word так, чтобы каждый раз, когда вы набираете «тд», он автоматически заменялся на «так и далее», или когда вы печатаете «зы», это заменялось на «с уважением». Такая настройка помогает сделать процесс печати более эффективным и удобным.
Кроме того, персонализированная автоматическая замена может быть полезна для исправления распространенных опечаток или ошибок, которые вы часто делаете во время печати. Например, если вы часто печатаете «праинтер» вместо «принтер», вы можете настроить Word так, чтобы он автоматически исправлял эту ошибку каждый раз, когда вы набираете это слово.
Настройка автозамены в Microsoft Word — это отличный способ улучшить печать и сделать ее более профессиональной. Благодаря функции персонализированной автоматической замены вы можете сэкономить время и усилия при печати, избегая опечаток и повторения одних и тех же фраз. Ознакомьтесь с руководством пользователя Word, чтобы узнать, как настроить автозамену и адаптировать ее под свои потребности.
Улучшение печати в Microsoft Word с помощью персонализированной автоматической замены
С помощью функции автозамены можно создать список коротких командных последовательностей, которые будут автоматически заменяться на определенные фразы или слова. Например, вы можете настроить автозамену, чтобы при вводе слова «адрес» автоматически появлялся ваш полный адрес. Такая функция особенно полезна, если вам часто приходится вводить одни и те же данные, такие как контактная информация или часто используемые шаблоны.
- Для настройки автозамены в Microsoft Word необходимо открыть вкладку «Файл» в верхнем левом углу программы. Затем выберите «Параметры» и перейдите на вкладку «Дополнительно».
- На этой вкладке вы найдете дополнительные параметры для автозамены. Чтобы добавить новую замену, нажмите кнопку «Автозамена…».
- В открывшемся окне вы можете ввести командную последовательность и фразу, которую вы хотите автоматически заменять при ее наборе. Например, введите «адрес» в поле «Заменять», а затем введите ваш полный адрес в поле «На».
- После добавления замены нажмите кнопку «Добавить», а затем «ОК», чтобы сохранить изменения.
Теперь, когда вы начнете вводить слово «адрес» в вашем документе, оно будет автоматически заменяться на ваш полный адрес. Это значительно упростит и ускорит процесс набора текста и устранит возможность ошибок при вводе одних и тех же данных.
Персонализированная автоматическая замена в Microsoft Word является мощным инструментом для улучшения печати и повышения эффективности работы с документами. Настройте свои собственные замены и сделайте свой процесс набора текста более удобным и быстрым!
Зачем нужна персонализированная автоматическая замена в Microsoft Word
Персонализированная автоматическая замена в Microsoft Word работает на основе заданных пользователем правил замены одних слов или фраз другими. Такие правила могут быть полезны в различных ситуациях. Например, если вы часто пишете однотипные тексты или используете специфическую терминологию, вы можете задать соответствующие правила автозамены, чтобы сократить время на набор и избежать ошибок. Также персонализированная автоматическая замена может быть полезна в случае, если у вас есть привычки и непроизвольные опечатки, которые становятся частыми ошибками в тексте.
Польза персонализированной автоматической замены в Microsoft Word заключается в том, что она позволяет повысить производительность и качество работы с текстами. Задав правила автозамены, вы можете увеличить скорость набора текста, избежать рутинных действий и снизить вероятность орфографических ошибок. Это особенно полезно, когда необходимо обрабатывать большие объемы текстов или работать с документами, требующими использования специфической терминологии или часто встречающихся ключевых слов.
В целом, персонализированная автоматическая замена в Microsoft Word является мощным инструментом, который помогает эффективно работать с текстами, сэкономить время и снизить вероятность ошибок. Пользователи могут настроить правила автозамены в соответствии с своими потребностями, что позволяет значительно упростить и ускорить процесс работы с документами в Microsoft Word.
Настройка персонализированной автоматической замены в Microsoft Word
Microsoft Word предлагает возможность настройки персонализированной автоматической замены, чтобы упростить процесс печати и улучшить эффективность работы. Эта функция позволяет автоматически заменять определенные комбинации символов на другие слова или фразы.
Для настройки персонализированной автоматической замены в Microsoft Word необходимо выполнить несколько простых шагов. Вот инструкции:
Шаг 1: Открыть настройки автозамены
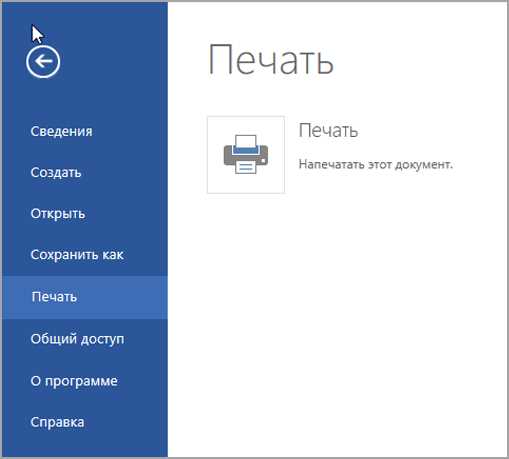
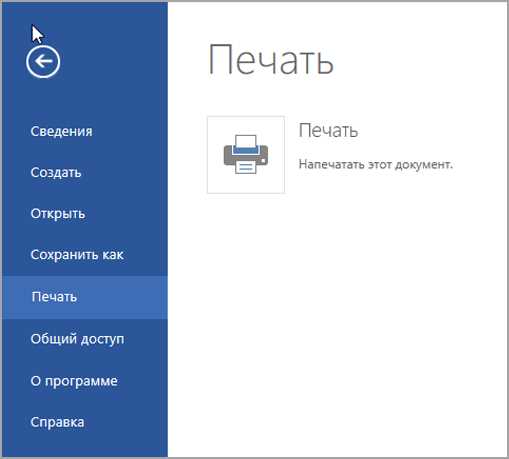
Чтобы открыть настройки автозамены, нужно открыть программу Microsoft Word и выбрать в меню «Файл» вкладку «Параметры». Затем выберите раздел «Проверка» и нажмите на кнопку «Параметры автозамены».
Шаг 2: Добавление новой замены
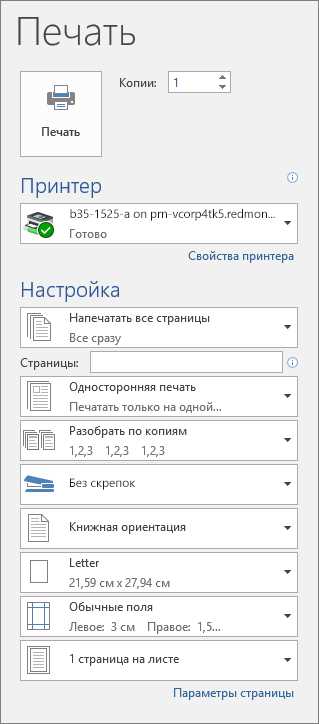
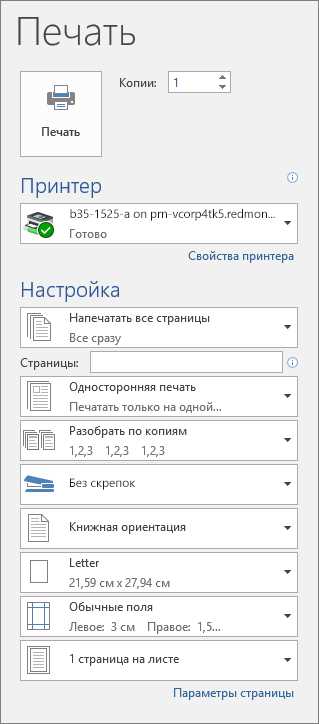
После открытия окна «Параметры автозамены» выберите вкладку «Автозамена» и нажмите на кнопку «Добавить». В открывшемся окне введите комбинацию символов, которую вы хотите заменить, в поле «При вводе». Затем введите замену для этой комбинации в поле «Заменить на» и нажмите «Добавить».
Шаг 3: Применение настроек
После добавления новой замены нажмите «ОК», чтобы закрыть окно «Параметры автозамены». Новая замена будет автоматически применяться при вводе соответствующей комбинации символов в документе Word.
Настройка персонализированной автоматической замены в Microsoft Word дает возможность значительно ускорить процесс работы, особенно при частом использовании определенных комбинаций символов. Следуя указанным выше шагам, вы можете создать собственную персонализированную замену и настроить Word так, чтобы он автоматически заменял эти комбинации при вводе. Это поможет сэкономить время и повысить эффективность работы с текстом.
Преимущества использования персонализированной автоматической замены в Microsoft Word
Персонализированная автоматическая замена в Microsoft Word представляет собой мощный инструмент, который позволяет значительно повысить эффективность работы пользователя. Благодаря этой функции возможно автоматическое замещение определенных фраз и слов на более удобные и часто используемые сочетания.
Одним из преимуществ использования персонализированной автоматической замены является экономия времени. Вместо ручного ввода длинных фраз или терминов пользователь может заранее настроить автозамену, чтобы она происходила при вводе более коротких фраз. Это особенно полезно, когда в работе часто используются специфические выражения или термины, которые требуют многократного набора.
Еще одним преимуществом является возможность исправлять опечатки автоматически. Настроив автозамену для наиболее распространенных ошибок ввода, пользователь может избежать попадания опечаток в конечный документ, что повышает его профессиональный вид и читабельность.
Также персонализированная автоматическая замена помогает сократить количество написанных символов. Заменяя длинные фразы на более короткие аббревиатуры или сочетания, пользователь может значительно сократить объем текста и делать его более компактным. Это особенно полезно при написании длинных документов или эссе, где каждый символ имеет значение.
В целом, использование персонализированной автоматической замены в Microsoft Word позволяет повысить производительность и эффективность работы пользователя. Этот инструмент помогает экономить время, предотвращает появление опечаток и сокращает объем текста, делая его более компактным и понятным. Это особенно полезно для профессионалов, работающих с большим объемом текста, таких как журналисты, редакторы и писатели.
Как создать список слов для индивидуальной автоматической замены в Microsoft Word
В Microsoft Word есть функция автозамены, которая может автоматически заменять определенные слова или фразы на другие по вашему выбору. Это очень удобно, когда вам нужно часто использовать определенные термины или выполнить исправление опечаток. Однако, чтобы сделать эту функцию более персонализированной и адаптированной к вашим потребностям, вы можете создать свой собственный список слов для автоматической замены.
Создание списка слов для индивидуальной автоматической замены в Microsoft Word очень просто. Для начала, откройте программу Word и перейдите в опции «Проверка правописания» в разделе «Файл». Затем найдите вкладку «Автоматическая замена» и нажмите на нее. В открывшемся окне вы увидите список уже существующих автозамен, которые применяются по умолчанию.
Чтобы добавить новую автозамену, нажмите кнопку «Добавить» или «Новая автозамена». В появившемся диалоговом окне введите слово или фразу, которую вы хотите заменить, в поле «Ввод». Затем введите слово или фразу, на которую вы хотите заменить в поле «Замена». Нажмите кнопку «Добавить» или «OK», чтобы сохранить настройки.
Вы также можете создать список слов для автоматической замены с использованием таблицы. Для этого нажмите кнопку «Остальные автозамены» в окне «Автоматическая замена». В появившейся таблице вы можете добавить новые слова и их замены, щелкая по ячейкам и вводя необходимую информацию.
Когда вы закончите создавать список слов для автоматической замены, нажмите кнопку «OK» или «Применить», чтобы сохранить изменения. Теперь, когда вы печатаете в Microsoft Word, программа будет автоматически заменять указанные слова или фразы на указанные замены.
Вопрос-ответ:
Можно ли создать несколько списков автозамены в Microsoft Word?
Да, в Microsoft Word можно создать несколько списков автозамены. Для этого нужно следовать инструкциям из предыдущего ответа и добавлять слова в список автозамены для каждого списка отдельно. Таким образом, вы сможете настроить разные автозамены для различных нужд, например, для работы, личных целей и т.д.
Можно ли использовать шаблоны в списке автозамены в Microsoft Word?
Да, в Microsoft Word можно использовать шаблоны в списках автозамены. Шаблон позволяет заменить определенный текст на заданный фрагмент, включая переменные. Чтобы использовать шаблон, в поле «Замена» вместо конкретного слова нужно ввести шаблон, например, «док. № %номер%» (где «%номер%» — это переменная). При вводе слова «док. № 123» в документе Word, оно будет автоматически заменено на «док. № 123» с учетом введенной переменной.