

Microsoft Word является одним из самых популярных текстовых редакторов, используемых в офисных условиях. Многие люди проводят много времени работая с документами в Word, и могут столкнуться с задачами, которые можно автоматизировать, чтобы сэкономить время и улучшить производительность.
Один из способов повышения эффективности работы с документами в Word — использование макросов и скриптов. Макросы — это набор действий, которые можно записать и затем воспроизвести с помощью сочетания клавиш или иных команд. Они позволяют автоматизировать повторяющиеся или сложные операции, такие как форматирование документа, добавление таблиц или вставка изображений.
С использованием макросов можно значительно сэкономить время, особенно при работе с большими документами или при выполнении рутинных задач. Например, вы можете создать макрос, чтобы автоматически форматировать заголовки, изменять цвет текста, добавлять разделители или вставлять подписи. Это позволяет сосредоточиться на самом содержимом документа, а не на мелких деталях форматирования.
Кроме того, Microsoft Word поддерживает создание скриптов с использованием VBA (Visual Basic for Applications), что позволяет более сложные и гибкие операции с документами. Вы можете программировать скрипты, чтобы автоматически выполнять задачи, которые не могут быть решены с помощью простых макросов. Например, вы можете создать скрипт, чтобы автоматически сортировать таблицы по определенным параметрам или выполнять сложные вычисления в документе.
Использование макросов и скриптов в Word открывает широкие возможности для повышения эффективности работы с документами. Они могут помочь вам сэкономить время, устранить ручные операции и сделать вашу работу более продуктивной. Исследуйте возможности макросов и скриптов в Word, и вы обнаружите, что ваша работа с документами станет гораздо легче и эффективнее.
Определение макросов и их назначение в Word
Макросы в Microsoft Word представляют собой набор инструкций, записанных на языке программирования VBA (Visual Basic for Applications), которые позволяют автоматизировать различные действия при работе с документами. Назначение макросов в Word заключается в упрощении и ускорении выполнения повторяющихся задач.
Основное назначение макросов в Word:
- Автоматизация действий: Данные команды позволяют записывать и воспроизводить последовательности действий, выполняемых при работе с документами. Вместо ручного повторения одних и тех же операций, макросы позволяют автоматически выполнять задачи, освобождая пользователя от монотонной работы.
- Увеличение производительности: Макросы могут значительно ускорять выполнение определенных задач. Например, используя макросы, можно автоматически форматировать текст, создавать таблицы, вставлять изображения и выполнять другие операции, которые в противном случае занимают бы много времени.
- Повышение точности: Макросы позволяют избежать ошибок, связанных с ручным выполнением действий. При сохранении и воспроизведении последовательности команд в макросе, риск допустить опечатки или пропустить важный шаг сильно снижается.
Максимизируя эффективность работы с документами, макросы в Word предоставляют пользователям инструменты для автоматизации рутинных задач, сокращения времени, затрачиваемого на выполнение определенных операций, и улучшения точности и надежности выполнения этих задач.
Преимущества использования макросов в работе с документами
Автоматизация работы с документами в Microsoft Word с помощью макросов позволяет повысить эффективность и сократить затраты времени на рутинные задачи. Создание макросов позволяет выполнить однотипные операции за считанные секунды, что освобождает работника от лишней рутины и позволяет сфокусироваться на более важных задачах.
Одним из главных преимуществ использования макросов является возможность автоматизации часто повторяющихся действий. Например, можно создать макрос для форматирования текста, добавления шаблонных фрагментов, настройки стилей документа и многое другое. Это позволяет значительно сэкономить время и снизить вероятность ошибок, связанных с ручным выполнением этих операций.
Другим важным достоинством использования макросов является их возможность повышать точность и качество работы с документами. Например, можно создать макрос для автоматической проверки правописания и грамматики, а также для исправления определенных ошибок. Это позволяет предотвратить появление ошибок в документе и повысить его профессиональный вид.
Кроме того, использование макросов может способствовать улучшению совместной работы над документами. Создание макросов для совместного использования позволяет автоматически применять определенные настройки, форматирование и другие действия при открытии документа другими пользователями. Это упрощает совместную работу и помогает поддерживать единый стиль и структуру документа.
Создание и запись макросов в Word
Для создания макроса в Word необходимо открыть вкладку «Разработчик» в верхней панели инструментов и выбрать «Записать макрос». Затем необходимо выбрать имя для макроса и определить клавишу быстрого доступа для его запуска.
Процесс записи макроса в Word происходит в реальном времени, позволяя пользователям выполнять необходимые действия над документом. Это могут быть любые операции, такие как форматирование текста, вставка таблиц, добавление изображений или применение специфических функций и настроек.
После выполнения всех необходимых действий нужно остановить запись макроса, нажав на соответствующую кнопку вверху экрана. Созданный макрос будет автоматически сохранен и готов к использованию в дальнейшем.
Создание и запись макросов в Word позволяет значительно сократить время, затрачиваемое на выполнение повторяющихся операций, а также уменьшить возможность ошибок при ручном выполнении задач. Оптимизация работы с документами с помощью макросов в Word – это эффективный и надежный способ обеспечить высокую производительность и качество работы.
Шаги по созданию макросов в Word
Макросы в Microsoft Word позволяют автоматизировать повторяющиеся задачи и улучшить эффективность работы с документами. Создание макросов в Word довольно просто, если следовать нескольким шагам.
1. Открыть редактор макросов
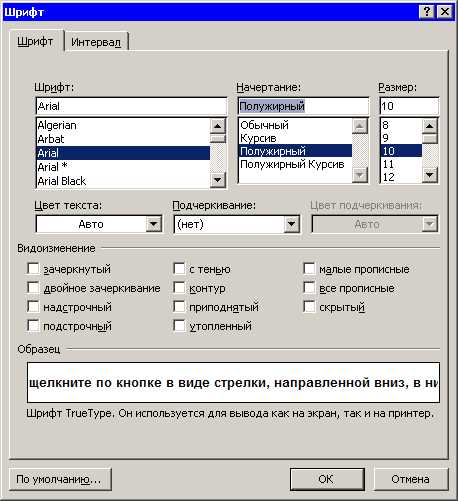
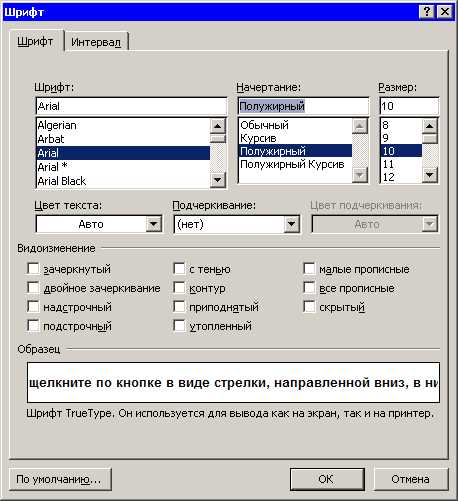
В Word необходимо выбрать вкладку «Разработчик» в меню и нажать кнопку «Макрос». Откроется окно «Макросы», где можно создать новый макрос.
2. Задать имя макросу
После открытия «Макросы» нужно указать имя для нового макроса. Имя должно быть описательным и понятным для легкого использования в дальнейшем.
3. Записать макрос
После задания имени нужно нажать кнопку «Записать» и начать выполнять необходимые действия в документе. Все действия будут записываться в макросе.
4. Завершить запись
По окончании выполнения действий нужно вернуться в окно макроса и нажать кнопку «Остановить запись». Макрос будет сохранен и готов к использованию.
5. Назначить макросу сочетание клавиш (при необходимости)
Для более быстрого доступа к макросу можно назначить ему сочетание клавиш. Для этого нужно выбрать вкладку «Просмотр», затем «Макросы» и выбрать созданный макрос. Нажав кнопку «Изменить» можно задать сочетание клавиш.
Следуя этим шагам, можно успешно создавать макросы в Microsoft Word и упростить повторяющиеся задачи при работе с документами.
Настройка параметров макросов при записи
Прежде всего, можно указать, какие действия должны быть записаны макросом. Если вы хотите записать только определенные действия, можно выбрать режим «Запись по прерыванию». В этом режиме макрос будет записывать только те действия, которые вы выполняете во время записи макроса, и прервётся, когда вы нажмете кнопку «Стоп записи». Это позволяет избежать записи ненужных действий и сделать макрос более точным.
Кроме того, при записи макроса можно включить или отключить запись нажатий клавиш. Если вам необходимо, чтобы макрос записывал ваши нажатия клавиш, это можно настроить. Включение данной опции позволяет записывать не только действия с помощью мыши, но и нажатия клавиш, что позволяет создавать более сложные макросы и автоматизировать действия, требующие ввода с клавиатуры.
Также стоит обратить внимание на параметры записи относительных ссылок. Если вы работаете с макросами, которые используют ссылки на ячейки или другие объекты, важно, чтобы запись относительных ссылок была включена. Это позволит макросу правильно определять объекты, на которые он ссылается, вне зависимости от их расположения на листе или странице. Включение данной опции обеспечит более надежную и стабильную работу ваших макросов.
В конечном итоге, настройка параметров макросов при записи позволяет создавать более гибкие и точные макросы, способные автоматизировать различные действия и повысить эффективность работы с документами в Microsoft Word.
Редактирование и настройка макросов в Word
В Microsoft Word есть возможность создавать и применять макросы, которые значительно упрощают и ускоряют работу с документами. Редактирование и настройка макросов в Word позволяет пользователю получить максимальную пользу от этой функциональности.
Редактирование макросов
Для редактирования макросов в Word необходимо выбрать соответствующий пункт в меню и открыть встроенный редактор макросов. В этом редакторе можно изменить скрипт макроса, добавить или удалить команды, а также внести различные настройки.
Важно помнить, что при редактировании макросов необходимо быть осторожным и аккуратным, чтобы не повредить существующий функционал документа. Рекомендуется сохранять резервные копии документов перед внесением изменений в макросы.
Настройка макросов
Настройка макросов в Word позволяет пользователю оптимизировать и адаптировать макросы для своих индивидуальных потребностей. Возможности настройки включают изменение клавишных сочетаний для вызова макросов, установку параметров и аргументов, а также изменение поведения макросов в зависимости от различных условий.
Для настройки макросов в Word следует использовать меню или команды встроенного редактора макросов. Важно учитывать, что некоторые настройки могут быть доступны только для опытных пользователей или требовать специальных знаний в программировании.
Вопрос-ответ:
Как открыть редактирование макросов в Word?
Для открытия редактирования макросов в Word необходимо выполнить следующие действия: выбрать вкладку «Разработчик» в главном меню Word, нажать на кнопку «Макросы» в группе «Код», выбрать нужный макрос в списке и нажать кнопку «Изменить».
Как создать новый макрос в Word?
Для создания нового макроса в Word нужно открыть редактор макросов (см. предыдущий вопрос), нажать кнопку «Создать» в окне редактора, ввести имя макроса, написать необходимый код макроса и сохранить его.
Как назначить макрос на комбинацию клавиш в Word?
Чтобы назначить макрос на комбинацию клавиш в Word, нужно открыть редактор макросов (см. первый вопрос), выбрать нужный макрос в списке, нажать кнопку «Изменить», в открывшемся окне нажать на кнопку «Параметры» и ввести желаемую комбинацию клавиш в поле «Комбинация клавиш».
Как удалить макрос в Word?
Для удаления макроса в Word нужно открыть редактор макросов (см. первый вопрос), выбрать нужный макрос в списке, нажать кнопку «Удалить» и подтвердить удаление. Обратите внимание, что удаление макроса будет невозможно в случае, если файл, в котором находится макрос, является защищенным от записи.

