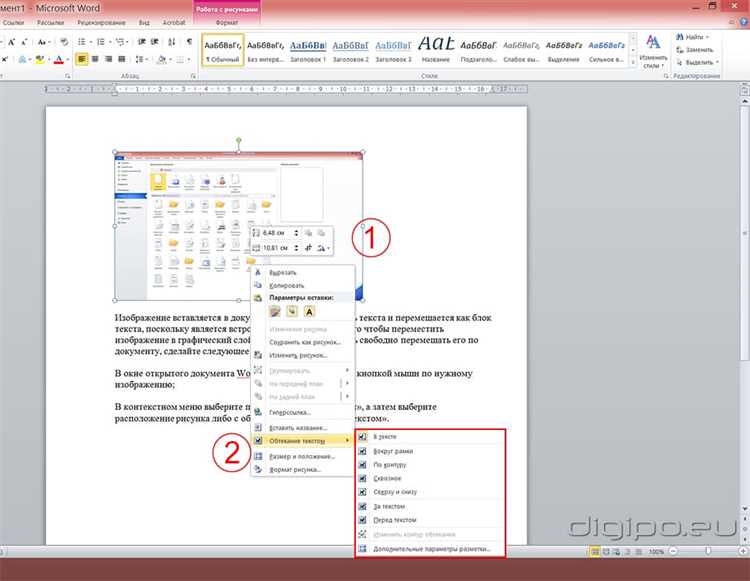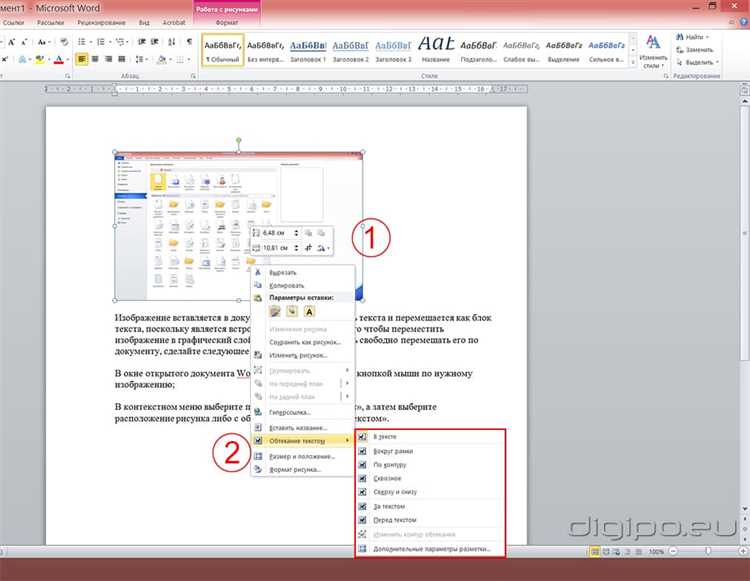
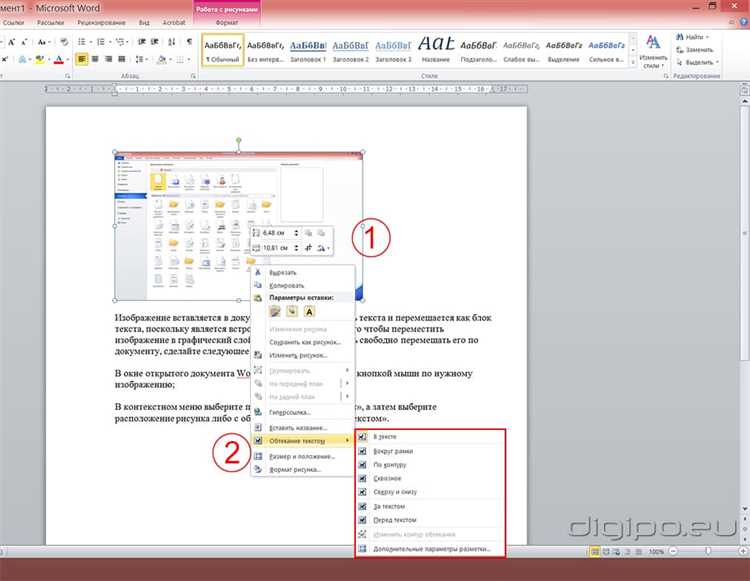
Вставка изображений в MS Word — это одна из самых важных задач, которые могут возникнуть при работе с этим текстовым редактором. Корректная и эстетически привлекательная вставка изображений помогает усилить визуальное впечатление от документа и сделать его более привлекательным для читателя.
Оптимальный размер изображения играет важную роль при вставке в MS Word. Если изображение имеет слишком большой размер, оно может существенно замедлить работу с документом. Кроме того, изображение может выглядеть неестественно, если оно слишком сильно масштабировано. Поэтому рекомендуется использовать изображения с размером, который не превышает необходимый уровень детализации и не добавляет избыточность в документ.
Качество изображения также имеет важное значение при вставке в MS Word. Четкость и ясность изображения влияют на общее восприятие документа, и низкое качество изображения может снизить эффективность коммуникации через документ. Поэтому рекомендуется использовать изображения с высоким разрешением и хорошей цветопередачей, чтобы достичь наилучшего визуального эффекта.
Советы и рекомендации по вставке изображений в MS Word
Вставка изображений в MS Word может быть простым и эффективным способом визуального обогащения вашего документа. Однако, чтобы получить наилучший результат, следует учесть несколько важных аспектов.
Выбор подходящего формата изображения
Перед вставкой изображения в MS Word, стоит выбрать подходящий формат файла. Рекомендуется использовать форматы, такие как JPEG или PNG, они обеспечивают хорошее соотношение качества и размера файла. Если вам необходима прозрачность в изображении, то PNG является предпочтительным вариантом.
Оптимизация размера изображения
Перед вставкой изображения, рекомендуется оптимизировать его размер. MS Word предоставляет возможность изменять размер изображения, но вставка слишком крупного изображения может замедлить работу с документом. Поэтому, перед вставкой, следует изменить размер изображения в редакторе изображений.
Правильное позиционирование изображения
После вставки изображения в MS Word, обратите внимание на его позиционирование. Изображение должно быть выровнено с текстом и хорошо вписываться в структуру документа. Для достижения лучшего результата, можно использовать функцию обтекания текстом, чтобы избежать размещения изображения вне основного потока текста.
Подпись и источник изображения
Для однозначной идентификации изображения, а также соблюдения авторских прав, рекомендуется добавлять подпись и указывать источник изображения. Это можно сделать с помощью функций MS Word, добавляя небольшой текст, описывающий содержание изображения, и указывая, откуда оно было взято.
Проверка качества и соответствия
После вставки изображения в MS Word, имеет смысл проверить его качество и соответствие окружающему контексту. Осмотритесь ваш документ с точки зрения читателя и убедитесь, что изображение ясно видно и не выглядит смещенным или чужим в отношении других элементов документа.
Выбор подходящего изображения
При вставке изображения в MS Word очень важно выбрать подходящий и соответствующий контексту графический элемент. Ведь правильно подобранное изображение может значительно улучшить визуальное восприятие текста и помочь читателю лучше понять представленную информацию.
Одним из ключевых факторов при выборе изображения является его соответствие теме и содержанию документа. Например, если текст рассказывает о кулинарии, подходящим изображением может быть фотография приготовленного блюда или ингредиентов. Такое изображение не только дополняет текст, но и помогает визуализировать информацию для читателя.
Кроме того, необходимо обратить внимание на качество изображения. Несостоятельные и низкокачественные фотографии могут негативно отразиться на восприятии текста. При выборе изображения желательно использовать высококачественные фотографии с четкими деталями и яркими цветами. Это поможет создать профессиональное и эстетически приятное визуальное впечатление.
Также следует учитывать композицию и компоновку изображения. Правильно расположенное изображение может создать баланс и гармонию с остальным текстом. При выборе изображения рекомендуется обратить внимание на его форму и размеры, чтобы они соответствовали структуре документа и не нарушали его читабельность.
Важно помнить, что изображение должно быть подходящим не только с точки зрения содержания, но и стиля и тонов текста. Например, для официального документа не подойдет яркое и неформальное изображение, а для творческого текста научного журнала — строгое и серьезное изображение. Подгонять изображение под контекст текста поможет не только передать нужное настроение, но и усилит его эффект на читателя.
В конечном итоге, правильный выбор изображения способен улучшить визуальное восприятие текста, дополнить информацию и создать гармоничное взаимодействие между графикой и текстом.
Подготовка изображения перед вставкой
Перед вставкой изображения в документ MS Word необходимо провести некоторую подготовительную работу, чтобы добиться наилучшего качества и эффектности.
1. Редактирование изображения
Важно обратить внимание на качество изображения и его соотношение сторон. Если требуется, проведите его редактирование в специальной программе, чтобы убрать шумы, подкорректировать яркость и контрастность, а также подогнать размер под требуемые параметры.
2. Название и расположение файла
Перед вставкой изображения в документ рекомендуется дать ему осмысленное название, чтобы облегчить последующую работу с файлом. Также убедитесь, что файл находится в удобном для вас месте, чтобы быстро его найти.
3. Подпись к изображению
Если требуется добавить подпись к изображению, это можно сделать с помощью функции «Подпись к изображению» в MS Word. Это позволит сделать документ более информативным и удобочитаемым.
4. Формат изображения
При вставке изображения в MS Word имейте в виду, что предпочтительным форматом является JPEG, так как он обеспечивает хорошее качество при небольшом размере файла. Однако, при работе с векторными изображениями более подходящим форматом является PNG.
Методы вставки изображений
- Вставка из файлового меню: Один из наиболее простых способов вставки изображений — это использование файлового меню MS Word. Находясь в документе, вы можете найти опцию «Вставить изображение» в верхнем меню, где можно выбрать изображение для вставки из файлов на компьютере.
- Драг-энд-дроп: Еще один быстрый и удобный способ вставки изображений – это метод перетаскивания файла из проводника или другого окна прямо в открытый документ MS Word. При этом изображение будет автоматически вставлено в выбранное место.
- Вставка из других программ: MS Word также обладает функцией вставки изображений из других программ, таких как PowerPoint или Excel. Это может быть полезно, если у вас уже есть изображение в другой программе и вы хотите перенести его в свой документ Word без необходимости сохранять его отдельным файлом.
Не важно, какой метод вы выберете, вставка изображений в MS Word — это простой способ добавить визуальное вдохновение и улучшить визуальный вид вашего документа.
Размер изображения в MS Word
Правильно выбранный размер изображения в документе MS Word помогает улучшить его визуальное восприятие и создать профессиональный вид.
Перед вставкой изображения необходимо определить его размеры. Размеры изображения могут быть указаны в пикселях, сантиметрах или дюймах, в зависимости от предпочтений пользователя. Главное при выборе размеров изображения — не допускать искажения или сжатия изображения, чтобы оно выглядело естественно.
Размер изображения также зависит от его расположения в тексте. Изображение может быть выравнено по центру, слева или справа. Выравнивание изображения помогает добиться более эстетичного вида документа и улучшает его читаемость.
Изображение, выравненное по центру, создает равномерное распределение текста по обеим сторонам изображения и позволяет более эффективно использовать пространство на странице. Выравнивание изображения по левому или правому краю делает текст более читаемым и удобным для восприятия.
Таким образом, размер и расположение изображения играют важную роль в создании профессионального вида документа. Правильно подобранный размер и выравнивание помогают улучшить естественность изображения и обеспечить эстетичное оформление документа.
Обрезка и форматирование изображения
При работе с изображениями в MS Word важно уметь обрезать и форматировать их, чтобы они идеально вписывались в документ и соответствовали требуемому стилю. Вот несколько полезных советов:
1. Обрезка изображения:
- Для обрезки изображения в MS Word, щелкните по нему правой кнопкой мыши и выберите «Обрезать».
- Появится рамка с черными квадратами по углам и сторонам изображения. Чтобы обрезать изображение, наведите курсор на соответствующий квадрат и измените размер рамки.
- Когда изображение обрезано по вашему желанию, нажмите клавишу «Enter» или кликните в любом месте за рамкой, чтобы применить изменения.
2. Форматирование изображения:
- Чтобы изменить размер изображения, выберите его и перетащите один из углов рамки, соблюдая пропорции.
- Для поворота изображения выберите его и щелкните по кнопке «Повернуть» на панели инструментов или используйте комбинацию клавиш Ctrl+X.
- Можно изменить яркость, контрастность и насыщенность изображения с помощью инструментов на панели «Форматирование изображения».
- Примените эффекты к изображению, такие как тени, границы или эффекты из обширной библиотеки стилей.
С помощью этих советов вы сможете легко обрезать и форматировать изображения в MS Word, чтобы они идеально соответствовали вашим потребностям и улучшали визуальное впечатление вашего документа.
Вопрос-ответ:
Как обрезать изображение?
Чтобы обрезать изображение, можно воспользоваться различными графическими редакторами, такими как Adobe Photoshop, GIMP или встроенными инструментами в программе Просмотр изображений на Windows. В большинстве редакторов есть инструменты для выбора области, которую нужно обрезать. Выбрав нужную область, вы можете выделить ее и удалить лишнюю часть изображения.
Как изменить размер изображения?
Для изменения размера изображения также нужно использовать графические редакторы. В Adobe Photoshop и GIMP есть инструмент «Изображение», который позволяет изменить размер изображения. В программе Просмотр изображений на Windows можно воспользоваться функцией «Изменить размер», которая позволяет изменить размер изображения в процентах или пикселях.
Как изменить разрешение изображения?
Изменить разрешение изображения можно также с помощью графических редакторов. В Adobe Photoshop и GIMP есть функции, позволяющие изменить разрешение изображения. В программе Просмотр изображений на Windows функция «Параметры изображения» позволяет изменить разрешение изображения в пикселях на дюйм или пиксель на сантиметр.
Как сохранить изображение в нужном формате?
Для сохранения изображения в нужном формате нужно воспользоваться функцией «Сохранить как» в графическом редакторе. В Adobe Photoshop и GIMP при выборе этой функции появляется окно, где можно выбрать формат файла и задать параметры сохранения. В программе Просмотр изображений на Windows нужно выбрать пункт «Сохранить как» из меню Файл, после чего появится окно с выбором формата файла и параметрами сохранения.