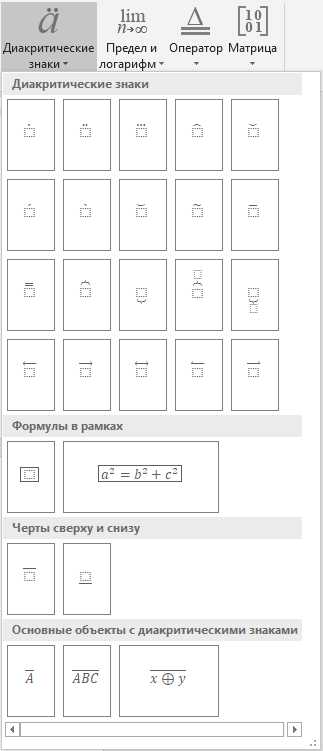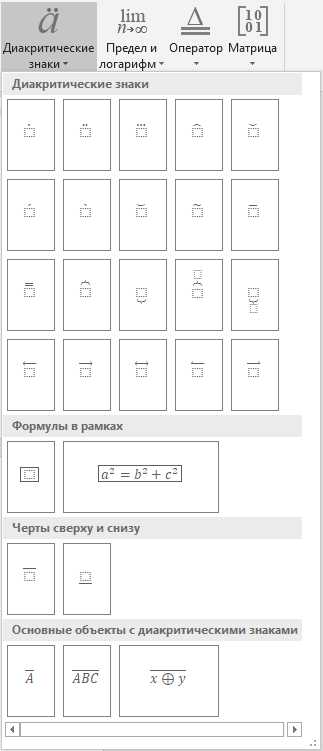
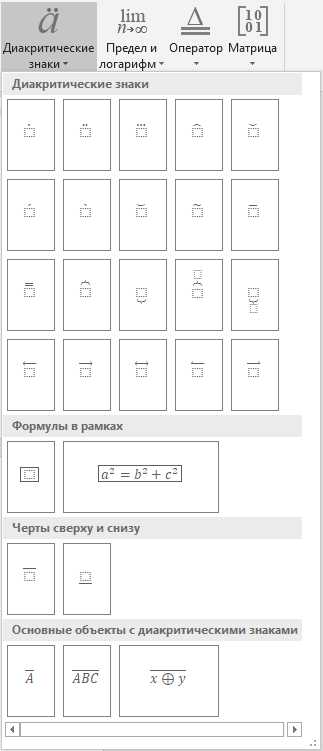
Microsoft Word предоставляет широкие возможности для создания и редактирования формул и математических объектов. Это особенно полезно для студентов, учителей и профессионалов, которые регулярно работают с математическими выражениями. В этой статье мы предлагаем практические советы, которые помогут вам эффективно использовать формулы и математические объекты в Microsoft Word.
Во-первых, используйте соответствующие инструменты и команды для создания формул. В Microsoft Word есть специальное меню «Формулы», которое содержит разнообразные инструменты и символы для создания математических выражений. Вы можете выбрать нужные символы из палитры символов или использовать специальные команды для создания сложных формул.
Во-вторых, применяйте форматирование для улучшения визуального вида формул. Вы можете изменять размер шрифта, стиль, цвет и другие параметры формулы в соответствии с вашими предпочтениями. Это поможет сделать ваши формулы более читабельными и понятными для других людей.
Кроме того, используйте автоматическое выравнивание для определения положения формулы на странице. Microsoft Word предлагает различные варианты выравнивания, такие как выравнивание по центру или по левому краю. Вы можете выбрать наиболее подходящий вариант для вашей формулы и создать профессионально выглядящий документ.
Наконец, не забывайте об использовании функций автозаполнения и формул в Microsoft Word. Это удобные инструменты, которые могут помочь вам автоматически выполнять математические расчеты и генерировать формулы на основе ваших данных. Используйте их, чтобы сэкономить время и упростить работу с формулами и математическими объектами в Microsoft Word.
Практические советы по использованию формул и математических объектов в Microsoft Word
1. Используйте расширенные функции формул
Microsoft Word предоставляет широкий набор функций, которые позволяют создавать самые разнообразные формулы. Например, вы можете использовать функции для расчета статистических показателей, решения уравнений и многое другое. Изучите возможности программы и используйте подходящие функции для своих нужд.
2. Используйте готовые шаблоны и символы
Microsoft Word предлагает готовые шаблоны формул и специальные символы, которые можно использовать для создания математических объектов. Например, вы можете использовать шаблоны для создания рациональных чисел, алгебраических уравнений и многое другое. Кроме того, программе также доступны специальные символы, такие как символы греческого алфавита, индексы и интегралы. Используйте эти возможности для создания точных и профессиональных математических формул.
3. Используйте функцию редактирования формул
Microsoft Word предоставляет функцию редактирования формул, которая позволяет вносить изменения в уже созданные математические объекты. Например, вы можете изменить символы, добавить или удалить операции, изменить размер объекта и многое другое. Используйте эту функцию, чтобы создать идеальную формулу, соответствующую вашим требованиям.
Ввод формул
При работе с математическими формулами в Microsoft Word, важно знать способы ввода и редактирования формул для точного представления математических выражений. Здесь представлены несколько практических советов, которые помогут вам использовать формулы в Word более эффективно и удобно.
1. Используйте встроенный редактор формул. Microsoft Word имеет встроенный редактор формул, который позволяет создавать и редактировать сложные математические выражения. Для открытия редактора формул, выберите вкладку «Вставка» в верхней панели инструментов, а затем нажмите кнопку «Формула». В редакторе формул вы сможете выбирать из различных символов и операций, а также редактировать шрифт и размер формулы.
2. Используйте команды быстрого доступа. Для более быстрого и удобного ввода формул в Word, можно использовать команды быстрого доступа. Например, если вы часто используете определенные символы или операции, вы можете назначить им сочетания клавиш для быстрого вызова. Для этого выберите вкладку «Файл» в верхней панели инструментов, а затем выберите «Параметры». В разделе «Настройка выбранной команды» найдите нужную команду для формул, нажмите на неё и назначьте сочетание клавиш.
3. Используйте автозаполнение. Word также предлагает автозаполнение при вводе формул. Начните вводить формулу, и Word будет предлагать вам варианты символов и операций, которые могут подходить для введенного выражения. Выберите нужный вариант, нажав на него, или продолжайте вводить свою формулу.
Следуя этим практическим советам, вы сможете более удобно и эффективно использовать формулы в Microsoft Word для представления математических выражений в своих документах.
Редактирование формул
Во-первых, когда вы редактируете формулу, рекомендуется использовать функцию «Очистить формат». Это позволяет удалить все неправильные форматирования и специальные символы, которые могут возникнуть при копировании и вставке формулы из другого источника.
- Двойной клик: Для быстрого редактирования формулы можно дважды щелкнуть по ней. Это откроет окно редактирования формулы, где вы сможете внести необходимые изменения.
- Панель инструментов «Уравнения»: Microsoft Word предлагает функциональную панель инструментов «Уравнения», которая содержит множество доступных опций для редактирования формул. Например, вы можете изменить шрифт формулы, добавить индексы или выделить текст жирным. Для открытия панели инструментов «Уравнения» щелкните правой кнопкой мыши на формуле и выберите соответствующий пункт меню.
- Использование клавиатуры: Для более быстрого редактирования формулы вы также можете использовать сочетания клавиш. Например, нажатие клавиши «Ctrl» + «X» скопирует выделенную формулу, а нажатие клавиши «Ctrl» + «V» вставит скопированную формулу в определенное место.
Кроме того, важно помнить, что при редактировании формулы в Microsoft Word вы можете использовать элементы таблицы, чтобы организовать формулу в удобном формате. Например, вы можете создать таблицу с несколькими столбцами и строками, чтобы разделить формулу на отдельные элементы и улучшить ее читаемость.
Генерация математических объектов
Для генерации математических объектов в программе Microsoft Word существуют различные инструменты и функции, которые облегчают процесс и позволяют создавать высококачественные математические объекты. Например, можно использовать формульный редактор для написания и редактирования сложных формул с использованием специальных символов и операторов.
Другой способ генерации математических объектов — использование готовых шаблонов и предопределенных символов, которые встроены в программу. Это позволяет быстро создавать и добавлять математические символы и выражения к тексту.
Кроме того, Microsoft Word также предлагает возможность импорта математических объектов из других приложений или вставки изображений, созданных во внешних графических редакторах. Это позволяет дополнительно расширить возможности генерации математических объектов и создать более сложные и уникальные визуальные представления.
Все эти инструменты и функции вместе создают мощный инструментарий для генерации математических объектов в Microsoft Word, позволяющий создавать профессионально выглядящие математические выражения и формулы в документах.
Масштабирование формул и объектов
При работе с формулами и математическими объектами в Microsoft Word важно уметь масштабировать их для создания эстетически приятного и удобочитаемого текста. Небольшие объекты могут затеряться на странице и быть сложными для чтения, в то время как слишком большие формулы могут выходить за границы страницы и нарушать внешний вид документа.
Одним из способов масштабирования объектов является изменение их размера с помощью диалогового окна «Размер объекта». В этом окне можно выбрать процентное значение увеличения или уменьшения размера, а также установить конкретные числовые значения ширины и высоты. Этот метод особенно полезен при работе с большими формулами или таблицами.
Другой способ масштабирования объектов — изменение масштаба прямо внутри документа. Для этого можно использовать комбинацию клавиш Ctrl + Shift + > для увеличения размера объекта, и Ctrl + Shift + < для уменьшения размера. Этот метод позволяет легко и быстро изменять масштаб нужных объектов прямо в процессе работы.
Прежде чем выбрать метод масштабирования объектов, рекомендуется определить оптимальный размер для данного документа и его целей. В некоторых случаях может применяться разное масштабирование для разных объектов или разделов документа. Важно подобрать наиболее удобочитаемый и эстетически приятный вариант для каждого элемента в тексте.
Использование эффективных методов масштабирования формул и объектов поможет создавать профессионально выглядящие документы, улучшая их читаемость и эстетику.
Форматирование формул и объектов
Когда вы работаете с формулами и математическими объектами в Microsoft Word, важно уметь управлять их форматированием для понятности и эстетического вида документа.
Один из способов форматирования — изменение размера и стиля шрифта. Вы можете выбрать соответствующий размер шрифта, чтобы формулы выглядели наглядно и было легко их прочитать. Также, повысив или понизив высоту или ширину формулы, вы сможете лучше её вписать в текст документа.
Другой важный аспект форматирования формул — выравнивание. Вы можете выравнивать формулы по центру или слева, чтобы они выглядели более органично в контексте текста. Кроме того, вы можете также выравнивать отдельные элементы формулы, такие как индексы или знаки операций, для повышения их четкости.
Цвет и фоновое оформление формул и объектов также могут быть изменены в соответствии с вашими предпочтениями или требованиями документа. Вы можете выбрать подходящий цвет, чтобы выделить формулы или объекты от остального текста и сделать их более заметными.
Наконец, вы можете использовать различные форматы границ и фреймов, чтобы добавить структуры и профессионализма к формулам и объектам. Захотите вы окружить формулу рамкой, добавить точки или линии — все это доступно в редакторе формул Word.
- Используйте различные методы форматирования — изменение размера шрифта, выравнивание, изменение цвета и фона, форматирование границ и рамок — для достижения наилучшего внешнего вида формул и математических объектов.
- Применяйте эти методы внимательно с учетом контекста документа и основных требований его оформления. Используйте аккуратно шрифты и цвета, чтобы не создавать излишней отвлекающей внимание. Форматирование должно быть сдержанным и гармонично сочетаться с остальными элементами документа.
- Не бойтесь экспериментировать — Word предлагает широкий набор инструментов и возможностей для форматирования формул и объектов. Используйте их для создания уникальных и профессионально выглядящих документов.
Вопрос-ответ:
Как изменить форматирование формулы в Microsoft Word?
Для изменения форматирования формулы в Microsoft Word необходимо выделить формулу, затем выбрать вкладку «Формулы» на панели инструментов и воспользоваться доступными инструментами для изменения размеров, шрифта, выравнивания и других параметров формулы.
Как добавить форматированный объект в Microsoft PowerPoint?
Для добавления форматированного объекта в Microsoft PowerPoint нужно выбрать вкладку «Вставка» на панели инструментов, затем выбрать нужный тип объекта (например, диаграмму или таблицу) и вставить его на слайд. Далее можно использовать доступные инструменты форматирования, такие как изменение размеров, цветов, стилей и других параметров объекта.
Как изменить форматирование графика в Excel?
Для изменения форматирования графика в Excel следует выделить сам график или его элементы, затем выбрать вкладку «Формат» на панели инструментов и использовать доступные инструменты форматирования, такие как изменение цветов, шрифтов, стилей и других параметров графика.
Как отформатировать таблицу в Microsoft Excel?
Чтобы отформатировать таблицу в Microsoft Excel, нужно выделить ячейки таблицы, затем выбрать вкладку «Главная» на панели инструментов и использовать доступные инструменты форматирования, такие как изменение шрифта, выравнивания, заливки и других параметров таблицы.