

Правильное оформление абзацев является важным элементом для создания профессионально выглядящих документов в Microsoft Word. Грамотная организация текста помогает улучшить читаемость, понимание и восприятие информации, и делает документы более структурированными и привлекательными для читателей.
Основное правило оформления абзацев состоит в использовании отступов. В начале каждого нового абзаца необходимо добавить отступ, чтобы обозначить начало новой мысли или идеи. Это помогает организовать текст на разные разделы и облегчает навигацию по документу. Отступ может быть добавлен с помощью кнопки «Увеличить отступ» на панели инструментов или с помощью клавиш Tab или Shift+Tab.
Дополнительно, можно использовать разные способы форматирования абзацев для достижения определенных целей. Например, возможно выделение заголовков и подзаголовков жирным начертанием или изменение межстрочного интервала для создания визуального разделения между разными секциями текста.
Важность правильного оформления абзацев в Microsoft Word для вашего документа
Во-первых, правильное форматирование абзацев позволяет группировать логически связанные мысли и идеи внутри текста. Каждый абзац может включать в себя одну мысль или аргумент, что помогает читателю легче ориентироваться в тексте и следовать логике изложения. Без правильного оформления абзацев, текст может выглядеть беспорядочно и запутанно, что затрудняет его восприятие.
Во-вторых, оформление абзацев позволяет сделать текст более читабельным и привлекательным. Правильное использование отступов, выравнивания и интервалов между абзацами помогает создать единый стиль документа и привлечь внимание читателя. Читать текст с правильно отформатированными абзацами гораздо приятнее, чем текст, который выглядит как просто непрерывный поток слов без разделения на параграфы.
В-третьих, правильное оформление абзацев является важным аспектом при организации информации в документе. Заголовки и подзаголовки, выделение ключевых фраз жирным шрифтом или курсивом, использование маркированных или нумерованных списков помогают структурировать информацию и выделить важные элементы. Это позволяет читателю быстро ориентироваться в тексте и находить нужную информацию.
В целом, правильное оформление абзацев в Microsoft Word является ключевым фактором для создания профессионального и легко читаемого документа. Оно позволяет улучшить понимание текста, сделать его более привлекательным и упорядоченным. Поэтому, следует уделять должное внимание оформлению абзацев при создании и редактировании документов в Microsoft Word.
Как добавить отступы в абзацы в Microsoft Word?
Отступы в абзацах играют важную роль в оформлении текста в Microsoft Word. Они помогают создать четкую структуру, облегчают чтение и делают документ более профессиональным.
Есть несколько способов создания отступов в абзацах в Microsoft Word:
- Использование кнопок на панели инструментов. Microsoft Word предоставляет кнопки на панели инструментов для управления отступами. Вы можете выбрать абзацы и использовать кнопки «Увеличить отступ» и «Уменьшить отступ» для изменения отступов.
- Использование диалогового окна «Абзац». Вы также можете выбрать абзацы, щелкнуть правой кнопкой мыши и выбрать «Абзац» в контекстном меню. Затем вы можете настроить отступы в диалоговом окне «Абзац», указав значения в полях «Отступ слева» и «Отступ справа».
- Использование клавиатурных сочетаний. Microsoft Word предоставляет клавиатурные сочетания для быстрого изменения отступов. Например, вы можете использовать клавиши «Ctrl + M» для увеличения отступа слева или «Ctrl + Shift + M» для уменьшения отступа слева.
Независимо от выбранного способа, установка отступов в абзацах поможет сделать ваш документ более структурированным и профессиональным. Не забывайте проверять свое оформление и делать корректировки при необходимости!
Использование клавиш Tab для создания отступов в абзаце
Нажатие клавиши Tab позволяет добавить отступ в начало каждой строки в абзаце. Это полезно при создании списка, выделении важных моментов или организации информации в структурированном виде. Отступы помогают визуально разделять и выделять отдельные части текста, делая его более понятным и легким для восприятия.
Кроме того, использование клавиши Tab позволяет быстро перемещаться между полями или элементами ввода, особенно при работе с различными формами или таблицами. Это удобно для упорядочивания данных или заполнения информации в определенном порядке.
Однако, при использовании клавиши Tab для создания отступов в абзаце необходимо быть внимательным и следить за его размером. Слишком большие отступы могут усложнить восприятие текста или привести к его переносу на следующую строку, что может нарушить его логическую структуру.
В целом, использование клавиши Tab для создания отступов в абзаце является удобным и эффективным способом организации текста. Правильное использование отступов поможет сделать текст более читабельным и легким для понимания, что особенно важно при создании документов или переиспользовании текстового контента.
Использование функции «Параметры абзаца» для создания отступов в абзаце
С помощью функции «Параметры абзаца» можно легко настроить отступы перед абзацами и после них, а также установить отступы слева и справа от текста. Эти настройки помогут разделить информацию на логические блоки и сделать текст более структурированным.
Для изменения отступов в абзаце необходимо выделить нужный текст или весь абзац, затем открыть вкладку «Расположение» в верхней панели меню и нажать на кнопку «Параметры абзаца». В открывшемся окне можно выбрать различные настройки отступов: левый отступ, правый отступ, отступ перед абзацем и отступ после абзаца.
Кроме того, с помощью функции «Параметры абзаца» можно также установить специальные отступы для первой строки абзаца или для отдельных строк внутри абзаца. Это особенно полезно при оформлении списков или таблиц, где требуется выделить определенные элементы.
Как структурировать текст внутри абзаца в Microsoft Word
Правильное форматирование текста внутри абзаца может значительно улучшить его внешний вид и облегчить чтение. В Microsoft Word есть несколько способов структурировать и оформить текст внутри абзаца.
1. Используйте заголовки и подзаголовки для разграничения разделов в тексте. Выделите заголовок особым шрифтом или расположите его на отдельной строке. Добавьте подзаголовки для более подробной структурированности.
2. Используйте форматирование жирным или курсивом для выделения ключевых слов или фраз в тексте. Жирный шрифт делает текст более заметным, а курсив придает ему элегантность.
- 3. Создание маркированного списка помогает упорядочить перечисления и сделать текст более легким для чтения. Вставьте начало каждого пункта списка, используя символ или точку перед текстом.
- 4. Нумерованные списки — это хорошая возможность структурировать последовательность действий или основные пункты. Пронумеруйте каждый элемент списка для ясного представления порядка.
5. Используйте таблицы для отображения информации, которую необходимо организовать в виде сетки или сравнительной таблицы. Разделите информацию на ячейки и присвойте им соответствующий заголовок.
Изменение шрифта и размера текста в абзаце
Шрифт и размер текста имеют значительное влияние на восприятие информации, а также на визуальное оформление текстового документа. В Microsoft Word предоставляется возможность изменять шрифт и его размер в абзаце с помощью различных инструментов.
Шрифт – это стандартный набор символов, который определяет стиль написания текста. В Word вы можете выбрать любой желаемый шрифт из имеющегося списка, чтобы придать своему тексту определенный вид и выразить свой стиль.
Размер текста – это параметр, определяющий величину символов в документе. Изменение размера текста позволяет сделать его более читаемым или, наоборот, подчеркнуть его важность и выделить на фоне остального текста.
Для изменения шрифта и размера текста в абзаце в программе Word вы можете воспользоваться панелью инструментов «Шрифт». В этой панели вы найдете разные кнопки, позволяющие выбрать нужные параметры шрифта и размера, а также изменить их в соответствии с вашими предпочтениями.
Также вы можете использовать другие функции Word для форматирования текста, такие как выделение жирным (ctrl+B) или курсивом (ctrl+I), изменение цвета, выравнивание и многое другое. Все эти инструменты позволяют вам создавать красивые и структурированные текстовые документы, которые будут приятны на глаз и легко читаемы для других пользователей.
- Выбирая шрифт и размер текста, стоит помнить о его читаемости и удобстве для читателей.
- Размер текста можно увеличить для привлечения внимания к важной информации или уменьшить, чтобы сэкономить место.
- Используйте разные шрифты и размеры текста для создания разных уровней заголовков и разделов в тексте.
Назначение стилей абзацев для быстрого форматирования текста
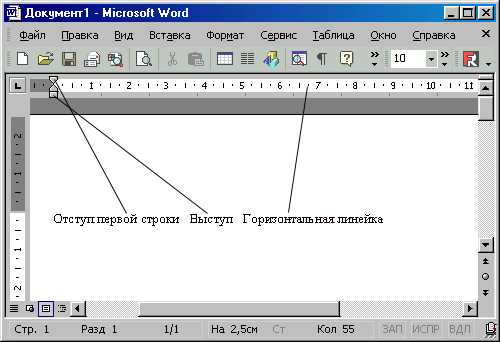
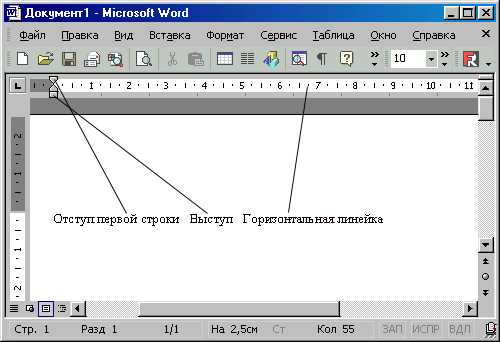
Использование стилей абзацев позволяет создавать структурированный текст, делая его легким для чтения и улучшая его внешний вид. С помощью стилей можно быстро изменять шрифт, размер, выравнивание, отступы, межстрочное расстояние и другие параметры абзацев.
Преимущества использования стилей абзацев:
- Экономия времени. Вместо того чтобы изменять каждый абзац вручную, вы можете применить готовый стиль к нужному тексту.
- Единообразие форматирования. Используя стили, вы можете гарантировать, что все абзацы в документе имеют одинаковый вид.
- Легкость изменений. Если вам нужно изменить все абзацы с определенным стилем, вам достаточно изменить этот стиль, и изменения автоматически применятся ко всем абзацам с этим стилем.
- Улучшение организации текста. Используя стили заголовков, вы можете создавать иерархическую структуру документа, что облегчит его навигацию и позволит быстрее находить нужную информацию.
Итак, использование стилей абзацев в Microsoft Word является важным инструментом для быстрого форматирования текста и создания профессионально выглядящих документов.
Вопрос-ответ:
Как назначить стиль абзаца?
Для назначения стиля абзаца в текстовом редакторе необходимо выделить нужный абзац и выбрать нужный стиль из доступного списка стилей или создать новый стиль с определенными параметрами форматирования.
Какие стили абзацев можно использовать для форматирования текста?
Для форматирования текста в абзацах можно использовать различные стили, такие как «Обычный» для обычного текста, «Заголовок 1»-«Заголовок 6» для заголовков разного уровня, «Автоматический» для автоматического назначения стиля в зависимости от содержания абзаца и другие.
Как изменить уже назначенный стиль абзаца?
Для изменения уже назначенного стиля абзаца необходимо выделить абзац с названием стиля, который нужно изменить, и выбрать другой стиль из списка или изменить параметры форматирования существующего стиля.
Можно ли создать свой собственный стиль абзаца?
Да, можно создать свой собственный стиль абзаца. Для этого необходимо выбрать абзац, применить нужные параметры форматирования (шрифт, размер, выравнивание и т.д.) и сохранить его как новый стиль.
Как удалить ненужные стили абзацев?
Для удаления ненужных стилей абзацев необходимо выбрать абзац с названием стиля, который нужно удалить, и удалить его из списка доступных стилей. В некоторых редакторах также есть возможность удалить стиль из шаблона документа.

