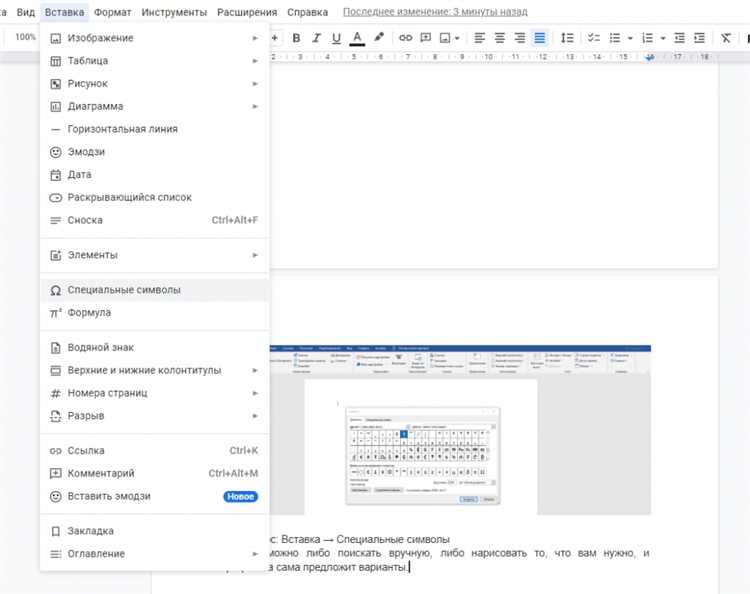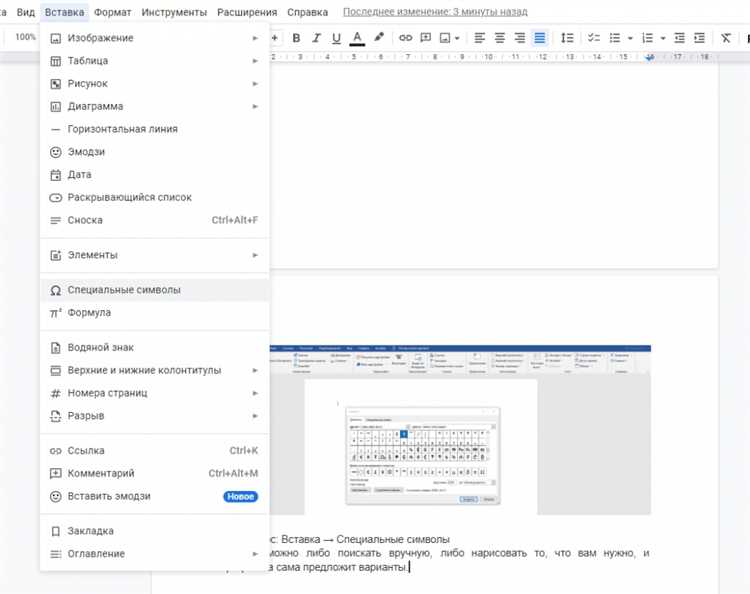
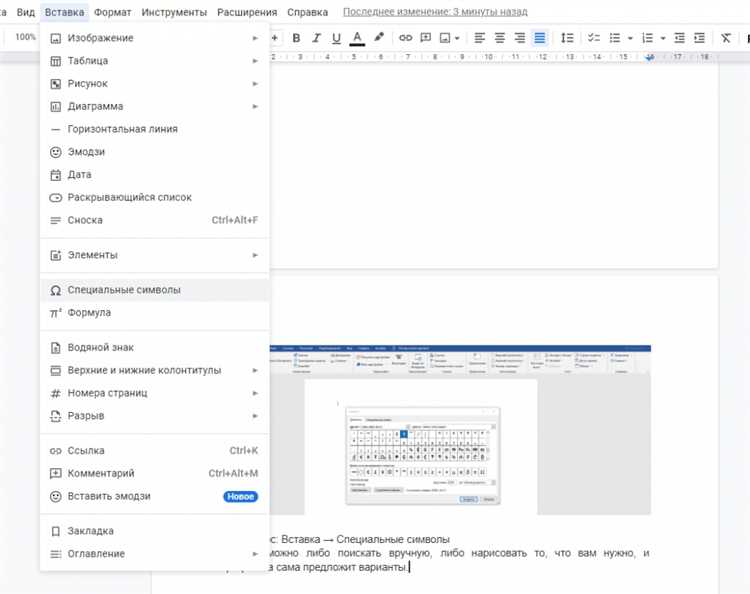
Microsoft Word – один из самых популярных текстовых процессоров, применяемых в офисной работе, образовании и в повседневной жизни. Даже опытные пользователи могут найти способы повысить свою эффективность и ускорить работу с помощью правильной настройки автозамены. С помощью функции автозамены можно сократить время, которое обычно тратится на набор повторяющихся фраз или исправление опечаток.
Настройка автозамены в Word позволяет значительно упростить процесс набора текста. Вы можете настроить короткие сочетания символов, которые будут заменяться на полные слова или фразы. Например, вы можете настроить, чтобы после ввода аббревиатуры «тж» автоматически подставлялось слово «также», или чтобы исправление «ащк» автоматически заменялась на «ашчука». Это особенно полезно для терминов, имён или других слов и фраз, которые вы используете часто и не хотите каждый раз набирать или прописывать.
Настройка автозамены в Word дает возможность значительно повысить производительность и удобство работы с текстовыми документами. Она сократит время на набор текста и исправление опечаток, освободит место в памяти, так как больше не нужно запоминать длинные фразы или термины, а также поможет избежать ошибок и использования неправильных слов.
Превращаем Word в наиболее удобное приложение с помощью настройки автозамены
Настройка автозамены в Word дает вам возможность заменять короткие сочетания символов или слова на длинные фразы, и это работает как в режиме редактирования, так и в режиме чтения. Вы можете настроить автозамену для повторяющихся слов, аббревиатур или терминов, что позволяет быстро вводить большие объемы текста без необходимости набирать каждый символ вручную.
Например, вы можете настроить автозамену так, чтобы вместо аббревиатуры «Ваш эксперт по информационной безопасности» вставлялась соответствующая фраза целиком. Также, вы можете использовать автозамену для исправления опечаток или для одновременной замены нескольких слов одной командой. Это может быть полезно, когда нужно быстро откорректировать текст или вставить часто используемые фразы.
Настройка автозамены в Word очень проста. Вам нужно лишь зайти в настройки программы и указать слово или фразу, которые вы хотите заменить, а также слово или фразу, на которую вы хотите их заменить. Вы также можете настроить автозамену для конкретного языка или документа. Это позволяет индивидуально настроить работу автозамены в соответствии с вашими потребностями.
Настройка автозамены помогает значительно упростить процесс создания документов в Word. Она позволяет вам быстро вводить длинные фразы или исправлять опечатки одной командой. Эта функция идеально подходит для профессионалов, которые работают с большим объемом текста или часто используют однотипные выражения. Настроив автозамену в Word, вы можете существенно повысить эффективность своей работы и сделать приложение еще удобнее в использовании.
Автозамена: инструмент повышения эффективности работы в Word
Автозамена в Word – это мощный инструмент, который позволяет заменить определенные фрагменты текста на другие без необходимости вводить их полностью. Это особенно удобно при работе с технической документацией, где необходимо часто использовать специфические термины или фразы. Настройка автозамены в Word позволяет значительно сэкономить время и повысить эффективность работы.
Почему использование автозамены полезно?
- Экономия времени: Вместо того, чтобы каждый раз вводить однотипные фразы, автозамена позволяет заменить их на готовые. Это особенно полезно при создании шаблонов документов, где использование стандартных фраз и выражений является обязательным.
- Повышение точности: Настройка автозамены позволяет сократить возможные ошибки в наборе текста. Вместо ручного ввода, который может быть подвержен опечаткам или упущениям, автозамена гарантирует использование правильных фраз и терминов.
- Универсальность: Функция автозамены в Word может быть настроена индивидуально под каждого пользователя. Это означает, что вы можете создать свой собственный список замен, включающий как специфические термины для вашей отрасли, так и общие фразы для повседневного использования.
Настройка автозамены в Word


- Откройте Word и выберите «Файл» -> «Параметры» -> «Проверка» -> «Настройка автозамены».
- В открывшемся окне «Автозамена» нажмите на кнопку «Добавить».
- В поле «Заменить» введите фразу или термин, который вы хотите заменить.
- В поле «На» введите фразу или термин, на который вы хотите заменить изначальную фразу.
- Нажмите «Добавить», чтобы сохранить замену.
- Повторите шаги 3-5 для всех необходимых замен.
- Нажмите «ОК», чтобы закрыть окно «Автозамена».
После настройки автозамены в Word все введенные фразы будут автоматически заменяться заданными вами. Это значительно сократит время написания документов и поможет избежать ошибок. Использование автозамены – это неотъемлемый элемент повышения производительности и эффективности работы в Word.
Как улучшить эффективность работы в Word с помощью автозамены
Настройка автозамены в Word очень проста. Для начала необходимо открыть «Параметры» и перейти на вкладку «Правописание и грамматика». Затем нужно найти раздел «Автоматически заменять текст при вводе» и выбрать пункт «Настроить автозамену».
Примеры использования автозамены в Word:
- Сократить набор технических терминов: Например, можно настроить автозамену, чтобы при вводе слова «HTML» автоматически подставлялось полное название «HyperText Markup Language». Таким образом, не нужно будет каждый раз вводить все слова целиком, а только инициалы.
- Упростить ввод общеупотребительных фраз: Например, можно настроить автозамену для фразы «С уважением», чтобы она автоматически подставлялась при вводе «сув». Это позволит сократить время на набор стандартных выражений.
- Автоматическое исправление ошибок: Например, можно настроить автозамену для исправления частых опечаток. Если вы всегда печатаете «приват» вместо «привет», то можно настроить автозамену, чтобы Word автоматически заменял «приват» на «привет».
Настройка автозамены в Word — отличный способ оптимизировать свою работу, сделать ее более эффективной и быстрой. Эта функция может быть особенно полезна для профессионалов, которые часто используют специализированную терминологию или стандартные фразы в своей работе. Попробуйте настроить автозамену в Word и вы увидите, как она может значительно упростить вашу повседневную работу с документами.
Примеры полезных настроек автозамены в Word
1. Создание собственных сокращений
Вы можете настроить Word таким образом, чтобы он автоматически заменял определенные сокращения на полные фразы или предложения. Например, вы можете настроить автозамену, чтобы она автоматически заменяла «сдача отчета» на «Я хочу сдать отчет до конца дня». Это особенно полезно для часто используемых фраз или технических терминов, которые требуют много набора.
2. Автозамена слов с опечатками
Word также позволяет настроить автозамену для исправления опечаток. Вы можете добавить слова с опечатками и указать правильное написание, чтобы Word автоматически заменил их при вводе. Например, вы можете добавить автозамену для «техничкое» на «техническое», чтобы исправлять эту опечатку автоматически.
3. Замена символов
Если вам часто приходится вводить длинные и сложные символы, например, математические знаки или специальные символы, Word позволяет настроить автозамену для замены короткого сочетания символов на нужный символ или знак. Например, вы можете настроить автозамену, чтобы она заменяла «=> на стрелку вправо» или «<< на двойные кавычки."
Это только некоторые примеры полезных настроек автозамены в Word. Используйте функцию автозамены в Word, чтобы упростить и ускорить свою работу, настраивая ее под свои потребности.
Сокращаем время набора текста с помощью автозамены в Word
Автозамена – это возможность программы заменять заданную последовательность символов на другую или целую фразу во время набора текста. При правильной настройке автозамены в Word можно значительно ускорить процесс печати и избавиться от рутинных операций, таких как «подошел», «рис», «копр», «запр». Благодаря автозамене, необходимые сокращения и аббревиатуры заменяются на полные слова или фразы, что позволяет экономить время и снижает вероятность ошибок.
Для настройки автозамены в Word необходимо зайти в меню «Файл», выбрать «Параметры», перейти на вкладку «Правописание» и нажать на кнопку «Автозамена». Затем нужно ввести сокращение или слово, которое нужно заменить, в поле «Заменять», а затем ввести полное слово или фразу, которое будет подставляться, в поле «На что заменять». Далее необходимо нажать кнопку «Добавить» для сохранения настройки.
Настройка автозамены в Word позволяет сократить время набора текста и повысить продуктивность работы. Она особенно полезна для часто используемых слов, аббревиатур и фраз. Выигрыш во времени достигается путем автоматической подстановки полных слов или фраз вместо сокращений, что ускоряет процесс печати и снижает количество ошибок. Правильная настройка функции автозамены позволит вам с легкостью создавать большие объемы текста и увеличить эффективность работы с программой Microsoft Word.
Удобная функция автозамены в Microsoft Word
Если вам часто приходится исправлять однотипные ошибки, автозамена позволяет значительно сократить время и усилия, необходимые для редактирования ваших документов. Чтобы использовать эту функцию, необходимо настроить нужные правила автозамены, а затем Word будет автоматически заменять указанные слова или фразы при вводе.
Для начала настройки автозамены необходимо открыть диалоговое окно «Параметры автозамены». В этом окне вы можете добавить новые правила автозамены, определить слова или фразы, которые нужно заменить, и указать замену для них. Вы также можете настроить параметры замены, например, игнорирование регистра или замену только при использовании определенных грамматических форм.
Когда правила автозамены настроены, Word будет автоматически применять их при вводе текста. Если вы, например, всегда пишете «тхе» вместо «the», вы можете настроить автозамену, чтобы Word автоматически исправлял это для вас. Просто введите «тхе» и Word автоматически заменит его на «the». Это удобно и эффективно!
Если вы хотите временно отключить автозамену, можно использовать клавишу «Отмена» или горячую клавишу «Ctrl + Z» для отмены последней автозамены. Кроме того, вы можете отключить автозамену на определенный промежуток времени, например, при работе над документами на другом языке или при вводе специфических терминов.
В целом, функция автозамены в Word является мощным инструментом, который помогает улучшить качество и эффективность работы с текстом, позволяя автоматически исправлять опечатки и ошибки. Необходимо только настроить нужные правила автозамены, и Word будет делать это за вас, освобождая вас от рутинного редактирования текста.
Вопрос-ответ:
Как включить автозамену в Word?
Чтобы включить автозамену в Word, откройте программу, затем выберите вкладку «Файл» и «Параметры». В окне параметров выберите «Проверка», а затем «Автозамена». Установите флажок напротив «Автоматическая замена при вводе» и нажмите «ОК».
Как добавить новое правило автозамены в Word?
Чтобы добавить новое правило автозамены в Word, откройте программу и выберите вкладку «Файл», затем «Параметры», «Проверка» и «Автозамена». В окне автозамены нажмите «Добавить», введите неправильно написанное слово в поле «Заменить», а правильное — в поле «На». Затем нажмите «Добавить» и «ОК».
Как исправить автоматическую замену в Word?
Чтобы исправить автоматическую замену в Word, откройте программу и выберите вкладку «Файл», затем «Параметры», «Проверка» и «Автозамена». В окне автозамены найдите неправильную замену и нажмите на нее, чтобы выделить. Затем нажмите кнопку «Изменить» и внесите нужные изменения. Нажмите «ОК», чтобы сохранить изменения.
Как удалить автозамену в Word?
Чтобы удалить автозамену в Word, откройте программу и выберите вкладку «Файл», затем «Параметры», «Проверка» и «Автозамена». В окне автозамены найдите неправильную замену и нажмите на нее, чтобы выделить. Затем нажмите кнопку «Удалить». Подтвердите удаление, нажав «Да».
Как отключить автозамену в Word?
Чтобы отключить автозамену в Word, откройте программу и выберите вкладку «Файл», затем «Параметры», «Проверка» и «Автозамена». Установите флажок напротив «Заменять текст при вводе» и нажмите «ОК». Теперь автозамена будет отключена.