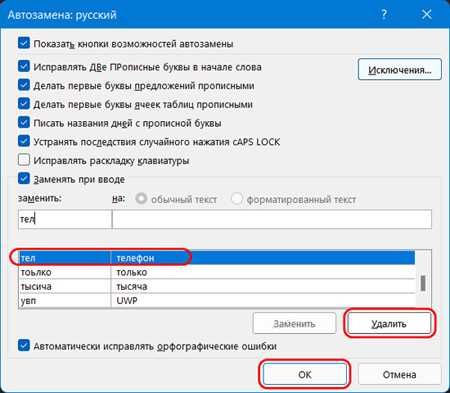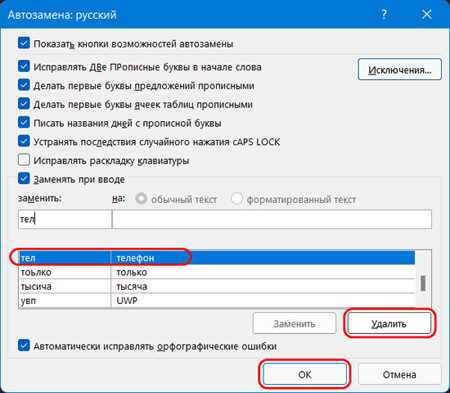
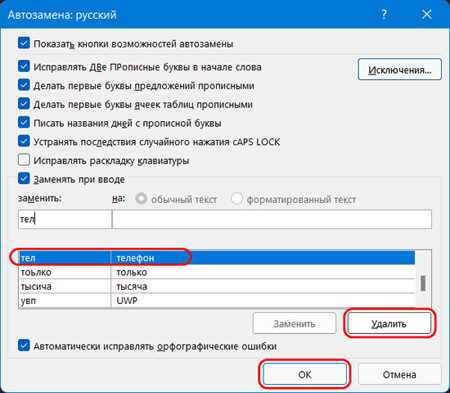
Microsoft Word – широко используемое программное приложение для создания и редактирования текстовых документов. Одной из его полезных функций является автозамена, которая позволяет заменять одни слова или фразы на другие автоматически при вводе. Однако многие пользователи не знают о расширенных настройках автозамены, включая возможность добавления случайных выражений.
Добавление случайных выражений в автозамену может быть полезно, когда вам нужно создать набор различных вариантов для замены одного слова или фразы. Например, если вы регулярно пишете тексты о продуктах, вы можете добавить в автозамену несколько разных определений для определенного термина или продукта. Таким образом, при вводе этого термина или словосочетания, Microsoft Word будет автоматически выбирать одно из случайных определений.
Чтобы добавить случайные выражения в автозамену, вам необходимо открыть настройки автозамены в Microsoft Word. Для этого выберите вкладку «Файл», затем «Параметры», «Документ» и «Правописание и автозамена». В открывшемся окне выберите вкладку «Автозамена» и нажмите на кнопку «Дополнительно».
В расширенных настройках автозамены вы увидите поле для добавления замены и поле для ввода случайных выражений. В поле «Заменить» введите слово или фразу, которую вы хотите заменить, а в поле «На» введите несколько вариантов для замены. Разделите варианты выражений с помощью символа вертикальной черты «|». Например, вы можете ввести «продукт» в поле «Заменить» и «товар|изделие|вещь» в поле «На».
После добавления случайных выражений в автозамену, Microsoft Word будет случайным образом выбирать одно из введенных выражений при вводе соответствующего слова или фразы. Это поможет вам сделать ваш текст более разнообразным и избежать повторений. Кроме того, вы можете добавлять и изменять случайные выражения в автозамене в любое время, чтобы они соответствовали вашим нуждам и предпочтениям.
Расширенные настройки автозамены в Microsoft Word: уникальные выражения для улучшения работы с текстом
В редакторе Microsoft Word существует возможность настроить автозамену текста, что позволяет значительно увеличить эффективность работы с документами. Но разве не хотелось бы добавить еще некоторой изюминки, чтобы автозамена была еще более удобной и подстраивалась под Ваши личные предпочтения? Расширенные настройки автозамены в Microsoft Word позволяют добавлять случайные выражения, придавая тексту уникальность и оригинальность. Давайте рассмотрим, как это сделать.
Одним из способов настройки автозамены в Microsoft Word является создание собственного списка случайных выражений. Это может быть полезно в ситуации, когда требуется использовать разные варианты одного и того же слова или фразы, чтобы избежать повторений и сделать текст более разнообразным. Например, вместо обычного замещения слова «интересно» можно добавить список случайных выражений, таких как «увлекательно», «захватывающе», «уникально», «замечательно» и другие. Теперь при вводе слова «интересно» программа будет случайным образом выбирать одно из предложенных выражений и заменять им исходное слово.
Чтобы настроить автозамену со случайными выражениями в Microsoft Word, следует выполнить несколько простых шагов. Сначала необходимо открыть диалоговое окно «Параметры автозамены». Это можно сделать, выбрав вкладку «Файл» в верхнем левом углу программы, затем перейдите к разделу «Параметры» и выберите пункт «Дополнительно». В открывшемся окне «Параметры» выберите категорию «Дополнительно» и найдите кнопку «Автозамена». Щелкните по ней.
- Настройка автозамены в Microsoft Word: случайные выражения
- Выберите кнопку «Показать все автозамены» внизу окна «Параметры автозамены».
- В открывшемся окне «Автозамена» найдите поле «Заменять» и введите нужное слово или фразу, которую хотите заменить.
- После того, как в поле «Заменять» введено исходное слово или фраза, настройте поле «На» таким образом, чтобы список был выбран и отображал ожидаемый случайный результат.
- Нажмите кнопку «Добавить» для сохранения настроек автозамены с случайными выражениями.
- Теперь, при вводе исходного слова или фразы, Microsoft Word будет случайно выбирать одно из добавленных выражений и заменять исходный текст.
Использование случайных выражений в автозамене Microsoft Word позволяет сделать текст более привлекательным и разнообразным без дополнительных усилий со стороны писателя. Настройка автозамены с учетом случайных выражений может быть полезной для всех, кто работает с текстом и желает сделать его более оригинальным и интересным.
Как настроить автозамену в Microsoft Word
Microsoft Word предлагает удобную функцию автозамены, которая позволяет автоматически исправлять опечатки и неправильно введенные слова в процессе набора текста. Настройка автозамены в Word позволяет значительно повысить эффективность работы пользователя и избавить его от необходимости постоянно исправлять ошибки. В этой статье мы рассмотрим, как настроить автозамену в Microsoft Word для определенных слов, фраз и выражений.
Для начала откройте документ в Microsoft Word, в котором вы хотите настроить автозамену. Затем выберите вкладку «Файл» в верхнем меню и перейдите во вкладку «Параметры». В открывшемся окне выберите «Дополнительно» и найдите раздел «Автозамена». Здесь вы можете добавлять, изменять и удалять автозаменяемые слова и выражения.
Добавление автозамены: Чтобы добавить новую автозамену, нажмите на кнопку «Добавить» и введите слово или выражение, которое вы хотите автоматически заменять, а затем введите его замену. Например, вы можете добавить автозамену для исправления часто допускаемой опечатки, такой как «технологии» на «технологии».
Изменение автозамены: Чтобы изменить существующую автозамену, выберите ее из списка и нажмите на кнопку «Изменить». Внесите необходимые изменения и нажмите «ОК», чтобы сохранить изменения.
Удаление автозамены: Чтобы удалить автозамену, выберите ее из списка и нажмите на кнопку «Удалить». Подтвердите удаление, нажав кнопку «Да».
Настроив автозамену в Microsoft Word, вы сможете значительно сэкономить время и усилия при вводе текста, так как программа будет автоматически исправлять опечатки и неправильно введенные слова. Эта функция также позволяет добавлять сложные термины и сокращения для более быстрой и точной набора текста.
Добавление нового выражения в автозамену


Чтобы добавить новое выражение в автозамену, следуйте простым инструкциям:
- Откройте вкладку «Файл» в верхнем меню программы.
- Выберите «Параметры» в выпадающем меню.
- В открывшемся окне выберите «Дополнительно» в левой панели.
- Найдите раздел «Автозамена» и нажмите кнопку «Автозамена».
- В появившемся окне нажмите на кнопку «Добавить».
- В поле «Заменить» введите слово или фразу, которую вы хотите автоматически заменить.
- В поле «На» введите слово или фразу, на которую вы хотите заменить исходное выражение.
- Нажмите «ОК», чтобы сохранить настройки.
Теперь вы новое выражение добавлено в автозамену и каждый раз, когда вы вводите исходное слово или фразу, оно будет автоматически заменяться на указанное вами выражение.
Не забывайте, что вы всегда можете изменить или удалить добавленные выражения в настройках автозамены. Это позволит вам легко управлять списком автозаменяемых слов и фраз и настроить функцию в соответствии с вашими потребностями.
Использование случайных выражений в автозамене
Применение случайных выражений позволяет автоматически заменять определенные комбинации символов на разные варианты фраз. Например, вы можете настроить автозамену так, чтобы каждый раз, когда вы вводите слово «привет», оно автоматически заменялось на случайную приветственную фразу, такую как «Здравствуйте!», «Добрый день!» или «Приветствую вас!». Это делает ваши тексты более разнообразными и живописными.
Добавление случайных выражений в автозамену особенно полезно, когда вы работаете над различными проектами, такими как написание статей, создание презентаций или составление отчетов. Они помогают избежать повторения одних и тех же фраз или слов, делая ваш текст более привлекательным для читателя.
Кроме того, использование случайных выражений может быть полезно для тренировки вашего языкового навыка. Вы можете добавить выражения на разных языках, чтобы прокачать свои знания в иностранных языках или изучить новые фразы и выражения.
В целом, использование случайных выражений в автозамене — это отличный способ сделать ваш текст более живым и разнообразным, а также сделать процесс создания документов более эффективным и интересным.
Создание списка случайных выражений
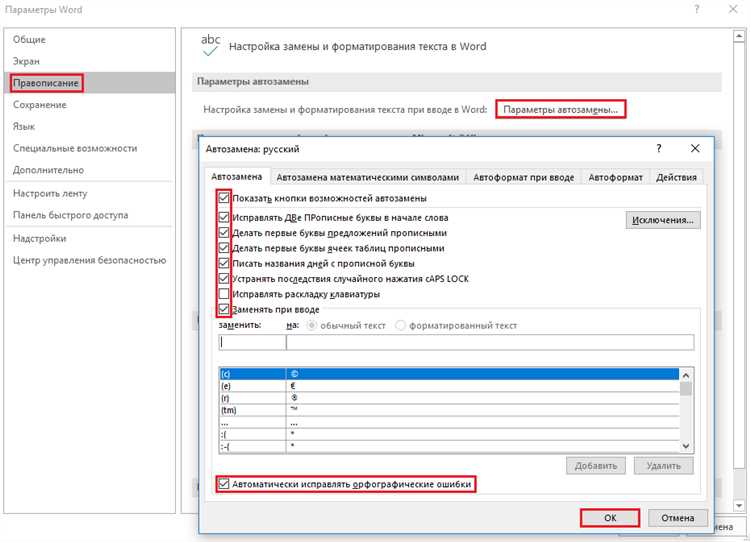
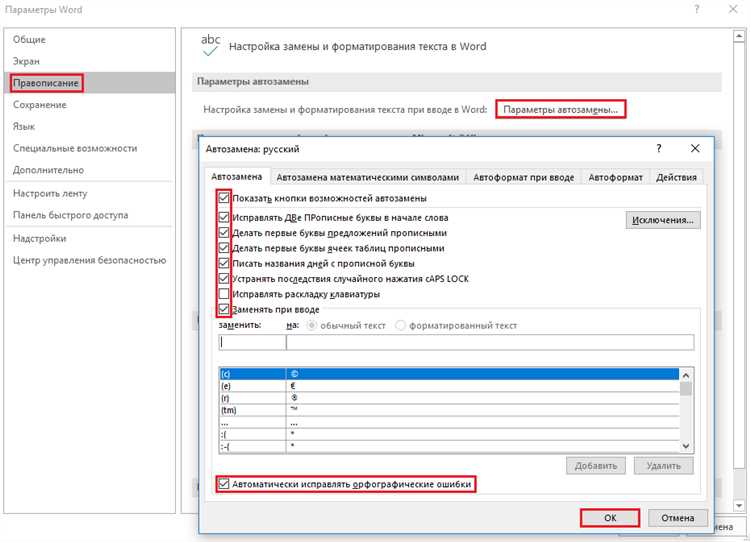
Расширенные настройки автозамены в Microsoft Word позволяют добавлять в список случайные выражения. Создание подобного списка может быть полезным для уникального и интересного оформления текстовых документов.
Одним из способов создания списка случайных выражений является сбор информации из различных источников. Можно использовать справочники, словари, книги или интернет-ресурсы для поиска интересных слов и фраз. Затем можно сгруппировать найденные выражения по тематике или категориям, чтобы найти наиболее подходящие для документа.
Шаги по созданию списка случайных выражений:
- Задать тематику или категории выражений.
- Искать и собирать выражения из различных источников.
- Отобрать наиболее интересные и соответствующие заданной тематике выражения.
- Создать список из отобранных выражений.
- Использовать список случайных выражений в настройках автозамены Microsoft Word.
В результате получится подборка уникальных фраз, которые можно использовать в текстах для придания им оригинальности и индивидуальности. Это может быть особенно полезно при создании контента для блогов или веб-страниц.
Создание списка случайных выражений является процессом творческим и может быть адаптирован под нужды и предпочтения каждого автора. Главное – быть внимательным и тщательно отбирать выражения, чтобы они соответствовали стилю и цели текста.
Вопрос-ответ:
Как создать список случайных выражений?
Для создания списка случайных выражений можно использовать функцию random.choices из стандартной библиотеки Python. Сначала необходимо импортировать данную функцию, а затем передать ей список выражений и количество выражений, которые нужно выбрать.
Как добавить новое выражение в список случайных выражений?
Чтобы добавить новое выражение в список случайных выражений, достаточно просто добавить его в список, который используется для формирования случайных выражений. После этого новое выражение будет участвовать в выборке.
Как удалить выражение из списка случайных выражений?
Чтобы удалить выражение из списка случайных выражений, нужно найти его в списке и использовать метод remove. Для этого следует передать в метод remove само выражение, которое нужно удалить.
Можно ли изменить порядок выражений в списке случайных выражений?
Да, можно изменить порядок выражений в списке случайных выражений с помощью метода random.shuffle. Для этого нужно передать в метод shuffle сам список выражений, который нужно перемешать.