

Редактирование и форматирование больших документов может быть сложной задачей, особенно когда требуется выделить конкретные части и скрыть остальное. Однако в Microsoft Word есть удобная функция группировки и раскрытия, которая позволяет логически разделять и скрывать различные части документа.
Функция группировки и раскрытия позволяет организовать содержимое документа в виде иерархической структуры. Вы можете создать различные уровни группировки, чтобы отобразить основные разделы, подразделы и подподразделы в вашем документе. При этом каждую группу можно с легкостью свернуть или развернуть, чтобы скрыть или отображать соответствующие секции.
Эта функция особенно полезна при работе с большими документами, такими как отчеты, исследования или технические руководства. Вы можете организовать содержимое документа таким образом, чтобы было легко найти нужную информацию или скрыть ненужные части документа. Кроме того, использование функции группировки и раскрытия может существенно сократить размер документа и улучшить его общую читаемость.
В этой статье мы рассмотрим, как использовать функцию группировки и раскрытия в Microsoft Word для структурирования документа. Мы расскажем о том, как создавать и управлять группами, применять разные уровни группировки и настраивать их внешний вид. Вы получите все необходимые инструкции, чтобы использовать эту функцию эффективно и повысить продуктивность своей работы с документами в Microsoft Word.
Как использовать функцию группировки и раскрытия для логического разделения и скрытия частей документа в Microsoft Word
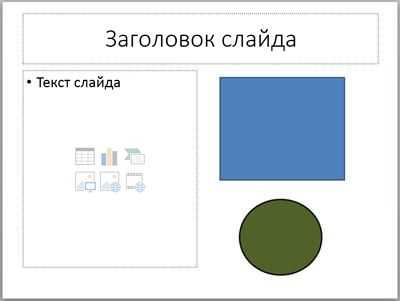
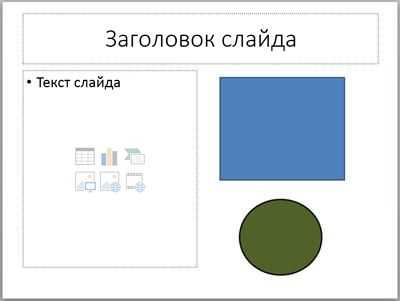
При работе с документами в Microsoft Word часто возникает необходимость в логическом разделении и скрытии определенных частей текста. Это может быть полезно, когда нужно скрыть лишние детали или упростить навигацию по документу. В таких случаях функция группировки и раскрытия может стать полезным инструментом.
Для использования функции группировки и раскрытия в Microsoft Word, необходимо создать разделы текста, которые вы хотите скрыть и раскрыть по вашему усмотрению. Вы можете сделать это путем выделения нужных абзацев и применения функции группировки.
Вот как использовать функцию группировки и раскрытия в Microsoft Word:
- Выделите абзацы текста, которые вы хотите скрыть или разделить на группы.
- На панели инструментов выберите вкладку «Разметка страницы».
- В разделе «Абзац» найдите кнопку «Группировать» и щелкните на ней.
- Появится символ «−» слева от выделенных абзацев, указывающий на их скрытое состояние.
- Чтобы раскрыть скрытые абзацы, щелкните на символе «−».
Используя функцию группировки и раскрытия в Microsoft Word, вы можете легко переключаться между скрытыми и раскрытыми частями текста, что делает документ более структурированным и удобочитаемым. Это особенно полезно при работе с большими объемами текста или при создании отчетов и презентаций.
Что такое функция группировки и раскрытия в Microsoft Word?
Функция группировки и раскрытия в Microsoft Word представляет собой мощный инструмент для структурирования документов. С помощью этой функции можно логически разделить и скрыть части документа, что позволяет создать более удобную и понятную структуру.
Когда функция группировки и раскрытия применяется к разделу документа, данный раздел сворачивается в одну строчку, а вместо содержимого отображается только заголовок. Чтобы просмотреть содержимое развернутого раздела, нужно щелкнуть на соответствующий заголовок. Это позволяет быстро перемещаться по документу и сконцентрироваться только на нужной информации.
Функция группировки и раскрытия особенно полезна при работе с большими текстовыми документами, такими как отчеты, исследования или учебные материалы. Она помогает упорядочить содержимое, сделать документ более понятным и удобным для чтения. Кроме того, группировка и раскрытие позволяет легко скрыть ненужные разделы и сосредоточиться на главной теме документа.
Преимущества функции группировки и раскрытия в Microsoft Word:
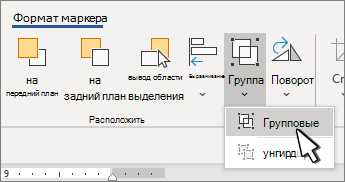
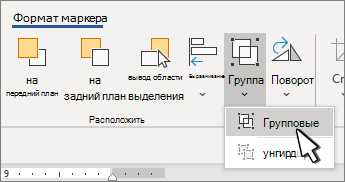
- Удобное структурирование документа;
- Быстрый доступ к нужной информации;
- Сокрытие ненужных разделов;
- Упрощение работы с большими документами.
В итоге, использование функции группировки и раскрытия в Microsoft Word позволяет эффективно организовывать информацию в документах, делая их более удобными для чтения и облегчая работу с ними.
Как создать группировку и раскрытие в Microsoft Word?
Чтобы создать группировку и раскрытие в Microsoft Word, вам необходимо выполнить следующие действия:
- Выберите текст, который вы хотите скрыть или сгруппировать.
- На панели инструментов, найдите и нажмите на кнопку «Разделить документ по разделителю».
- В открывшемся окне выберите пункт «Группа» и нажмите «OK».
- Теперь вы увидите, что выбранный текст был скрыт, и вместо него отобразился символ «+».
- Чтобы раскрыть скрытый текст, просто нажмите на символ «+».
Таким образом, вы можете создавать группировку и раскрытие в Microsoft Word, чтобы логически разделять и скрывать части документа. Это поможет вам организовать информацию и сделать документ более понятным и удобочитаемым для вас и ваших читателей.
Правила использования группировки и раскрытия в Microsoft Word
В Microsoft Word существует функция группировки и раскрытия, которая позволяет логически разделить и скрыть определенные части документа. Это полезное средство для структурирования и организации информации, упрощая взаимодействие с документом.
Во-первых, чтобы использовать функцию группировки и раскрытия, необходимо выделить текст, который нужно скрыть или сгруппировать. Затем можно выбрать соответствующую опцию в контекстном меню или использовать сочетание клавиш Ctrl + Shift + «+» или «-» для раскрытия и сворачивания группы.
При использовании группировки и раскрытия следует придерживаться нескольких правил. Во-первых, не рекомендуется группировать слишком маленькие фрагменты текста, чтобы избежать излишней сложности при работе с документом. Лучше группировать более крупные блоки информации, чтобы упростить их управление.
Во-вторых, при создании группировки следует использовать ясные заголовки, чтобы обозначить содержимое каждой группы. Это облегчит навигацию и поиск нужной информации в документе. Также рекомендуется следить за логической структурой группировки, чтобы обеспечить понятность и легкость работы с документом.
В-третьих, нельзя забывать о том, что группировка и раскрытие являются визуальной возможностью и не влияют на фактическое содержимое документа. При экспорте или печати документа все данные будут сохранены и отображены без изменений.
В итоге, использование функции группировки и раскрытия в Microsoft Word позволяет более эффективно организовывать и работать с большими объемами информации. Она помогает упорядочить документ и сделать его более удобным для чтения, редактирования и навигации.
Как скрыть и показать группировку и раскрытие в Microsoft Word?
Microsoft Word предоставляет возможность использовать функцию группировки и раскрытия для логического разделения и скрытия частей документа. Это позволяет упростить навигацию по документу и сделать его более структурированным. Вот несколько шагов, которые помогут вам скрыть и показать группировку и раскрытие в Microsoft Word.
Шаг 1: Разделение текста на разные уровни группировки.
Первым шагом является разделение текста на разные уровни группировки. Для этого вы можете выделить нужный текст и использовать опции группировки и раскрытия в разделе «Параметры группировки» на панели инструментов. Вы можете выбрать разные уровни группировки в зависимости от структуры вашего документа.
Шаг 2: Скрытие и показ группировки и раскрытия.
После того, как вы разделили текст на разные уровни группировки, вы можете скрыть или показать их, чтобы создать более компактный или подробный вид документа. Для этого вы можете щелкнуть на знаке «+», чтобы раскрыть содержимое группы, или на знаке «-«, чтобы скрыть его. Это позволит вам выбирать, какие части документа должны быть видны, а какие – скрыты.
Используя эти простые шаги, вы сможете легко скрыть и показать группировку и раскрытие в Microsoft Word. Это поможет вам улучшить структуру вашего документа и сделать его более удобным для навигации и чтения. Так что не стесняйтесь использовать эту функцию, чтобы сделать ваши документы более организованными и понятными для вас и ваших читателей.
Как изменить стиль группировки и раскрытия в Microsoft Word?
Когда работа с документами в Microsoft Word становится все более сложной, функция группировки и раскрытия может существенно упростить процесс управления информацией. Однако, иногда стандартный стиль группировки и раскрытия может не соответствовать нашим потребностям. Чтобы изменить этот стиль и сделать его более подходящим для нас, следует выполнить ряд простых действий.
Во-первых, необходимо выбрать текст или таблицу, которые мы хотим скрыть или раскрыть. Затем, вкладка «Группировка и раскрытие» находится на панели инструментов «Домашняя», и если ее нет, нужно щелкнуть на стрелку «Панели инструментов», чтобы найти ее там. Чтобы изменить стиль группировки и раскрытия, нужно выбрать пункт «Стиль группировки и раскрытия» в выпадающем меню.
После этого появится окно «Стиль группировки и раскрытия», где мы можем выбрать один из предложенных стилей или создать свой собственный. Мы также можем настроить, какие элементы будут видимы в скрытом состоянии и в раскрытом состоянии. Для настройки видимости элементов нужно выбрать пункт «Настройка стиля» и указать, какие элементы следует отображать и скрывать. Кроме того, мы можем задать другие параметры стиля, такие как цвет фона или шрифт, чтобы сделать его более наглядным и удобочитаемым.
После того, как мы применили новый стиль группировки и раскрытия, мы можем снова выбрать текст или таблицу и нажать на соответствующие кнопки группировки и раскрытия, чтобы скрыть или показать содержимое. Заметим, что эти кнопки могут быть изменены в зависимости от выбранного стиля.
Вопрос-ответ:
Как изменить стиль группировки и раскрытия в Microsoft Word?
Для изменения стиля группировки и раскрытия в Microsoft Word нужно выбрать текст, который вы хотите сгруппировать, затем нажмите на вкладку «Разметка страницы» и в разделе «Абзац» найдите кнопку «Раскрытие». Нажмите на нее и выберите стиль группировки и раскрытия из списка доступных.
Как изменить стиль группировки и раскрытия в Microsoft Word на другие языки?
Чтобы изменить стиль группировки и раскрытия в Microsoft Word на другие языки, нужно выбрать текст, который вы хотите сгруппировать, затем нажмите правой кнопкой мыши на текст и выберите «Свойства абзаца». В открывшемся окне выберите нужный язык из выпадающего списка «Язык» и нажмите «ОК». Теперь стиль группировки и раскрытия будет применен для выбранного языка.
Как изменить стиль группировки и раскрытия только для выбранного текста в Microsoft Word?
Для изменения стиля группировки и раскрытия только для выбранного текста в Microsoft Word нужно выделить текст, на который вы хотите применить стиль. Затем нажмите правой кнопкой мыши на выделенный текст и выберите «Свойства абзаца». В открывшемся окне выберите нужный стиль группировки и раскрытия из выпадающего списка «Раскрытие» и нажмите «ОК». Теперь стиль будет применен только к выбранному тексту.
Как создать свой стиль группировки и раскрытия в Microsoft Word?
Чтобы создать свой стиль группировки и раскрытия в Microsoft Word, нужно выбрать текст, который вы хотите сгруппировать, затем нажмите правой кнопкой мыши на текст и выберите «Свойства абзаца». В открывшемся окне можно настроить различные параметры стиля, такие как цвет, шрифт, отступы и другие. После настройки всех параметров нажмите «ОК», и ваш созданный стиль будет применен к выбранному тексту.
Как удалить стиль группировки и раскрытия из Microsoft Word?
Чтобы удалить стиль группировки и раскрытия из Microsoft Word, нужно выбрать текст, на который применен данный стиль. Затем нажмите правой кнопкой мыши на выделенный текст и выберите «Свойства абзаца». В открывшемся окне выберите стиль «Нет» из выпадающего списка «Раскрытие» и нажмите «ОК». Теперь стиль группировки и раскрытия будет удален и текст будет отображаться обычным образом.

