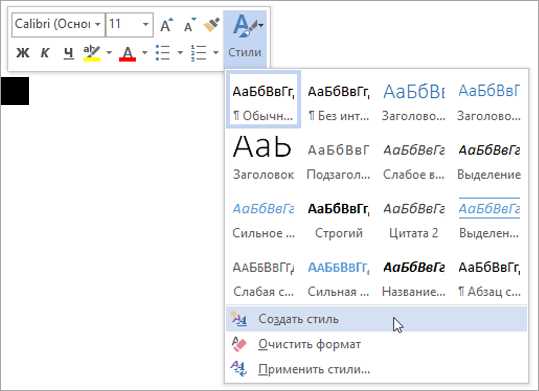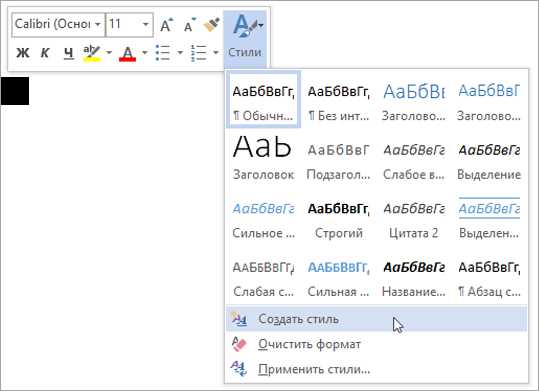
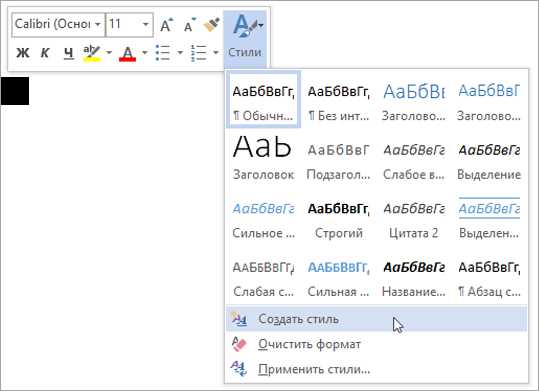
Microsoft Word является одним из наиболее популярных текстовых редакторов, который часто используется для создания различных типов документов. Однако создание профессионального внешнего вида документов может быть трудной задачей без правильного использования шаблонов и стилей.
Шаблоны в Word представляют собой предварительно созданные документы, которые содержат уже настроенные элементы дизайна, такие как шрифты, цвета, границы и расположение текста. Вы можете настроить шаблон под свои нужды и сохранить его для будущего использования, что поможет вам сохранить единый стиль документов и автоматизировать процесс создания новых файлов.
Стили в Word представляют собой наборы форматирования, которые определяют внешний вид различных элементов документа, таких как заголовки, абзацы, списки и т. д. С помощью стилей вы можете быстро и однородно форматировать текст и изменять его в дальнейшем без необходимости вручную применять каждое форматирование.
Для создания профессионального вида документов в Word рекомендуется использовать комбинацию шаблонов и стилей. Вы можете начать с выбора подходящего шаблона, который соответствует вашим потребностям, а затем настроить стили внутри документа, чтобы соответствовать вашим требованиям и установить единый стиль для всего текста.
Применение шаблонов и стилей в Microsoft Word для создания профессионального вида документов
Шаблоны представляют собой предустановленные форматирования, которые содержат различные параметры оформления документа. Они включают в себя шрифты, цвета фона, параграфы, заголовки и другие элементы документа. Применение готового шаблона позволяет сохранить единообразный стиль документа и сэкономить время на настройке каждого элемента отдельно.
Стили в Microsoft Word имеют большое значение при форматировании текста. Они позволяют установить определенные параметры форматирования для абзацев, заголовков, списков и других элементов документа. Использование стилей облегчает работу с форматированием и обеспечивает единообразный внешний вид документов.
Один из ключевых преимуществ использования шаблонов и стилей в Microsoft Word заключается в возможности легкого изменения форматирования всего документа в один клик. Если вам понадобится изменить цвет фона или шрифт в шаблоне, то достаточно внести соответствующие изменения в сам шаблон, и все элементы документа, отформатированные этим шаблоном, автоматически обновятся.
Разобраться с использованием шаблонов и стилей в Microsoft Word несложно, и знание их основных принципов поможет вам создавать профессионально оформленные документы с легкостью. Эффектные заголовки, согласованные шрифты и оформленные параграфы сделают ваш текст более удобочитаемым и привлекательным.
- Многообразие готовых шаблонов и стилей в Microsoft Word позволяют создавать уникальный дизайн для каждого документа.
- Применение шаблонов и стилей помогает сохранить единообразие документа и сэкономить время на форматировании.
- Внесение изменений в шаблон автоматически обновляет все элементы документа, отформатированные этим шаблоном.
- Знание основ использования шаблонов и стилей позволит создавать профессионально оформленные документы с легкостью.
Зачем использовать шаблоны и стили в Microsoft Word
Шаблоны в Microsoft Word — это предварительно созданные макеты, в которых уже заданы основные параметры форматирования, такие как шрифты, размеры и цвета текста, оформление заголовков и т.д. Используя шаблон, пользователь может сэкономить время, которое обычно тратится на настройку форматирования каждого нового документа. Кроме того, шаблоны позволяют поддерживать единообразный стиль документов в рамках организации или проекта.
Стили в Microsoft Word — это наборы форматирования, которые могут быть применены к различным элементам документа, таким как заголовки, абзацы, списки и т.д. Стили позволяют быстро и легко изменять внешний вид документа, применяя изменения к одному элементу и автоматически обновляя все другие элементы с этим же стилем. Например, если вы хотите изменить шрифт всех заголовков в документе, достаточно изменить стиль заголовков, и все заголовки в документе будут обновлены в соответствии с новыми настройками.
- Использование шаблонов и стилей позволяет создавать профессионально оформленные документы с минимум усилий.
- Шаблоны обеспечивают единообразие внешнего вида документов внутри организации.
- С помощью стилей можно быстро изменять форматирование элементов документа и поддерживать единообразие во всем документе.
- Редактирование шаблонов и стилей позволяет легко вносить изменения во внешний вид документов.
В итоге, использование шаблонов и стилей в Microsoft Word является эффективным способом улучшить процесс создания документов, обеспечить единообразие внешнего вида и сэкономить время пользователей.
Как найти и применить шаблоны в Microsoft Word
Microsoft Word предлагает широкий выбор шаблонов, которые можно использовать для создания профессионально выглядящих документов. Чтобы найти и применить подходящий шаблон, следуйте этим простым шагам.
Шаг 1: Откройте Меню «Файл»
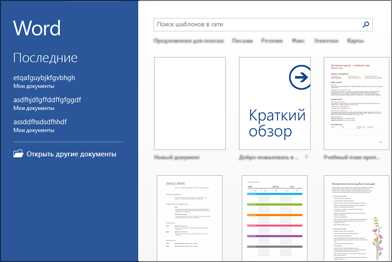
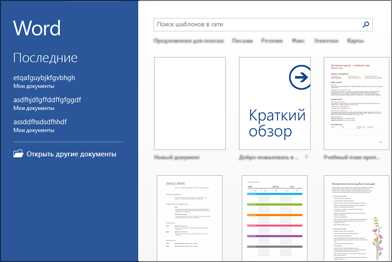
Первый шаг — открыть меню «Файл», которое находится в верхнем левом углу программы Microsoft Word. Щелкните на нем, чтобы открыть дополнительные опции.
Шаг 2: Выберите «Новый»
После открытия меню «Файл» выберите «Новый», чтобы открыть список доступных шаблонов.
Шаг 3: Просмотрите шаблоны
В появившемся окне «Новый», вы увидите различные категории шаблонов, такие как «Блокноты», «Резюме» и «Отчеты». Прокрутите вниз, чтобы просмотреть все доступные опции.
Шаг 4: Выберите и примените шаблон
Когда вы найдете подходящий шаблон, щелкните на нем, чтобы открыть его предварительный просмотр. Если вам нравится, как шаблон выглядит, выберите «Создать», чтобы применить его к вашему новому документу.
Следуя этим простым шагам, вы сможете легко найти и применить шаблоны в Microsoft Word, добавляя профессиональный вид к вашим документам.
Создание и использование настраиваемых стилей в Microsoft Word
Microsoft Word предоставляет мощное средство для создания и использования собственных стилей, которые помогут вам создавать профессионально выглядящие документы. В этом тексте я расскажу вам о том, как легко создать свои собственные стили и использовать их в Word.
Первым шагом в создании собственных стилей является переход в раздел «Стили» в меню Word. Здесь вы увидите список предустановленных стилей, которые можно использовать в документе. Однако, для создания собственного стиля, вам нужно нажать на кнопку «Создать стиль».
При создании нового стиля вы можете указать его название, базовый стиль и параметры форматирования, такие как шрифт, размер шрифта, отступы и многое другое. Вы также можете добавить свое собственное форматирование ячейки для таблиц или номерацию списков.
После создания стиля он будет доступен в списке стилей и можно будет легко применить его к любому выделенному тексту или абзацу. Применение стиля происходит с помощью одного клика мыши или с использованием горячих клавиш.
- Преимущества использования собственных стилей:
- Создание профессионально выглядящих документов с минимальными усилиями;
- Быстрое и легкое форматирование текста и абзацев;
- Единообразное форматирование в рамках всего документа;
- Легкое изменение форматирования всего документа при необходимости.
Оптимальное использование стилей поможет вам создать документы, которые выглядят профессионально и привлекательно. Не стоит забывать о важности создания собственных стилей для вашего удобства и экономии времени. Надеюсь, что этот текст помог вам понять, как создать и использовать собственные стили в Microsoft Word.
Настройка и изменение шаблонов и стилей в Microsoft Word
Microsoft Word предоставляет множество возможностей для настройки и изменения шаблонов и стилей, позволяя создавать профессионально оформленные документы. С помощью этих инструментов можно легко добавлять уникальные элементы дизайна и визуально улучшать внешний вид текстовых материалов.
Для начала, важно понять различия между шаблонами и стилями в Microsoft Word. Шаблоны — это предварительно оформленные документы, которые содержат заданный набор стилей и форматирование. Они могут быть использованы для создания новых документов с однородным оформлением. Стили — это наборы форматирования, которые могут быть применены к отдельным элементам документа, таким как заголовки, параграфы или списки.
Чтобы настроить или изменить шаблон в Microsoft Word, можно воспользоваться функцией «Изменение шаблона». Это позволяет изменить форматирование, оформление и расположение текста внутри шаблона, а также добавить или удалить элементы дизайна, такие как логотипы или изображения. Можно редактировать заголовки, шрифты, отступы и интервалы между абзацами, чтобы создать уникальный стиль.
Для изменения стилей в Microsoft Word, можно воспользоваться панелью «Стили» или плавающей панелью форматирования. С помощью этих инструментов можно легко применять предопределенные стили к различным элементам документа или создавать пользовательские стили, которые соответствуют индивидуальным требованиям. Стили могут быть применены к заголовкам, параграфам, спискам, таблицам и многому другому, позволяя быстро и легко изменять их внешний вид.
Настройка и изменение шаблонов и стилей в Microsoft Word предоставляет возможности для создания профессионально оформленных документов и повышения их визуального качества. Обратите внимание на возможности программы и экспериментируйте с шаблонами и стилями, чтобы достичь желаемого результата.
Примеры применения шаблонов и стилей в Microsoft Word
Еще один пример применения шаблонов и стилей — создание презентаций. С помощью шаблона «Презентация» можно выбрать готовый дизайн для слайдов и установить соответствующие стили для текста и изображений. Это экономит время и позволяет создать профессионально выглядящую презентацию без необходимости дизайнирования с нуля.
В Microsoft Word также можно применять шаблоны и стили для создания справочных документов, таких как резюме или техническая документация. С помощью готовых шаблонов и стилей можно быстро форматировать разделы и заголовки, создавая четкую и структурированную информацию.
Шаблоны и стили также полезны при создании бланков и документов, которые должны строго соответствовать определенным стандартам форматирования. Например, шаблон «Договор» может включать стили для заголовков, абзацев и таблиц, что позволяет легче создавать и форматировать договоры согласно установленным требованиям.
Вопрос-ответ:
Как можно использовать шаблоны в Microsoft Word?
В Microsoft Word можно использовать шаблоны для создания документов со стандартной структурой и оформлением. Шаблоны содержат готовые разделы, заголовки, стили форматирования и другие элементы, которые можно быстро применить к вашему документу. Чтобы использовать шаблон, откройте вкладку «Файл» в верхнем меню, выберите вариант «Создать» или «Открыть», затем выберите нужный шаблон из списка или найдите его в Интернете. После выбора шаблона вы можете изменить его содержимое и оформление под свои нужды.
Как применить стили в Microsoft Word?
В Microsoft Word стили используются для применения согласованного внешнего вида к различным элементам документа, таким как заголовки, абзацы, списки и т. д. Чтобы применить стиль, выделяете нужный текст или параграф, затем выбираете нужный стиль из панели «Стили» на вкладке «Расширения». Вы также можете создать собственные стили, задавая им нужное форматирование и сохраняя их для последующего использования.
Как создать свой собственный шаблон в Microsoft Word?
Чтобы создать свой собственный шаблон в Microsoft Word, откройте пустой документ и настройте его внешний вид и структуру в соответствии с вашими потребностями. Затем выберите вкладку «Файл» в верхнем меню, выберите вариант «Сохранить как», а затем выберите формат «Шаблон Word». Укажите имя и расположение для нового шаблона и нажмите «Сохранить». После этого вы сможете использовать свой собственный шаблон для создания новых документов.
Как изменить стиль элемента в Microsoft Word?
Чтобы изменить стиль элемента в Microsoft Word, выделите его и выберите нужный стиль из панели «Стили» на вкладке «Расширения». Если вы хотите изменить определенный аспект стиля, такой как цвет текста или размер шрифта, выделите текст, щелкните правой кнопкой мыши на нужном стиле в панели «Стили» и выберите опцию «Изменить». В появившемся окне вы сможете внести нужные изменения и применить их к выбранному стилю.