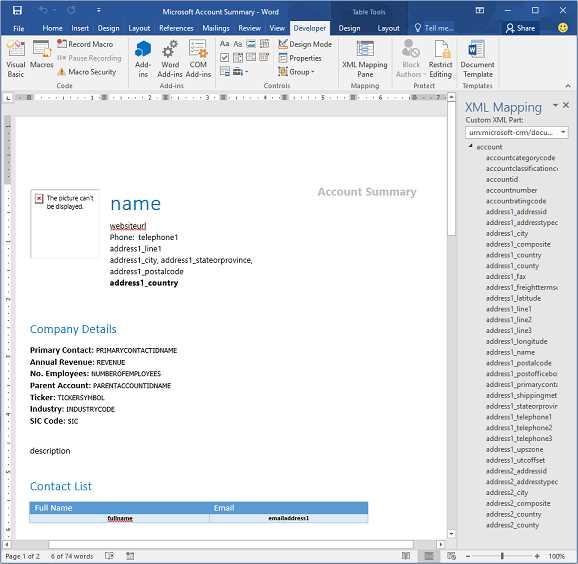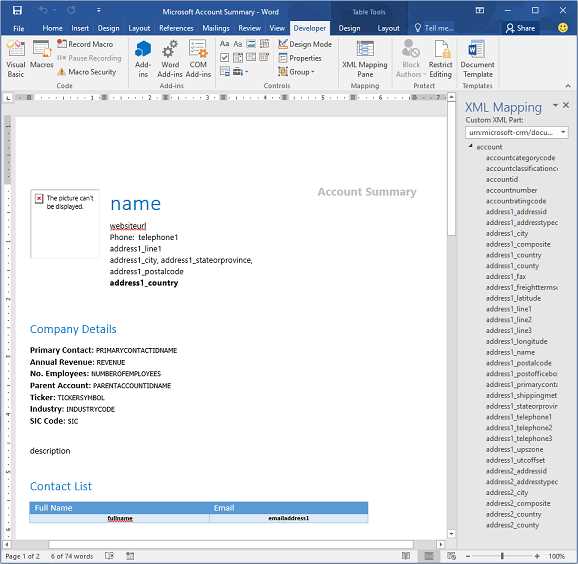
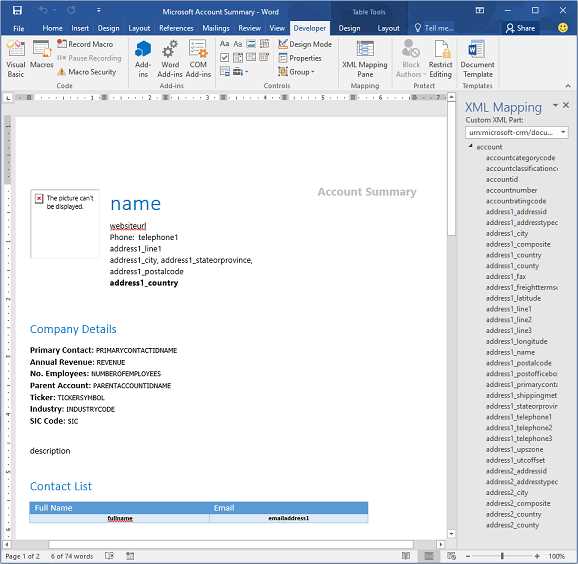
Microsoft Word предлагает множество инструментов для создания профессиональных презентаций, включая использование шаблонов apply-templates. Шаблоны являются удобным инструментом, который позволяет с легкостью добавлять и форматировать текст, изображения и другие элементы в презентации.
Применение шаблонов apply-templates позволяет быстро и эффективно создавать презентации согласно заданным стандартам и требованиям. Они позволяют создавать единообразный дизайн для слайдов, что делает презентации более профессиональными и привлекательными для зрителей.
Преимущества использования шаблонов apply-templates включают возможность быстрого создания презентаций, сохранение времени и усилий пользователя. Презентации, созданные с использованием шаблонов apply-templates, имеют высокий уровень качества и единообразия, что важно при представлении информации перед широкой аудиторией.
В этой статье будет рассмотрено, как использовать шаблоны apply-templates в Microsoft Word для создания эффективных презентаций. Мы рассмотрим несколько примеров и дадим советы по созданию и настройке шаблонов, а также объясним, какие элементы и стили можно использовать для создания презентаций, которые впечатлят ваших зрителей.
Применение шаблонов в Microsoft Word для создания эффективных презентаций
Создание эффективной презентации в Microsoft Word может оказаться сложным заданием, особенно если у вас нет определенного плана или шаблона. В этой статье мы рассмотрим, как использовать шаблоны в Word для создания профессиональных презентаций, которые заинтригуют и удержат внимание вашей аудитории.
Шаг 1: Выбор шаблона
Первый шаг в создании эффективной презентации — выбрать подходящий шаблон. Microsoft Word предлагает различные шаблоны презентаций, от профессиональных и деловых до креативных и информационных. Вы можете выбрать шаблон, соответствующий вашей теме или стилю презентации.
Шаг 2: Настройка шаблона
После выбора шаблона вы можете настроить его в соответствии с вашими потребностями и предпочтениями. Вы можете изменить цвета, шрифты, изображения и расположение элементов на слайдах. Не забудьте также включить в презентацию основную информацию, такую как заголовок, подзаголовок, содержание и ключевые точки.
Шаг 3: Создание контента
Когда шаблон настроен, вы можете начать создание контента для презентации. Рекомендуется использовать краткие и информативные фразы, чтобы ваша аудитория могла быстро понять основные идеи. Используйте списки с маркировкой или нумерацией, чтобы организовать информацию и сделать ее более удобной для чтения.
Шаг 4: Добавление мультимедиа
Для создания более интересной и динамичной презентации вы можете добавить мультимедиа, такие как изображения, видео или аудио. Microsoft Word позволяет вставлять различные типы файлов и настраивать их расположение на слайдах. Учтите, что мультимедиа должны быть соответствующими и улучшать вашу презентацию, а не отвлекать вашу аудиторию.
Шаг 5: Редактирование и форматирование
Последний шаг — редактирование и форматирование вашей презентации. Откорректируйте любые орфографические или грамматические ошибки, а также проверьте, что все элементы на слайдах выровнены и форматированы правильно. Обратите внимание на размер шрифта, интервалы и выравнивание текста, чтобы презентация выглядела профессионально и упорядоченно.
Следуя этим шагам и использованию шаблонов в Microsoft Word, вы сможете создать эффективную и убедительную презентацию, которая будет делать впечатление на вашу аудиторию.
Выбор шаблона в Microsoft Word
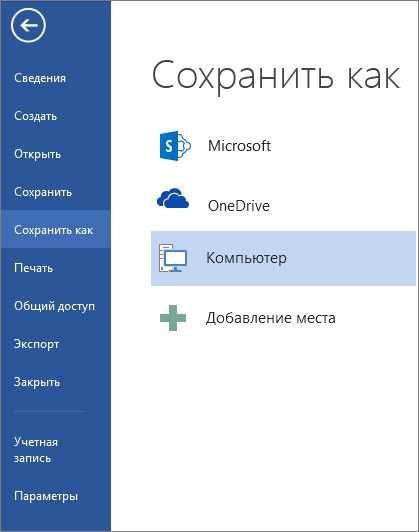
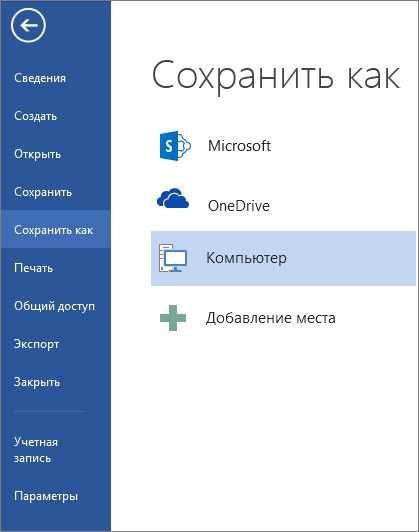
Важная часть создания эффективной презентации — это выбор подходящего шаблона. При использовании Microsoft Word, доступно множество шаблонов для презентаций различных тем и стилей. Шаблон определяет общую структуру и визуальное оформление презентации, что помогает создать профессиональный и стильный вид.
При выборе шаблона, важно учитывать тему презентации и ее цель. Например, для деловой презентации подойдет шаблон с серьезным и официальным стилем, в то время как для презентации о продукте можно выбрать шаблон с яркими и привлекательными цветами.
- Шаблоны в Microsoft Word обычно содержат уже размещенные слайды с заголовками, текстовыми блоками и изображениями.
- Также, шаблоны могут включать анимацию и переходы между слайдами для создания более динамичной презентации.
- Пользователи также могут настраивать шаблон под свои нужды, изменяя цвета, шрифты и расположение элементов.
Выбор правильного шаблона для презентации в Microsoft Word может значительно облегчить и ускорить процесс создания и оформления презентации. Подходящий шаблон поможет создать профессиональный и удивительный вид презентации, который впечатлит аудиторию и поможет донести информацию эффективно. Поэтому, при начале работы над презентацией в Microsoft Word, следует уделить время на выбор и настройку подходящего шаблона.
Редактирование содержимого шаблона
При создании эффективных презентаций в Microsoft Word с использованием шаблонов, редактирование содержимого шаблона играет важную роль в создании уникального и профессионального вида презентации.
Одной из основных возможностей редактирования шаблона является изменение текста. Вы можете изменять размер, стиль и расположение текста внутри слайдов, а также добавлять или удалять различные элементы текста для достижения желаемого эффекта.
Кроме текста, вы также можете редактировать изображения, графику и другие элементы, включенные в шаблон презентации. Вы можете заменить изображения на более подходящие для вашей презентации, изменять цвета и стили элементов и настраивать их параметры для лучшего соответствия вашим целям и потребностям.
Редактирование содержимого шаблона также включает возможность добавления и удаления слайдов, дизайнов и макетов презентации. Вы можете выбирать из различных вариантов слайдов, применять разные макеты и удалять ненужные элементы для создания гармоничной и структурированной презентации.
Когда вы редактируете содержимое шаблона, важно сохранять его оригинальность и согласованность с вашими целями и аудиторией. Вы можете подстраивать шаблон под свои нужды, но важно сохранить общий стиль и профессиональный вид вашей презентации.
Редактирование содержимого шаблона — это процесс творческого настройки и адаптации шаблона презентации с учетом ваших уникальных потребностей и требований. Это позволяет создать эффективную презентацию, которая легко читается, понятна и запоминается вашей аудиторией.
Изменение цветовой схемы и шрифтов
В процессе создания эффективной презентации с использованием шаблонов в Microsoft Word, важно учесть возможность изменения цветовой схемы и шрифтов. Эти параметры оказывают значительное влияние на восприятие информации и могут помочь сделать презентацию более эстетичной и профессиональной.
Один из способов изменить цветовую схему презентации — это использование уже существующих шаблонов, предлагаемых в Microsoft Word. Шаблоны содержат готовые цветовые комбинации, которые можно легко применить к документу. Также можно вручную настроить цвета каждого элемента презентации, например, фона слайдов, шрифтов заголовков и основного текста.
Шрифты играют особую роль в создании эффективной презентации. Хороший выбор шрифтов может значительно повысить восприятие информации и делает её более привлекательной. В Microsoft Word имеется большой выбор шрифтов различных стилей и размеров. Рекомендуется использовать читаемые и простые шрифты для основного текста презентации, одновременно подбирая более выразительный и красивый шрифт для заголовков и акцентов.
Правильное сочетание цветовой схемы и шрифтов позволяет создать гармоничную презентацию, улучшает восприятие и помогает подчеркнуть ключевые моменты. Кроме того, использование шаблонов и настройка цветов и шрифтов в Microsoft Word упрощают процесс создания презентации и помогают сэкономить время.
Вставка медиафайлов в презентацию: изображения и видео
Создание эффективной презентации требует использования различных медиафайлов, таких как изображения и видео. Вставка этих элементов в вашу презентацию поможет визуально обогатить контент и сделать его более привлекательным для аудитории.
Для вставки изображений в Microsoft Word можно использовать команду «Вставить изображение» во вкладке «Вставка». Выбрав нужное изображение с компьютера или из Интернета, вы можете указать его расположение в презентации и изменить его размер и ориентацию. Важно помнить, что изображение должно быть подходящим и соответствовать теме и целям презентации.
Вставка видео в презентацию также является важной частью создания эффективной презентации. В Microsoft Word вы можете вставить видео, используя команду «Вставить видео» во вкладке «Вставка». Вы можете выбрать видео с компьютера или вставить ссылку на видео из Интернета. После вставки видео, вы можете настроить его параметры воспроизведения, такие как автоматическое воспроизведение или паузы в определенные моменты презентации.
- Изображения и видео могут быть использованы для демонстрации продукта или услуги, иллюстрации ключевых понятий или примеров, добавления эмоционального воздействия и запоминающихся моментов в презентации.
- Убедитесь, что выбранные изображения и видео соответствуют теме и сообщению вашей презентации, чтобы они поддерживали и усиливали вашу речь.
- Не забывайте про авторские права: если вы используете изображения или видео, защищенные авторскими правами, убедитесь, что вы имеете разрешение на их использование или приобретите нужные лицензии.
Использование изображений и видео в презентации поможет вам создать привлекательный, информативный и запоминающийся контент. Однако не забывайте, что медиафайлы должны быть гармонично вписаны в вашу презентацию и подчиняться ее общей структуре и логике.
Вопрос-ответ:
Как вставить изображение в презентацию?
Для вставки изображения в презентацию, необходимо открыть нужный слайд, затем выбрать вкладку «Вставка» в верхней панели меню, после чего нажать на кнопку «Изображение». Выберите файл с изображением на вашем компьютере и нажмите «Вставить». Изображение будет добавлено на слайд презентации.
Как изменить размер и расположение вставленного изображения в презентации?
Чтобы изменить размер изображения, выберите его на слайде, затем перетяните одну из восьми точек на его границе, удерживая кнопку мыши. Для перемещения изображения по слайду, просто перетащите его на нужное место. Чтобы сохранить пропорции изображения при изменении размера, удерживайте клавишу Shift.
Как вставить видео в презентацию?
Чтобы вставить видео в презентацию, выберите нужный слайд, перейдите на вкладку «Вставка» в верхней панели меню, затем нажмите на кнопку «Видео». В появившемся меню выберите способ вставки видео: из файла на компьютере или из онлайн-ресурса (например, YouTube). Следуйте инструкциям для выбранного способа и вставьте видео на слайд.
Как настроить автовоспроизведение видео в презентации?
Чтобы настроить автовоспроизведение видео в презентации, выберите видео на слайде. Затем перейдите на вкладку «Видеоинструменты» в появившемся контекстном меню, найдите группу «Воспроизведение» и установите флажок «Автоматическая фильтрация». После этого, видео будет автоматически воспроизводиться при просмотре слайда.