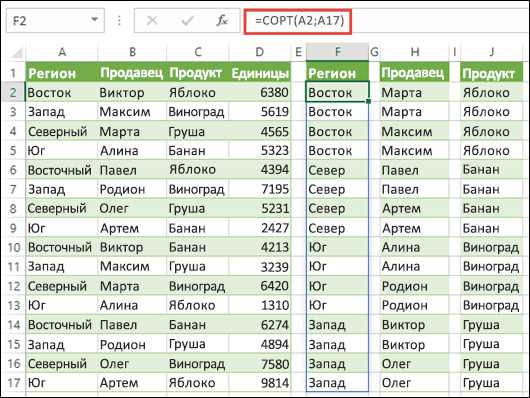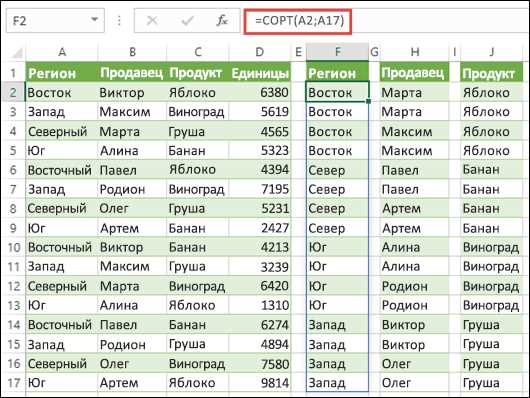
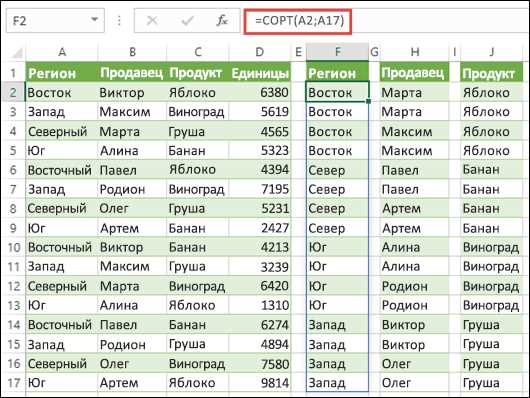
Microsoft Word является одним из самых популярных текстовых редакторов, который предоставляет множество удобных функций для работы с документами. Одной из таких функций является сортировка. Это мощный инструмент, который позволяет пользователю упорядочить содержимое документа по заданному критерию.
С помощью функции сортировки в Microsoft Word можно аккуратно сортировать таблицы. При сортировке таблицы можно выбрать столбец, по которому будет происходить сортировка, а также указать порядок сортировки — по возрастанию или убыванию значений. Примером использования функции сортировки для таблицы может быть сортировка списка студентов по алфавиту по фамилии или сортировка списка товаров по их цене.
Функцию сортировки в Microsoft Word можно также использовать для сортировки текста в обычных абзацах. Так, пользователь может отсортировать список имен по алфавиту, список стран по алфавиту или список номеров телефонов по возрастанию. Сортировка текста предоставляет возможность легко организовать и структурировать информацию в документе.
Примеры использования функции сортировки в Microsoft Word
Microsoft Word предоставляет удобную функцию сортировки, которую можно использовать для множества задач. Вот несколько примеров, как можно применить эту функцию в повседневной работе.
1. Сортировка таблицы по алфавиту
Если у вас есть таблица со списком имен, городов или любых других данных, вы можете быстро и легко отсортировать эту таблицу по алфавиту. Просто выделите столбец с данными, которые вы хотите отсортировать, затем выберите опцию «Сортировка» из меню «Сервисы». После этого выберите нужные настройки сортировки и нажмите «ОК». Ваша таблица автоматически отсортируется по выбранному столбцу.
2. Сортировка списка по числовому значению
Если у вас есть список с числовыми значениями, например, список продаж за последний месяц, вы можете использовать функцию сортировки для упорядочивания этого списка по возрастанию или убыванию. Выделите список, затем выберите «Сортировка» из меню «Сервисы». Установите настройки сортировки для числовых значений и нажмите «ОК». Word автоматически отсортирует ваш список в соответствии с выбранными настройками.
3. Сортировка планов или задач
Если у вас есть список планов, задач или проектов, можно использовать функцию сортировки для их упорядочивания по приоритетам или срокам выполнения. Выделите список, затем выберите «Сортировка» из меню «Сервисы». Установите необходимые настройки сортировки для приоритетов или сроков выполнения и нажмите «ОК». Word отсортирует ваш список в соответствии с выбранными настройками, что поможет вам более эффективно управлять своими задачами и проектами.
Что такое функция сортировки в Microsoft Word и как ее использовать?
В Microsoft Word есть полезная функция сортировки, которая позволяет упорядочить данные в таблице по определенным критериям. Это очень удобно, когда вы хотите быстро отсортировать большой объем информации по нужным столбцам или строкам.
Для использования функции сортировки в Microsoft Word вам потребуется открыть документ с таблицей, которую вы хотите отсортировать. Затем выделите нужные столбцы или строки, которые нужно отсортировать. Выделение можно сделать с помощью мыши или с использованием сочетания клавиш Ctrl + Shift + Стрелка вниз/Стрелка вверх.
После выделения данных выберите вкладку «Таблица» в меню Word и нажмите на кнопку «Сортировка». Откроется окно настроек сортировки, где вы сможете выбрать критерии сортировки, такие как порядок сортировки (по возрастанию или убыванию), тип данных и поле для сортировки. Нажмите на кнопку «ОК», чтобы применить сортировку к выделенным данным.
Функция сортировки в Microsoft Word может быть использована не только для таблиц, но и для списка, содержащего различные элементы. Выделите список и примените сортировку, чтобы быстро упорядочить элементы в нужном порядке.
Помните, что функция сортировки в Microsoft Word является мощным инструментом, который позволяет упорядочить данные в вашем документе с минимальными усилиями. Она может быть полезной при работе с большими объемами информации или для создания аккуратных и организованных таблиц и списков.
Пример 1: Сортировка списка имен
Допустим, у нас есть список имен разных людей, который мы хотим отсортировать по алфавиту. Воспользуемся функцией сортировки в Microsoft Word, чтобы упорядочить этот список и упростить его визуальное восприятие.
1. Создайте новый документ в Microsoft Word и вставьте список имен, каждое имя на новой строке:
- Александр
- Иван
- Мария
- Екатерина
- Андрей
2. Выделите весь список имен, которые хотите отсортировать.
3. В меню «Таблица» (Table), выберите «Сортировка» (Sort).
4. В появившемся диалоговом окне выберите опцию «Сортировать по алфавиту» и нажмите «ОК».
После применения сортировки, список имен будет автоматически переупорядочен в алфавитном порядке:
- Александр
- Андрей
- Екатерина
- Иван
- Мария
Теперь у вас есть отсортированный список имен, который легко читать и использовать в дальнейшей работе.
Пример 2: Организация данных в таблице с помощью сортировки
Представим ситуацию, когда у нас есть таблица с данными о студентах: их имена, возрасты и средние оценки. Наша задача — отсортировать эту таблицу по средним оценкам, чтобы выявить самых успешных студентов.
| Имя | Возраст | Средняя оценка |
|---|---|---|
| Алексей | 21 | 4.8 |
| Мария | 20 | 4.5 |
| Дмитрий | 22 | 4.9 |
| Екатерина | 19 | 4.2 |
Чтобы отсортировать эти данные по средним оценкам в Microsoft Word, необходимо выделить всю таблицу или только столбец с оценками, затем перейти во вкладку «Таблица» и выбрать команду «Сортировка». В появившемся окне можно выбрать критерии сортировки, например, сначала сортировать по возрастанию средней оценки, а затем по убыванию возраста.
После применения сортировки, таблица будет переупорядочена таким образом, что студенты с самыми высокими средними оценками будут на самом верху, а остальные данные будут следовать в порядке, указанном в критериях сортировки.
| Имя | Возраст | Средняя оценка |
|---|---|---|
| Дмитрий | 22 | 4.9 |
| Алексей | 21 | 4.8 |
| Мария | 20 | 4.5 |
| Екатерина | 19 | 4.2 |
Таким образом, с помощью функции сортировки в Microsoft Word мы легко и быстро организовали данные в таблице согласно заданным критериям. Это очень удобно, особенно при работе с большим объемом информации или при необходимости проведения анализа по определенным параметрам.
Пример 3: Сортировка нумерованных и маркированных списков
Сортировка нумерованных и маркированных списков в Microsoft Word позволяет упорядочить элементы списка в нужном порядке, что обеспечивает более четкое и логичное представление информации.
Чтобы отсортировать элементы списка, необходимо выбрать их и затем применить функцию сортировки. Инструменты сортировки в Word позволяют сортировать элементы списка по возрастанию или убыванию, а также устанавливать дополнительные правила сортировки, такие как игнорирование регистра или сортировка по специальным символам.
- Шаг 1: Выберите элементы списка, которые необходимо отсортировать.
- Шаг 2: На панели инструментов выберите вкладку «Расширенный» и нажмите на кнопку «Сортировка».
- Шаг 3: В появившемся диалоговом окне выберите способ сортировки (по возрастанию или убыванию) и установите дополнительные параметры, если необходимо.
- Шаг 4: Нажмите кнопку «ОК», чтобы применить сортировку к выбранным элементам списка.
Например, если у вас есть нумерованный список с элементами «1. Пункт 1», «3. Пункт 3», «2. Пункт 2» и вы хотите отсортировать их по возрастанию номеров, вы можете использовать функцию сортировки в Word. После применения сортировки, список будет выглядеть следующим образом: «1. Пункт 1», «2. Пункт 2», «3. Пункт 3».
Таким образом, сортировка нумерованных и маркированных списков в Microsoft Word помогает упорядочить информацию и облегчает ее восприятие. Это полезная функция для создания структурированных документов и повышения их читабельности.
Пример 4: Сортировка по алфавиту и числам
Допустим, у нас есть таблица, содержащая список фамилий студентов и их оценки. Чтобы отсортировать список по алфавиту, нужно выделить столбец с фамилиями и выбрать функцию сортировки в меню «Таблица». По умолчанию данные будут отсортированы в алфавитном порядке от A до Z.
Если необходимо отсортировать таблицу по числам, например, по оценкам, то нужно выделить столбец с числовыми значениями и выбрать функцию сортировки. В результате таблица будет упорядочена по возрастанию или убыванию числовых значений.
Важно отметить, что при сортировке данных в таблице необходимо правильно выделить нужные столбцы или строки, чтобы избежать ошибок сортировки. Также можно задать дополнительные параметры сортировки, например, игнорировать регистр букв или сортировать по нескольким столбцам одновременно.
Пример 5: Сортировка по нескольким критериям
В Microsoft Word можно использовать функцию сортировки для организации данных в таблицах по нескольким критериям. Например, если нужно отсортировать список сотрудников в таблице по фамилии, а затем по возрасту, эта функция может быть очень полезной.
Для начала необходимо выбрать колонку, по которой будет проводиться первичная сортировка. В данном случае это фамилия сотрудника. Затем нужно выбрать вкладку «Таблица» в верхней панели меню и нажать на кнопку «Сортировка таблицы».
После этого появится окно сортировки, где можно выбрать критерии сортировки. В первой строке выбираем колонку, по которой нужно сортировать первоначально, а во второй строке — колонку для сортировки вторично. Затем выбираем порядок сортировки — по возрастанию или убыванию.
Когда все настройки сортировки сделаны, нужно нажать кнопку «ОК» и Microsoft Word автоматически выполнит сортировку данных в таблице. Теперь список сотрудников отсортирован сначала по фамилии, а затем по возрасту.
Использование функции сортировки по нескольким критериям может быть полезно, если нужно упорядочить данные в таблице на основе нескольких параметров. Это позволяет легко находить и анализировать информацию в больших объемах данных.
Вопрос-ответ:
Что такое сортировка по нескольким критериям?
Сортировка по нескольким критериям — это процесс упорядочивания элементов по нескольким условиям одновременно.
Как работает сортировка по нескольким критериям?
При сортировке по нескольким критериям сначала происходит сортировка по первому критерию, а затем — по следующим критериям. Если значения по первому критерию равны, то сравниваются значения по второму критерию и так далее.
Зачем нужна сортировка по нескольким критериям?
Сортировка по нескольким критериям используется для более точного упорядочивания данных, когда одного критерия недостаточно. Например, при сортировке списка людей сначала можно отсортировать по фамилии, а затем — по имени.
Какой алгоритм используется при сортировке по нескольким критериям?
Для сортировки по нескольким критериям можно использовать различные алгоритмы, например, сортировку пузырьком или сортировку слиянием. Важно задать правильное условие сравнения для каждого критерия.
Как сделать сортировку по нескольким критериям в программе на Python?
Для сортировки по нескольким критериям в программе на Python можно использовать функцию sorted() с параметром key, который задает условие сортировки. В качестве key можно передать лямбда-функцию, которая возвращает кортеж значений для каждого критерия.