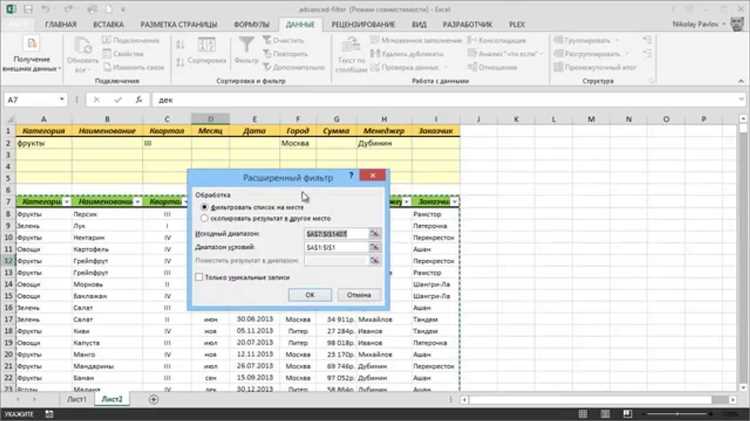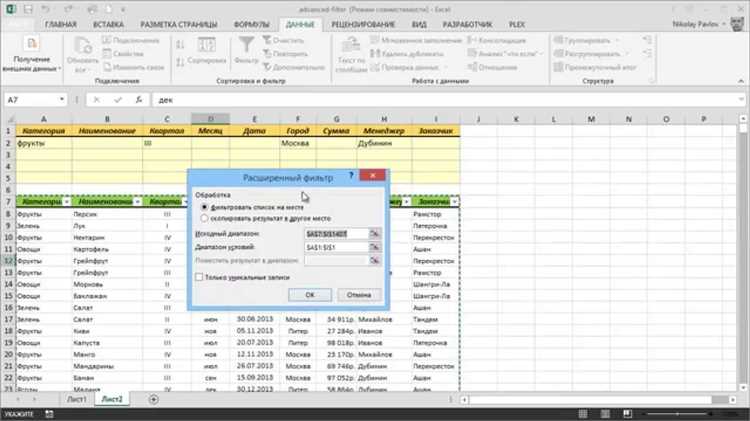
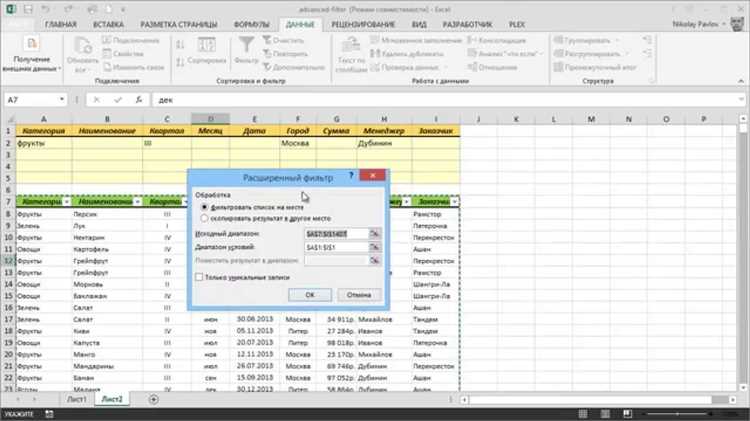
Microsoft Word — это мощный инструмент для создания и форматирования текстовых документов, а таблицы в нем предоставляют возможность легко организовывать данные. Однако работа с большими объемами информации может быть сложной задачей. Для повышения эффективности работы с таблицами в Microsoft Word доступны продвинутые приемы сортировки и фильтрации данных.
Одним из основных методов упорядочивания данных в таблице является сортировка. Этот процесс позволяет последовательно расположить элементы таблицы по выбранному критерию, такому как алфавитный порядок, числовое значение или дата. Microsoft Word предоставляет несколько способов сортировки данных: сортировка по столбцу, сортировка по нескольким столбцам и сортировка по возрастанию или убыванию. Это позволяет легко организовать информацию в таблице по нужным параметрам и упрощает ее дальнейшую обработку.
Кроме сортировки, Microsoft Word предлагает различные методы фильтрации данных для удобства работы с таблицами. Фильтрация позволяет отображать только выбранные записи, скрывая или удаляя остальные. Продвинутые приемы фильтрации включают фильтрацию по нескольким условиям, фильтрацию по области выделения и автоматическую фильтрацию по значениям столбцов. Это позволяет быстро находить нужные данные в больших таблицах и упрощает анализ и редактирование информации.
Применение продвинутых приемов сортировки и фильтрации данных в таблицах Microsoft Word помогает значительно повысить эффективность работы с большими объемами информации. Независимо от того, создаете ли вы отчет, таблицу для анализа данных или список контактов, эти методы помогут вам более удобно организовать, сортировать и фильтровать данные, облегчая работу и экономя время.
Продвинутые методы сортировки и фильтрации данных в таблицах Microsoft Word
Microsoft Word предлагает продвинутые возможности для работы с данными в таблицах, включая сортировку и фильтрацию. Эти функции помогают организовать и структурировать информацию в таблицах, делая ее более удобной для просмотра и анализа.
Сортировка данных
Одной из ключевых возможностей Word является сортировка данных в таблицах. С помощью функции сортировки вы можете упорядочить строки таблицы по определенным критериям, таким как алфавитный порядок, числовое значение или дата. Для этого выделите столбец, который хотите отсортировать, и выберите опцию «Сортировка» в меню. Затем выберите критерии сортировки и нажмите кнопку «ОК». В результате строки таблицы будут отсортированы в соответствии с выбранными критериями, что позволит вам быстро находить нужные данные.
Фильтрация данных
Word также предоставляет возможность фильтрации данных в таблицах. Фильтрация позволяет отобразить только те строки, которые соответствуют определенным условиям. Например, вы можете отфильтровать таблицу таким образом, чтобы она показывала только строки, где значение в определенном столбце больше заданного числа или содержит определенный текст. Чтобы применить фильтр, выделите таблицу, выберите опцию «Фильтр» в меню и настройте условия фильтра. Затем нажмите кнопку «ОК» и таблица будет отобразить только строки, которые соответствуют выбранным условиям. Это позволяет с легкостью анализировать данные таблицы, сконцентрировавшись только на нужной информации.
Таким образом, функции сортировки и фильтрации данных в таблицах Microsoft Word позволяют эффективно организовывать и анализировать информацию. Они помогают упорядочить данные, находить нужные значения и сфокусироваться на конкретной информации. Эти продвинутые приемы работы с данными делают Word мощным инструментом для работы с таблицами и обработки больших объемов информации.
Основные принципы работы с сортировкой и фильтрацией данных в таблицах


Один из основных принципов работы с сортировкой данных в таблицах — это возможность упорядочить информацию по определенному критерию. Например, вы можете отсортировать данные по возрастанию или убыванию значения определенного столбца таблицы, что позволит вам легко найти наибольшие или наименьшие значения. Сортировка также позволяет группировать данные по категориям и устанавливать приоритеты в их отображении.
Фильтрация данных в таблицах позволяет отобрать только те строки, которые соответствуют определенным условиям. Например, вы можете отфильтровать таблицу так, чтобы отображались только строки с определенными значениями, контролируя видимость и скрытие данных в таблице. Фильтрация данных также позволяет быстро находить нужную информацию и проводить сравнение различных условий и параметров.
- Сортировка и фильтрация данных в таблицах позволяют организовать информацию в удобном формате для более эффективного анализа и поиска нужных данных.
- Сортировка данных позволяет упорядочить информацию по определенному критерию и группировать ее по категориям.
- Фильтрация данных позволяет отобрать только те строки, которые соответствуют определенным условиям, что помогает быстро находить нужную информацию.
Применение условного форматирования для фильтрации таблиц
Преимущество использования условного форматирования заключается в том, что оно позволяет автоматизировать процесс фильтрации и выделения данных в таблице. Например, вы можете задать условие, при котором все ячейки, содержащие числа больше 1000, будут выделены красным цветом. Это делает работу с таблицей более удобной и наглядной, позволяя быстро обнаружить и анализировать нужные данные.
Для использования условного форматирования в таблице Microsoft Word, вам необходимо выбрать нужные ячейки, строки или столбцы и затем перейти во вкладку «Таблица» на панели инструментов. Здесь вы найдете различные опции для настройки условного форматирования. Вы можете выбрать из предустановленных шаблонов или создать свое собственное правило форматирования, опираясь на содержимое ячеек, значения или другие условия.
Условное форматирование также позволяет применять несколько правил одновременно, что дает более гибкие возможности для фильтрации и выделения данных в таблице. Вы можете комбинировать различные условия, чтобы создавать сложные правила форматирования, а также менять их при необходимости.
Однако, стоит помнить, что условное форматирование применяется только для визуального отображения данных в таблице и не влияет на их фактическое содержание. Поэтому, если вы вносите изменения в данные таблицы, условное форматирование может потребоваться обновить, чтобы правила форматирования корректно отражали новые значения.
Использование продвинутых функций сортировки в таблицах Word
Сортировка данных в таблице помогает упорядочить информацию и улучшить ее читаемость. Microsoft Word предлагает несколько расширенных функций сортировки, которые позволяют настраивать процесс сортировки и выполнять сложные операции с данными.
Сортировка по нескольким столбцам: При работе с большими таблицами может возникнуть потребность в сортировке по нескольким столбцам одновременно. Word позволяет указывать приоритетность столбцов с помощью функции «И затем по». Это позволяет выполнить сортировку по первому столбцу, а затем по второму столбцу в случае совпадения значений.
Сортировка по специальным условиям: Word предлагает возможность сортировать данные с учетом определенных условий. Например, можно отсортировать только числовые значения, игнорируя текстовые, или сортировать по алфавиту, пропуская первые несколько символов. Это очень полезно, когда требуется получить определенный порядок сортировки данных в таблице.
Сортировка в порядке возрастания или убывания: Word позволяет выбирать порядок сортировки данных — по возрастанию или по убыванию. Это полезно, если требуется упорядочить данные от наименьшего к наибольшему или наоборот. Пользователь может переключаться между этими двумя режимами с помощью соответствующих параметров сортировки.
Использование этих продвинутых функций сортировки в таблицах Word помогает получить более точные и структурированные результаты, а также сэкономить время при обработке больших объемов данных.
Автоматическое обновление данных при изменении таблицы
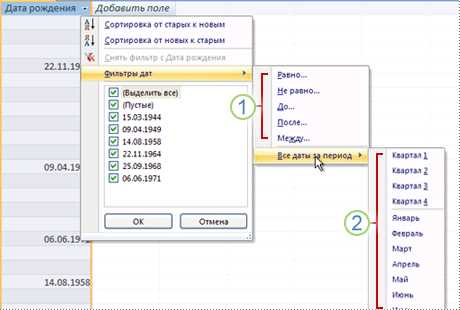
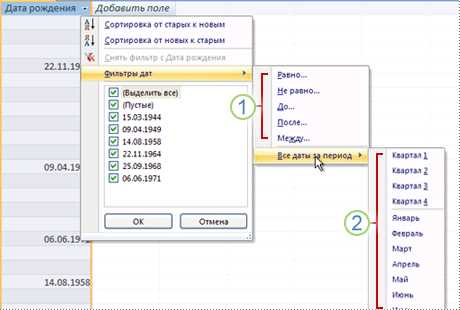
При работе с таблицами в Microsoft Word существует возможность автоматического обновления данных при их изменении. Это очень удобная функция, которая позволяет сэкономить время и избежать ошибок при внесении изменений в таблицу.
Когда данные в таблице меняются, Word автоматически обновляет соответствующие ячейки и столбцы, обеспечивая актуальность информации. Это особенно полезно, когда таблица используется для отчетности или аналитических целей, где важно иметь актуальные данные в реальном времени.
Для активации автоматического обновления данных в таблице нужно установить соответствующую опцию в настройках Word. После этого, при изменении данных в таблице, Word будет автоматически обновлять значения во всех связанных ячейках и столбцах.
Эта функция особенно полезна в случаях, когда в таблице используются формулы или ссылки на другие ячейки. В таких случаях автоматическое обновление позволяет быстро получить новые результаты, не тратя время на ручное пересчитывание и обновление данных.
Наличие автоматического обновления данных также позволяет легко отслеживать и контролировать изменения в таблице. Если важные значения изменяются, можно быстро проследить, какие данные были изменены и насколько влияют эти изменения на общий результат.
Работа с фильтрами по нескольким столбцам в таблице Word
Для работы с фильтрами по нескольким столбцам в таблице Word необходимо выбрать нужные столбцы для фильтрации и задать условия фильтрации для каждого столбца. Например, можно отфильтровать данные по нескольким столбцам, таким как «Имя» и «Город», чтобы найти все строки, где имя совпадает с определенным значением и город соответствует другому заданному значению.
Чтобы использовать фильтры по нескольким столбцам, необходимо открыть меню фильтров в верхней части таблицы и выбрать опцию «Настроить фильтры по столбцам». Затем можно выбрать столбцы, по которым нужно производить фильтрацию, и задать условия фильтрации для каждого столбца. Применение фильтров производится поочередно для каждого выбранного столбца, что позволяет получить наиболее точные результаты.
Работа с фильтрами по нескольким столбцам в таблице Word значительно облегчает процесс поиска и анализа данных. Благодаря возможности выбирать несколько столбцов и настраивать различные условия фильтрации, пользователь может получить нужные результаты и провести более детальный анализ данных в таблице.
Вопрос-ответ:
Как работать с фильтрами по нескольким столбцам в таблице Word?
Для работы с фильтрами по нескольким столбцам в таблице Word сначала необходимо выбрать ячейку в столбце, по которому вы хотите отфильтровать данные. Затем нажмите на вкладку «Данные» в верхней панели инструментов, выберите «Фильтр» и затем «Фильтр по выбранной ячейке». После этого вы можете выбрать значения, по которым хотите отфильтровать данные в других столбцах. Например, выберите значение в одном столбце, а затем выберите значения в других столбцах, чтобы отфильтровать данные, соответствующие этим условиям.
Как добавить дополнительные условия в фильтр по нескольким столбцам в таблице Word?
Чтобы добавить дополнительные условия в фильтр по нескольким столбцам в таблице Word, необходимо выбрать одно из значений в столбце, по которому уже установлен фильтр. Затем откройте меню «Фильтр», выберите «Фильтр по выбранной ячейке» и добавьте новые условия, выбирая значения в других столбцах. Таким образом, вы можете комбинировать несколько условий для более точного фильтрации данных.
Можно ли применить фильтры по нескольким столбцам одновременно в таблице Word?
Да, можно применить фильтры по нескольким столбцам одновременно в таблице Word. Для этого необходимо выбрать значения в каждом столбце, по которым вы хотите отфильтровать данные, и затем открыть меню «Фильтр» и выбрать «Фильтр по выбранным ячейкам». Таким образом, будут отфильтрованы только данные, соответствующие всем выбранным значениям.
Как снять фильтры по нескольким столбцам в таблице Word?
Чтобы снять фильтры по нескольким столбцам в таблице Word, необходимо перейти на вкладку «Данные» в верхней панели инструментов и выбрать «Фильтр». Затем нажмите на кнопку «Сбросить фильтр» или «Очистить все фильтры», в зависимости от версии программы. Это снимет все установленные фильтры и покажет все данные в таблице.
Можно ли автоматически обновлять фильтры по нескольким столбцам в таблице Word?
Нет, нельзя автоматически обновлять фильтры по нескольким столбцам в таблице Word. При изменении данных в таблице фильтры не обновляются автоматически. Чтобы обновить фильтры и увидеть новые данные, необходимо снять фильтры и заново установить их с учетом изменений.
Как работать с фильтрами по нескольким столбцам в таблице Word?
Для работы с фильтрами по нескольким столбцам в таблице Word вам потребуется открыть таблицу и выбрать нужные столбцы, по которым вы хотите произвести фильтрацию. Затем перейдите на вкладку «Данные» в верхней панели и нажмите на кнопку «Фильтр» в группе инструментов «Сортировка и фильтр данных». В появившемся меню выберите «Фильтр по выбранным ячейкам». После этого появится окошко с фильтрами для каждого выбранного столбца, где вы сможете настроить отображение данных. Нажмите на кнопку «Ок» после настройки фильтров, чтобы применить их к таблице.
Можно ли применить фильтры к нескольким столбцам одновременно в таблице Word?
Да, можно применить фильтры к нескольким столбцам одновременно в таблице Word. Для этого вам нужно выделить нужные столбцы, удерживая клавишу «Ctrl» и кликая на заголовки столбцов. После выделения столбцов следуйте шагам, описанным в предыдущем ответе, чтобы открыть меню фильтров. Теперь вы сможете настроить фильтры для каждого выбранного столбца и применить их одновременно к таблице.