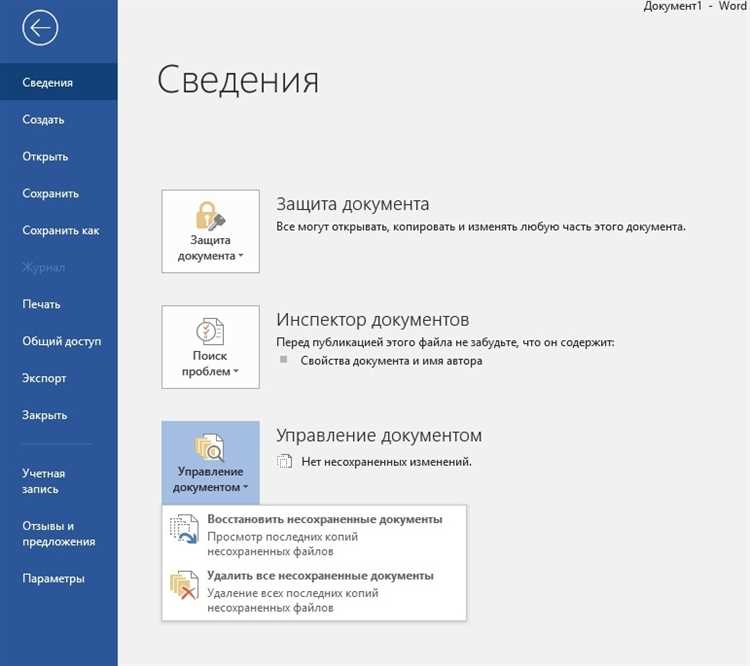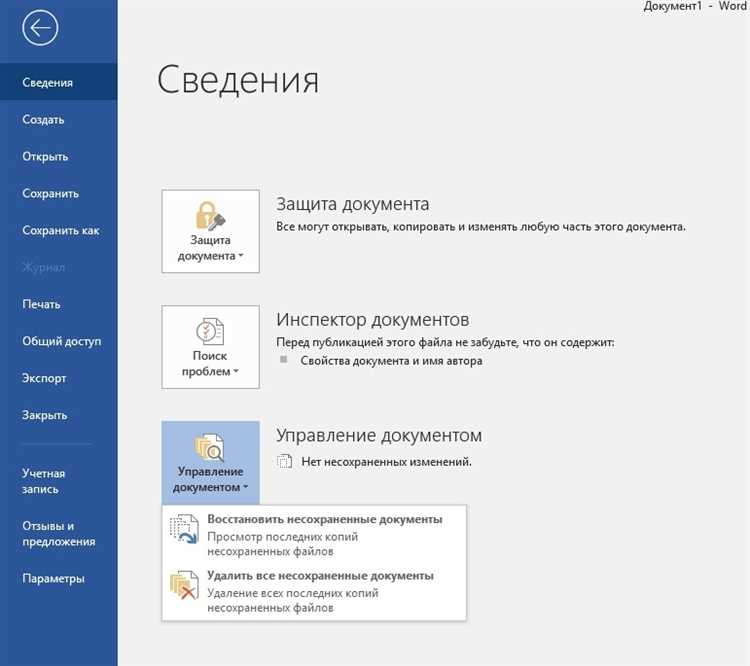
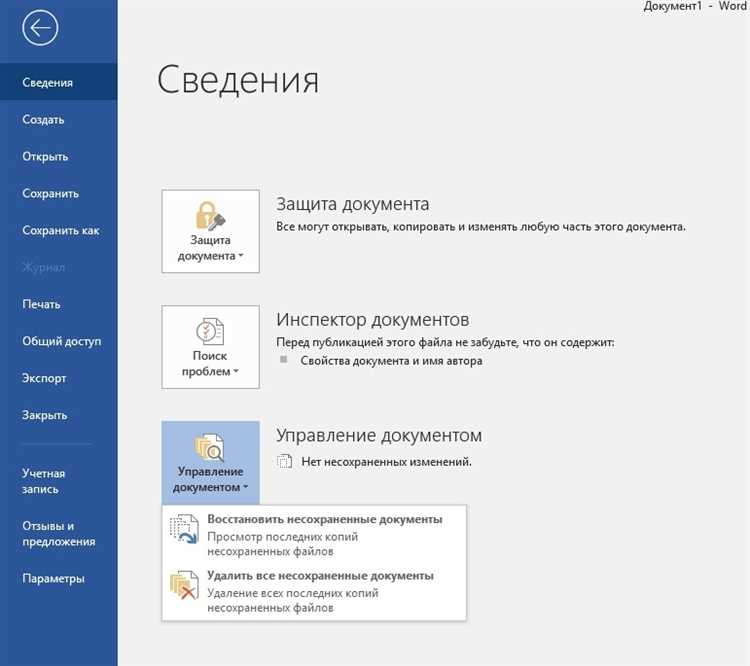
Microsoft Word — один из самых популярных текстовых редакторов, который предоставляет множество возможностей для продвинутой работы с текстом. Одной из таких возможностей является функция поиска и замены текста, которая позволяет быстро и эффективно изменять определенные фрагменты документа.
С помощью функции поиска и замены текста в Microsoft Word вы можете легко найти конкретные слова или фразы в документе и автоматически заменить их другими. Это особенно полезно, если вам необходимо внести изменения в документе, содержащем большое количество текста.
Однако Microsoft Word предлагает не только базовую функцию поиска и замены текста, но и ряд продвинутых настроек, которые помогут вам сделать процесс более точным и эффективным. Например, вы можете указать специфические параметры поиска, такие как учет регистра, поиск всего слова или фразы, использование шаблонов и т. д.
Кроме того, в Microsoft Word есть возможность выполнить глобальную замену текста во всем документе за один раз. Это может быть полезно, если вам необходимо изменить определенное слово или фразу на протяжении всего документа.
В этой статье мы рассмотрим различные продвинутые настройки и функции поиска и замены текста в Microsoft Word, которые помогут вам улучшить эффективность работы с текстовыми документами.
Продвинутые настройки поиска и замены текста в Microsoft Word
Кроме того, для более сложных задач есть функционал регулярных выражений. Регулярные выражения позволяют вам искать и заменять не только конкретные слова, но и шаблоны текста, которые соответствуют определенным правилам. Например, вы можете использовать регулярные выражения для поиска и замены всех слов с определенным префиксом или суффиксом.
Кроме того, Microsoft Word позволяет вам настроить параметры замены текста, чтобы управлять изменениями в вашем документе. Например, вы можете выбрать заменять текст только в выбранных ячейках таблицы или только в определенной части документа. Также вы можете выбрать, хотите ли вы заменить только первое совпадение или все совпадения текста.
С помощью этих продвинутых настроек поиска и замены текста в Microsoft Word вы сможете быстро и эффективно изменять нужные вам фрагменты текста в больших документах. Это сэкономит ваше время и сделает вашу работу более удобной.
Поиск и замена текста с учетом регистра
Продвинутая функция поиска и замены текста в Microsoft Word позволяет проводить операции с учетом регистра символов. Это означает, что вы можете указать программе искать и заменять только те слова или фразы, которые точно соответствуют заданному регистру.
Регистр символов в тексте играет важную роль. Например, при поиске слова «apple» с учетом регистра, программа найдет только строки, где слово написано именно так, с маленькой буквы «apple». Она не будет находить слово «Apple» или «APPLE», так как они имеют другой регистр.
Для использования этой функции в Microsoft Word необходимо открыть окно «Найти и заменить», нажав сочетание клавиш Ctrl + H. Затем необходимо включить режим учета регистра, поставив галочку напротив опции «Учет регистра» или выбрав пункт «Учет регистра» из выпадающего списка «Дополнительно».
После активации функции учета регистра, все последующие операции поиска и замены будут осуществляться только с учетом указанного регистра. Это может быть полезно, например, при редактировании кода программы, где регистр символов имеет значение.
Таким образом, благодаря возможности поиска и замены текста с учетом регистра в Microsoft Word, вы можете точно находить и изменять нужные вам слова или фразы в документе, даже если они отличаются только регистром символов.
Поиск и замена с использованием шаблонов
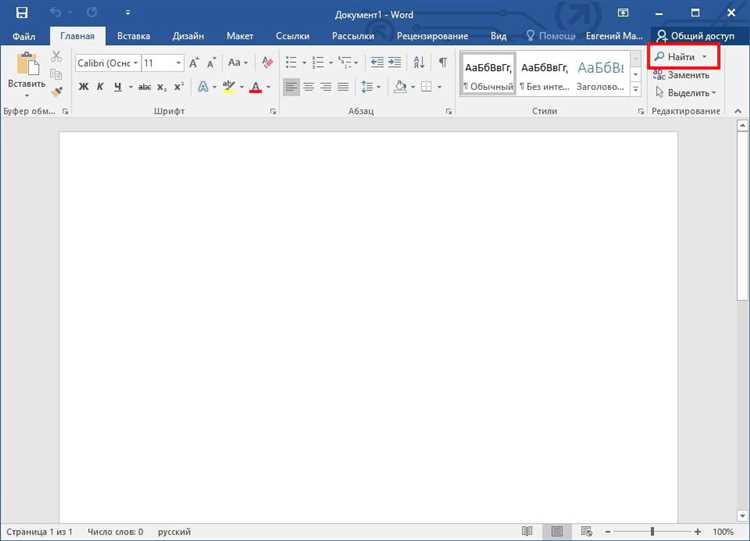
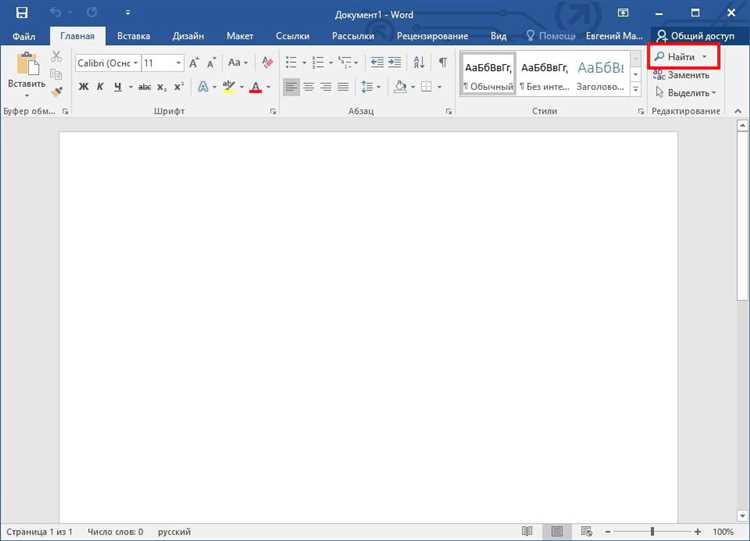
Использование шаблонов при поиске и замене текста в Microsoft Word позволяет значительно упростить и ускорить процесс редактирования документов. Шаблоны позволяют осуществлять поиск и замену текста, основываясь на определенных правилах и условиях.
Один из распространенных видов шаблонов является поиск и замена с использованием регулярных выражений. Регулярные выражения позволяют осуществлять поиск по определенным шаблонам, включая символы, группы символов, повторения и другие особенности. Например, с помощью регулярных выражений можно найти все слова, начинающиеся с большой буквы, или все числа, встречающиеся в документе.
Кроме того, с помощью шаблонов можно использовать различные условия при поиске и замене текста. Например, можно задать условие, чтобы поиск и замена происходили только в определенной части документа или только в выделенном тексте. Это особенно полезно, когда необходимо выполнить замену только в определенных разделах или абзацах.
Дополнительные возможности поиска и замены с использованием шаблонов включают поиск и замену с учетом регистра символов, поиск и замену с учетом формата (например, поиск и замена текста с использованием форматирования жирным или курсивом) и множество других функций, которые помогают сделать редактирование документов более эффективным и удобным.
В целом, использование шаблонов при поиске и замене текста в Microsoft Word значительно облегчает выполнение редакторских задач и позволяет существенно сэкономить время. Регулярные выражения, условия и другие функции шаблонов позволяют осуществлять более точный и гибкий поиск и замену текста, а также значительно упрощают процесс редактирования документов в Word.
Использование Wildcards в поиске и замене текста
Один из примеров использования Wildcards — замена слова или фразы, которые имеют разные окончания. Например, можно использовать символ «звездочка» (*) для поиска и замены всех слов, начинающихся на определенную букву или буквосочетание. Например, чтобы заменить все слова, начинающиеся на «комп», можно использовать поиск по шаблону «комп*».
Еще один пример использования Wildcards — поиск и замена текста с определенным количеством символов. Например, можно использовать символ «знак вопроса» (?) для поиска и замены слов, имеющих определенное количество букв. Например, для замены слова с четырьмя буквами можно использовать поиск по шаблону «????».
Кроме того, Wildcards позволяют искать и заменять текст по определенному шаблону символов. Например, можно использовать символ «собака» (@) для поиска и замены слов с определенной буквой или группой букв на определенной позиции. Например, для замены слова, начинающегося на «п» и заканчивающегося на «т», можно использовать поиск по шаблону «п@т».
Использование Wildcards в поиске и замене текста позволяет значительно расширить возможности и гибкость при работе с документами в Microsoft Word. Зная основные символы Wildcards и их комбинации, можно быстро и эффективно осуществлять поиск и замену текста по заданным шаблонам.
Продвинутые операции поиска и замены текста в Microsoft Word
1. Условное форматирование:
Условное форматирование — это одна из ключевых функций поиска и замены текста в Microsoft Word. С помощью условного форматирования, пользователи могут создавать правила и условия для замены текста в документе. Например, можно заменить все заглавные буквы на строчные или добавить специальное форматирование к определенным словам или фразам.
2. Использование регулярных выражений:
Microsoft Word поддерживает использование регулярных выражений для поиска и замены текста. Регулярные выражения позволяют пользователю более гибко настраивать параметры поиска, учитывая различные шаблоны и условия. Например, можно искать все слова, начинающиеся на определенную букву или содержащие определенные символы.
3. Группировка поиска:
Группировка поиска — это еще одна продвинутая функция, предлагаемая Microsoft Word. С помощью этой функции, пользователи могут группировать поисковые запросы и замены текста, чтобы эффективно настраивать процесс поиска и замены. Например, можно создать группу поиска для определенной категории слов и применить к ней определенные правила замены текста.
В целом, Microsoft Word предлагает множество продвинутых функций поиска и замены текста, которые помогают пользователям быстро и эффективно вносить изменения в документы. Эти функции упрощают процесс редактирования и повышают общую продуктивность пользователей.
Поиск и замена форматирования текста
В процессе работы с текстовыми документами в Microsoft Word часто возникает необходимость изменить форматирование текста. Однако, вручную менять формат в каждом отдельном случае может быть долгим и утомительным процессом. Именно поэтому функции поиска и замены форматирования текста в Word становятся незаменимым инструментом.
С помощью функций поиска и замены форматирования текста в Word можно легко и быстро изменить настройки шрифта, размера и стиля текста, а также цвета и выравнивание. Например, можно найти все заголовки в документе и изменить их размер или стиль шрифта. Это особенно полезно, когда требуется привести текст к единому стандарту или создать уникальное форматирование для определенных элементов.
Для того чтобы использовать функцию поиска и замены форматирования в Word, необходимо открыть окно «Найти и заменить» (Ctrl + H). В поисковой строке можно указать конкретные настройки форматирования, которые нужно найти. Например, можно искать текст красного цвета или с определенным размером шрифта. Затем в поле «Заменить на» можно указать новые настройки форматирования, которые нужно применить. После этого можно выбрать одну из опций — заменить форматирование одного или всех найденных элементов.
Поиск и замена с использованием специальных символов
Один из наиболее популярных специальных символов в Microsoft Word – это «Замена всех». Он обозначается символом звездочки (*). Если вы ввели в поле «Найти» этот символ в сочетании с каким-либо словом или фразой, то программа будет искать все вхождения этого слова или фразы.
- Например, вы хотите найти все слова, которые начинаются с «про» и заканчиваются на «ка». Просто введите в поле «Найти» *про*ка и нажмите на кнопку «Заменить все». Теперь все такие слова будут заменены на указанный в поле «Заменить на» текст.
- Другой полезный символ – это «Замена любого символа». Он обозначается символом вопросительного знака (?). Если вы используете его вместо одного символа в слове или фразе, программа будет искать вхождения с любым символом на этом месте.
Например, если вы хотите найти все слова, которые состоят из пяти букв и оканчиваются на «ан», введите в поле «Найти» ????ан.
Также можно использовать специальные символы для поиска определенных паттернов. Например, символы знаков «^» и «$» позволяют ограничить поиск только к началу или концу строки. Если вы добавите знак «^» перед словом или фразой в поле «Найти», программа будет искать только вхождения этого слова или фразы в начале строки.
Например, если вы хотите найти все строки, которые начинаются с «Привет», введите в поле «Найти» ^Привет.
Символ «$» позволяет ограничить поиск только к концу строки. Если вы добавите его после слова или фразы в поле «Найти», программа будет искать только вхождения этого слова или фразы в конце строки.
Например, если вы хотите найти все строки, которые заканчиваются на «мир», введите в поле «Найти» мир$.
Использование специальных символов в поиске и замене текста в программе Microsoft Word позволяет значительно ускорить и упростить процесс редактирования документов. Знание этих символов поможет вам быстро находить необходимые фрагменты и заменять их на нужный текст.
Вопрос-ответ:
Как использовать специальные символы в поиске и замене?
Для использования специальных символов в поиске и замене, вам потребуется использовать регулярные выражения. Это позволит вам задать шаблон поиска с использованием специальных символов, таких как «*», «?», «^» и других. Вы можете использовать их для поиска определенных шаблонов в тексте и заменять их на другие символы или строки.
Как использовать знак вопроса в поиске и замене?
Знак вопроса «?» в регулярных выражениях используется для обозначения любого одного символа в тексте. Например, если вы ищете слово «код?», то это означает, что может быть найдено как слово «код» так и «коде». Таким образом, знак вопроса позволяет задать шаблон для поиска неопределенного символа.
Как использовать знак звездочки в поиске и замене?
Знак звездочки «*» в регулярных выражениях используется для обозначения любого количества символов в тексте. Например, если вы ищете слово «код*», то это означает, что может быть найдено слово «код», «кода», «кодирование» и так далее. Поэтому знак звездочки позволяет задать шаблон для поиска произвольного количества символов.
Как использовать символ начала строки в поиске и замене?
Символ «^» в регулярных выражениях используется для обозначения начала строки. Например, если вы ищете слово «^код», то это означает, что будет найдено только слово «код», которое находится в начале строки. Таким образом, символ начала строки позволяет ограничить поиск только к началу строки.
Как использовать символ конца строки в поиске и замене?
Символ «$» в регулярных выражениях используется для обозначения конца строки. Например, если вы ищете слово «код$», то это означает, что будет найдено только слово «код», которое находится в конце строки. Таким образом, символ конца строки позволяет ограничить поиск только к концу строки.