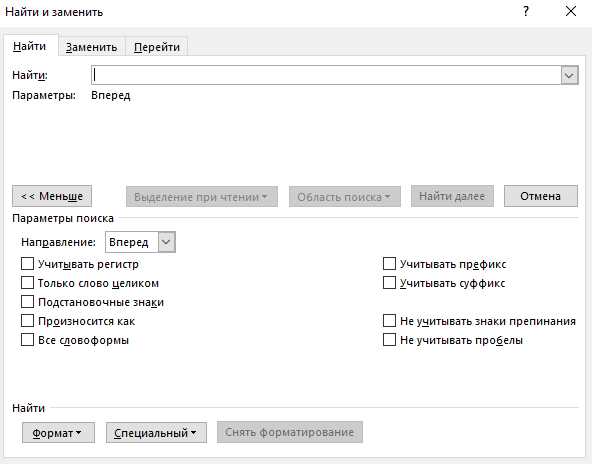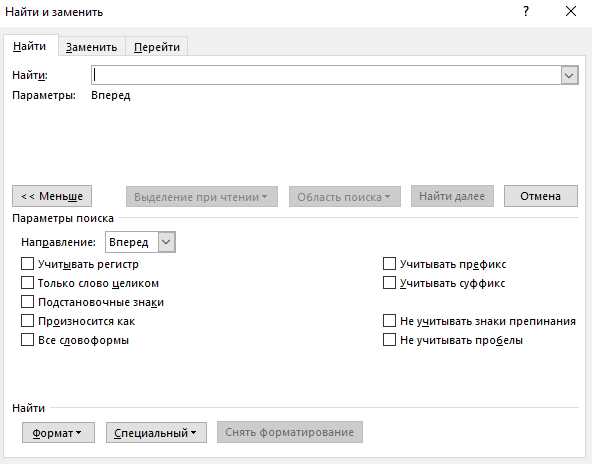
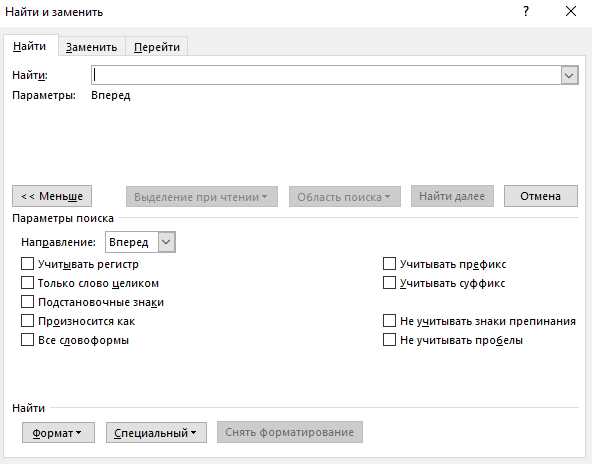
Функция поиска и замены текста (find-replace-text) является одним из самых полезных инструментов в Microsoft Word. Она позволяет быстро и эффективно найти нужные фрагменты текста и заменить их на другие. Однако, многие пользователи не осознают все возможности, которые предоставляет эта функция, и используют ее только в самой простой форме.
Сегодня мы рассмотрим несколько продвинутых стратегий использования функции поиска и замены текста в Microsoft Word, которые помогут вам значительно увеличить эффективность и скорость работы. Первая стратегия — это использование специальных символов для поиска более сложных фрагментов текста.
Например, если вы ищете все слова, которые оканчиваются на «ing», вы можете использовать символ «{}» вместо одной или нескольких букв. Таким образом, запрос «{}ing» будет находить все слова с окончанием «ing», независимо от количества букв перед этим окончанием.
Кроме того, вы можете использовать символ «^» для поиска слов или фраз, которые находятся в начале строки или абзаца, а символ «$» — для поиска слов или фраз в конце строки или абзаца. Например, запрос «^The» будет находить все строки или абзацы, которые начинаются с слова «The», а запрос «end$» — все строки или абзацы, которые заканчиваются на слово «end».
Продвинутые замены текста в Microsoft Word
Использование функции поиска и замены текста в Microsoft Word может значительно упростить и ускорить работу над большими документами. Однако простой поиск и замена может оказаться недостаточным в некоторых случаях. Чтобы воспользоваться всеми преимуществами этой функции, стоит изучить некоторые продвинутые советы.
Использование регулярных выражений
Одним из самых полезных инструментов при поиске и замене текста в Word являются регулярные выражения. Регулярные выражения достаточно мощные и предоставляют большие возможности для точного поиска и изменения текста. Например, с их помощью можно найти слова с определенным окончанием или шаблоном, номера телефонов, адреса электронной почты и многое другое.
Использование дополнительных параметров поиска
Помимо регулярных выражений, Microsoft Word предлагает ряд дополнительных параметров, которые можно использовать при поиске и замене текста. Например, вы можете указать, что программа должна искать только слова целиком, игнорировать регистр, искать только в определенном стиле или даже в конкретной части документа. Эти параметры позволяют сделать поиск и замену текста более точным и удобным.
Использование замены с помощью макросов
Если вам необходимо выполнить сложные операции при замене текста, вы можете воспользоваться макросами в Microsoft Word. Макросы позволяют автоматизировать задачи по замене текста, например, заменять определенные слова на другие с заданными параметрами. Они пригодятся, если вам нужно выполнить однотипные операции замены в разных частях документа или даже в нескольких документах одновременно.
Открытие функции поиска и замены текста в Microsoft Word
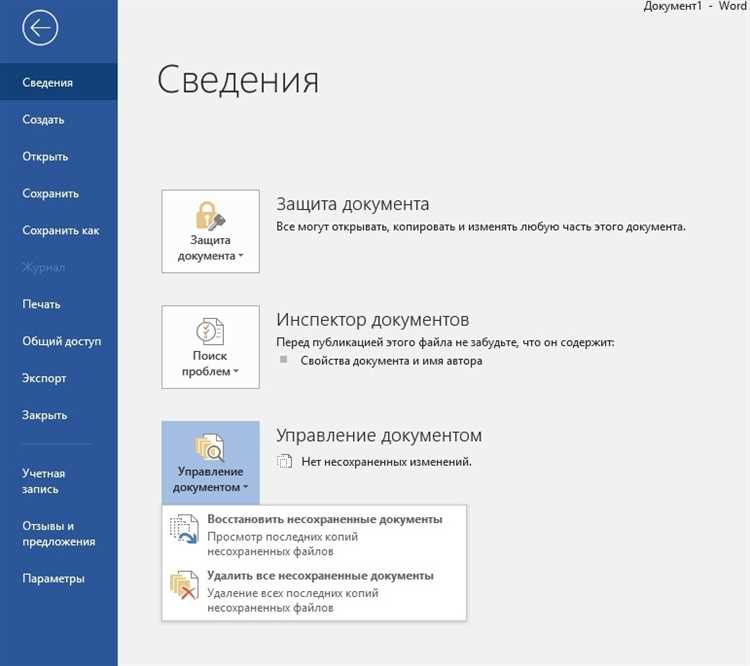
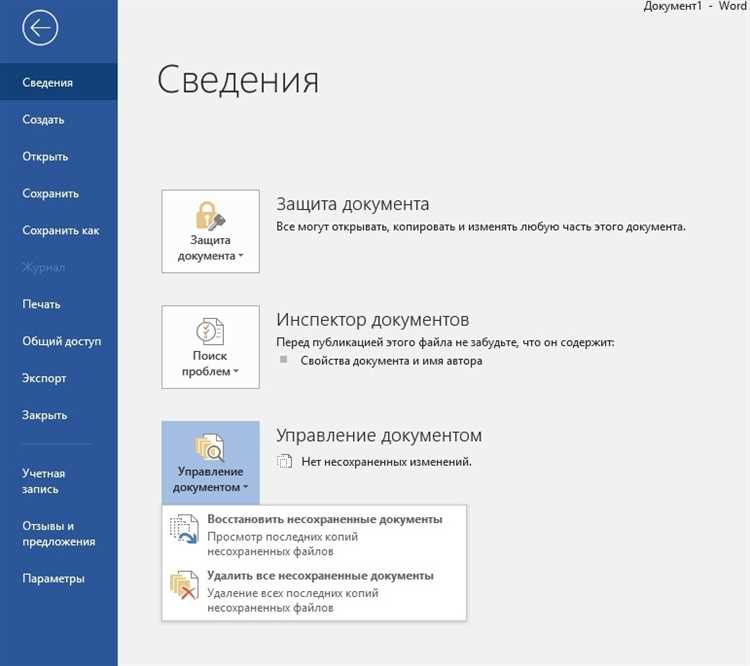
Для открытия функции поиска и замены текста в Microsoft Word существует несколько путей. Первый способ — использовать сочетание клавиш Ctrl+F, которое открывает окно поиска. В этом окне вы можете ввести искомую фразу и нажать кнопку «Найти далее», чтобы найти первое совпадение.
Если вам нужно заменить найденный текст на другой, вы можете нажать кнопку «Заменить» в окне поиска и замены. Это откроет дополнительные опции замены текста. Вы можете ввести текст для замены и нажать кнопку «Заменить», чтобы заменить только текущее совпадение, или кнопку «Заменить все», чтобы заменить все совпадения в документе.
Другой способ открытия функции поиска и замены текста в Microsoft Word — это использование ленты инструментов. На ленте инструментов есть вкладка «Редактирование», и в ней находится кнопка «Найти и заменить». Нажмите на эту кнопку, чтобы открыть окно поиска и замены.
Кроме того, вы можете использовать контекстное меню, чтобы открыть функцию поиска и замены текста в Microsoft Word. Просто выделите текст, на который вы хотите сослаться, щелкните правой кнопкой мыши и выберите опцию «Найти» или «Заменить» из контекстного меню.
Функция поиска и замены текста в Microsoft Word является мощным инструментом, который поможет вам быстро находить и изменять необходимые участки текста в документе. Используйте ее по мере необходимости, чтобы сэкономить время и улучшить эффективность вашей работы.
Простой способ нахождения и замены текста в Microsoft Word
Для повседневной работы с документами в Microsoft Word необходимо уметь эффективно искать и заменять текст. Нет ничего более раздражающего, чем тратить время на ручной поиск и замену однотипных фраз или слов. Однако, с помощью функции «Найти и заменить» в Word можно значительно упростить эту задачу и сэкономить ценное время.
В Microsoft Word есть специальное окно «Поиск и замена», которое позволяет находить и заменять текст не только в текущем документе, но и во всех документах папки. Используя данную функцию, можно выполнить как простой, так и сложный поиск и замену различных текстовых элементов.
- Простой поиск: Для простого поиска и замены текста в Microsoft Word необходимо открыть документ, в котором нужно выполнить поиск, и нажать комбинацию клавиш «Ctrl+F». В открывшемся окне «Поиск и замена» введите текст, который необходимо найти, и при необходимости укажите параметры поиска. После этого нажмите кнопку «Найти следующий» для поиска следующего вхождения или кнопку «Заменить», чтобы заменить найденный текст.
- Расширенный поиск: Для более сложного поиска и замены текста в Microsoft Word можно использовать дополнительные параметры поиска. Например, можно указать, что нужно искать слова только с учетом регистра, или выполнить поиск по всему слову или его части. Также можно указать, что нужно искать только целые слова или искать текст, который содержит определенный набор символов. Для этого необходимо раскрыть дополнительные настройки в окне «Поиск и замена» и указать нужные параметры.
Используя функцию «Найти и заменить» в Microsoft Word, можно значительно упростить и ускорить процесс работы с документами, особенно если необходимо выполнить поиск и замену большого количества текста. Кроме того, эта функция позволяет автоматизировать множество повторяющихся действий, что сильно экономит время и силы.
Использование регулярных выражений для поиска и замены текста в Microsoft Word
Один из примеров использования регулярных выражений в Microsoft Word — это поиск и замена всех дат в документе. Например, при помощи регулярного выражения \b\d{2}/\d{2}/\d{4}\b можно найти все даты в формате DD/MM/YYYY и заменить их на другой формат, например, MM/DD/YYYY.
Кроме того, с помощью регулярных выражений можно искать и заменять определенные словосочетания. Например, при помощи выражения \b(красный|зеленый|синий)\b можно найти все упоминания о цветах в документе и заменить их на другие цвета.
Также, с помощью регулярных выражений можно выделять и изменять форматирование текста. Например, при помощи выражения \b(жирный|курсив|подчеркнутый)\b можно найти все упоминания о форматировании текста и изменить их на другие стили или шрифты.
Использование регулярных выражений для поиска и замены текста в Microsoft Word открывает множество возможностей и помогает автоматизировать процесс редактирования и форматирования документов. С их помощью можно быстро и эффективно изменить большие объемы текста, сэкономив время и усилия.
Особенности использования символов при поиске и замене текста в Microsoft Word
При использовании функции поиска и замены текста в Microsoft Word, необходимо учитывать некоторые особенности связанные с использованием символов.
1. Регистр символов: При поиске слова, необходимо учитывать регистр символов. Если искомое слово написано заглавными буквами, то поиск будет осуществляться только по словам, содержащим заглавные буквы. Например, при поиске слова «СЛОВО», не будут найдены слова «слово» и «Слово».
2. Использование специальных символов: Microsoft Word позволяет использовать специальные символы при поиске и замене текста. Некоторые из них включают в себя знаки пунктуации, символы пробела и табуляции, а также специальные символы, которые можно вставить с помощью сочетаний клавиш. Например, символ ^p используется для поиска абзацев, а символ ^t — для поиска табуляции.
3. Использование метасимволов: Метасимволы позволяют задавать сложные шаблоны поиска и замены текста. Например, символ * может заменять любую последовательность символов, а символ ? — один любой символ. Таким образом, при использовании метасимволов можно осуществлять более гибкий и точный поиск и замену текста.
- Примеры использования символов:
- Поиск и замена слова «компьютер» на слово «персональный компьютер».
- Поиск и замена символа «-» на символ «_».
- Поиск и замена всех абзацев в документе.
Настройка дополнительных параметров при поиске и замене текста в Microsoft Word
При использовании функции поиска и замены текста в Microsoft Word можно настроить дополнительные параметры для более точного и эффективного поиска и замены.
1. Учет регистра
Один из параметров, позволяющих более точно настроить поиск и замену текста, — это учет регистра. Настройка этого параметра позволяет указать, следует ли учитывать регистр символов при поиске и замене текста. Если параметр учета регистра включен, программа будет искать только те фразы, которые точно соответствуют регистру в исходном тексте.
2. Узкий поиск
Еще один полезный параметр — это узкий поиск. Включение этого параметра позволяет установить, что программа должна искать только те фразы, которые в точности соответствуют введенному запросу поиска. Например, если вам нужно найти слово «стол», и узкий поиск включен, программа не будет находить слова, содержащие в себе «стол» (например, «столик» или «столовая»).
3. Замена форматирования
Также можно настроить параметры замены форматирования текста. Если вам необходимо заменить определенный текст с определенным форматированием (например, шрифт, размер или цвет), вы можете указать это при настройке параметров замены текста в Microsoft Word.
4. Параметры поиска объектов
Настройки поиска объектов также позволяют более точно настроить поиск и замену текста. Вы можете указать, нужно ли искать только в текущем документе или во всем документе, а также определить, искать только в основном тексте или в тексте с примечаниями и комментариями.
- Учет регистра
- Узкий поиск
- Замена форматирования
- Параметры поиска объектов
В результате использования этих дополнительных параметров вы сможете настроить функцию поиска и замены текста в Microsoft Word и получить более точные и пригодные для вас результаты.
Вопрос-ответ:
Как изменить параметры регистра при поиске и замене текста в Word?
Для изменения параметров регистра при поиске и замене текста в Word, откройте окно поиска и замены (Ctrl + H) и нажмите на кнопку «Параметры». В открывшемся окне вы сможете выбрать опцию «С учетом регистра» или «Без учета регистра», в зависимости от вашего требования.
Как выбрать дополнительные символы при поиске и замене текста в Word?
Чтобы выбрать дополнительные символы при поиске и замене текста в Word, откройте окно поиска и замены (Ctrl + H) и нажмите на кнопку «Параметры». В открывшемся окне вы сможете выбрать опцию «Использовать специальные символы». После активации этой опции вы сможете использовать специальные символы, такие как знаки препинания или пробелы, при поиске и замене текста.
Можно ли использовать регулярные выражения при поиске и замене текста в Word?
Да, в Word можно использовать регулярные выражения при поиске и замене текста. Для этого откройте окно поиска и замены (Ctrl + H) и активируйте опцию «Использовать регулярные выражения». После этого вы сможете использовать регулярные выражения для точного поиска и замены нужных вам текстовых фрагментов.
Можно ли выполнить поиск и замену текста в определенной части документа в Word?
Да, в Word можно выполнить поиск и замену текста только в определенной части документа. Для этого откройте окно поиска и замены (Ctrl + H) и введите нужный текст в поле «Найти». Затем выберите опцию «Текущий отрезок» или «Выделенный текст» в поле «Поиск в» в зависимости от того, где вы хотите выполнить поиск и замену. После этого нажмите на кнопку «Найти следующий» или «Заменить», чтобы выполнить требуемые действия только в выбранной части документа.