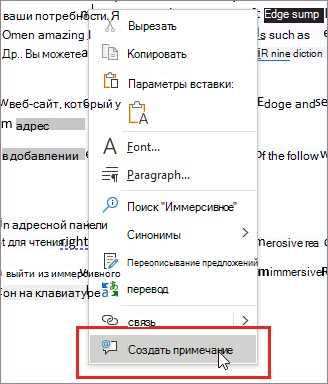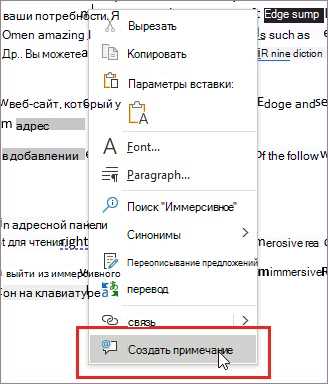
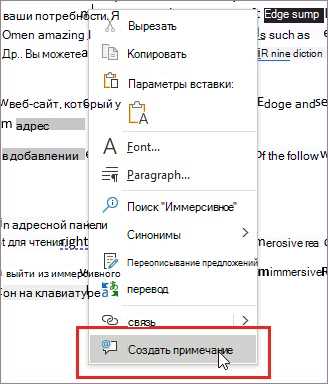
Microsoft Word — один из самых популярных текстовых редакторов, который предлагает широкий спектр инструментов для улучшения эффективности работы с текстом. Один из таких инструментов — автозамена, который может значительно упростить процесс набора и правки текста.
Автозамена в Microsoft Word — это функция, которая позволяет автоматически заменять определенные комбинации символов на заданный текст. Она может использоваться для исправления опечаток, вставки стандартных фраз, а также для создания собственных персональных сокращений.
В стандартном режиме автозамена уже настроена на замену некоторых типичных опечаток и сокращений. Но Microsoft Word также предоставляет возможность настраивать автозамену под свои потребности. Вы можете добавлять и удалять собственные правила, чтобы автоматически заменять конкретные слова или фразы.
Настройка автозамены в Microsoft Word — это простой и эффективный способ оптимизировать работу с текстом. Пользуйтесь этой функцией, чтобы сэкономить время и силы при наборе и редактировании текста, и сделать вашу работу более продуктивной.
Потрясающие возможности автозамены в Microsoft Word: получите все преимущества этой удобной функции
Эта функция может быть особенно полезна во многих ситуациях. Например, вы можете использовать автозамену для исправления повторяющихся орфографических ошибок, таких как «teh» вместо «the». Вы также можете использовать ее для создания собственных сокращений, которые будут заменяться полными словами или фразами. Например, вы можете настроить автозамену, чтобы при вводе «brb» появлялась фраза «буду скоро обратно».
Преимущества использования автозамены в Microsoft Word
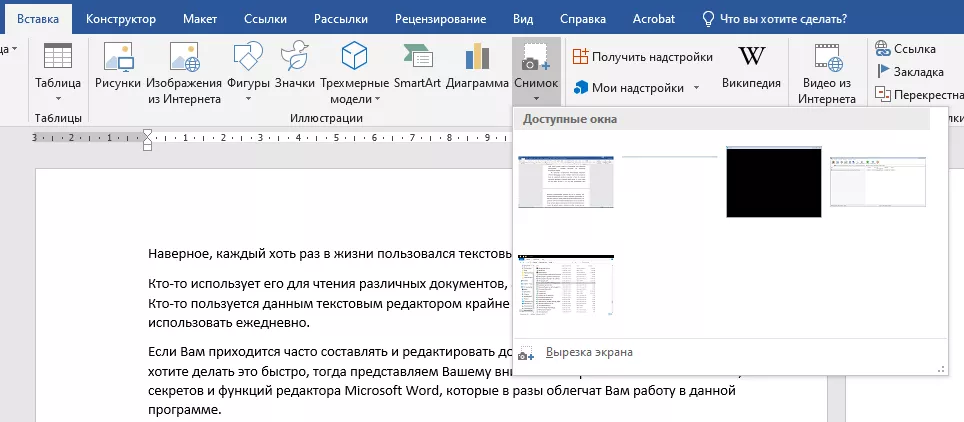
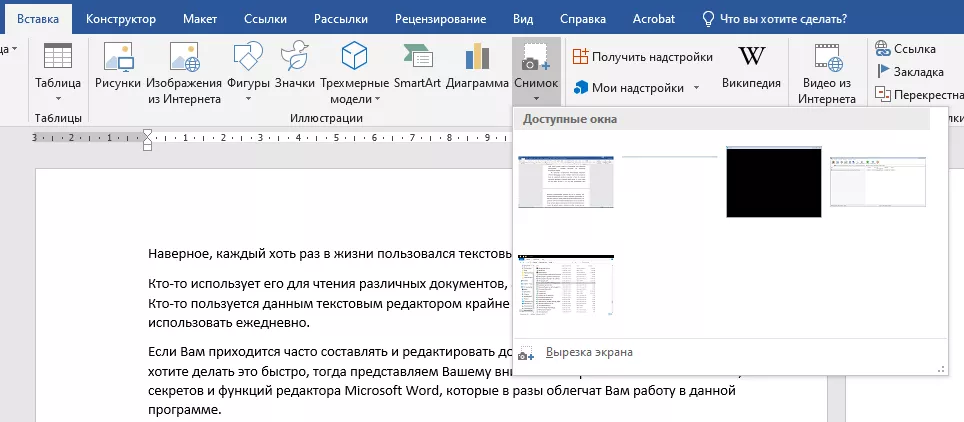
- Увеличение эффективности: Автозамена сэкономит ваше время и силы, автоматически заменяя определенные фразы или слова. Вы больше не будете тратить время на их ввод каждый раз, когда они встречаются в вашем тексте.
- Исправление ошибок: Автозамена поможет вам избежать опечаток и орфографических ошибок, заменяя часто ошибочные слова на правильные варианты.
- Создание собственных сокращений: Вы можете настроить автозамену, чтобы заменять длинные слова или фразы на более короткие сокращения, что сэкономит ваше время и усилия при наборе текста.
- Согласованность стиля: С помощью автозамены вы можете гарантировать согласованность стиля вашего текста, заменяя определенные слова или фразы на предпочитаемые варианты.
Все эти преимущества делают автозамену мощным инструментом для улучшения вашего опыта работы с текстом в Microsoft Word. Настройка и использование функции автозамены — это легкая задача, которая может значительно повысить вашу производительность и качество вашего текста.
Автоматическая замена текста в Word: что это и как использовать
Чтобы использовать функцию автозамены в Word, вам нужно настроить список замен. Вы можете добавить в список любые слова или фразы, которые часто вводите, и указать, на что они должны быть заменены. Например, вы можете настроить автоматическую замену таким образом, чтобы каждый раз, когда вы набираете «тбп», оно автоматически заменялось на «товарно-бухгалтерский показатель».
Настройка автозамены в Word очень проста. Вам нужно открыть настройки программы, найти раздел «Правописание и автозамена» и выбрать пункт «Автозамена». Затем вы можете добавить свои собственные замены, указав исходное слово и его замену. Вы также можете использовать готовые списки автозамен, которые предлагает Word.
Автоматическая замена текста в Word может быть полезна во многих ситуациях. Она может помочь вам сэкономить время и упростить набор повторяющихся фраз или терминов. Она также может быть полезна для исправления опечаток или однотипных ошибок. Кроме того, вы можете использовать автозамену для добавления форматирования или специальных символов.
Создание индивидуальных правил автозамены в Microsoft Word: шаг за шагом пошаговая инструкция
Шаг 1: Откройте Microsoft Word и перейдите во вкладку «Файл». Затем выберите пункт «Параметры».
Шаг 2: В открывшемся окне «Параметры» найдите секцию «Дополнительно» и кликните на «Автозамена».
Шаг 3: В окне «Автозамена» нажмите кнопку «Добавить», чтобы создать новое правило автозамены.
Шаг 4: Введите в поле «Вставить» слово или фразу, которую вы хотите автоматически заменить при вводе. Затем в поле «Заменить» введите ваш вариант замены.
Шаг 5: Нажмите кнопку «Добавить», чтобы сохранить правило автозамены.
Шаг 6: Повторите шаги 3-5, чтобы создать любое количество дополнительных правил автозамены.
Шаг 7: После завершения создания правил, нажмите кнопку «ОК», чтобы закрыть окно «Параметры» и сохранить изменения.
- Правила автозамены, которые вы создали, будут применяться во всех документах, которые вы откроете в Microsoft Word.
- Вы можете также удалить правила автозамены, выбрав их в списке и нажав кнопку «Удалить».
- Использование индивидуальных правил автозамены в Microsoft Word поможет вам ускорить и упростить работу со словами и фразами, которые вы часто используете.
Теперь вы знаете, как создать свои собственные правила автозамены в Microsoft Word. Настройка автозамены позволит вам оптимизировать процесс создания документов и значительно сэкономить ваше время.
Использование автозамены для упрощения работы с технической документацией
Один из основных преимуществ автозамены — это сокращение времени и усилий, затрачиваемых на ввод однотипной информации. Например, если вам часто приходится вводить сложные технические термины, то вы можете настроить автозамену, чтобы заменять короткую комбинацию символов на полное название термина. Это позволит вам экономить время и избежать возможных ошибок в написании.
Кроме того, автозамена может быть полезна при использовании формул или выражений, которые сложно вводить вручную. Например, вы можете настроить автозамену для замены короткой комбинации символов на сложную формулу или математическое выражение. Это особенно полезно при работе с большим объемом технических расчетов, где точность и скорость ввода имеют особое значение.
Также, автозамена может быть полезна при вводе больших блоков текста, таких как стандартные ответы на часто задаваемые вопросы или шаблоны документов. Например, вы можете настроить автозамену для замены нескольких символов на целые абзацы или даже таблицы с заранее подготовленной информацией. Это позволит вам значительно ускорить процесс создания документов и сохранить единообразие в вашей технической документации.
С помощью автозамены вы можете устранить ошибки при наборе текста
Автозамена — это функция, которая позволяет заменять одни слова на другие, как только вы набираете их. Например, если вы часто пишете слово «техническая», но постоянно ошибаетесь и пишете «техическая», вы можете настроить автозамену таким образом, что Word будет автоматически исправлять это слово при наборе. Таким образом, вы сэкономите время и избежите возможных опечаток.
Для использования автозамены в Microsoft Word откройте программу и выберите вкладку «Файл» в верхнем левом углу. Затем нажмите на «Параметры» и выберите «Дополнительно». В появившемся окне вы найдете раздел «Автозамена».
В этом разделе вы можете создать правило автозамены для исправления опечаток. Например, вы можете указать, что когда вы вводите слово «техическая», Word должен автоматически заменить его на «техническая». Вы также можете добавить другие слова и их исправления в список автозамены, чтобы полностью устранить часто допускаемые ошибки.
Помимо исправления опечаток, вы можете использовать автозамену для более сложных замен. Например, если у вас есть определенная аббревиатура, которую вы часто используете, вы можете настроить автозамену так, чтобы при вводе сокращения Word автоматически заменял его полным вариантом слова.
Таким образом, использование функции автозамены в Microsoft Word поможет вам устранить часто допускаемые опечатки и повысить профессионализм ваших документов. Не забудьте настроить список автозамены под свои нужды, чтобы максимально эффективно использовать эту функцию.
Замена текста с использованием форматирования: секреты автозамены в Word
Microsoft Word предлагает продвинутые возможности автозамены, которые позволяют заменять текст с использованием различных форматирований. Это отличный способ сэкономить время и упростить работу с большими объемами информации.
Одним из секретов автозамены в Word является возможность заменять текст с использованием форматирования, такого как жирный, курсивный или подчеркнутый шрифт. Для этого необходимо настроить соответствующую замену в настройках автозамены.
Например, вы можете настроить автозамену, чтобы каждый раз, когда вы вводите слово «жирный», оно автоматически заменялось на текст «жирный«. Таким образом, вы сможете легко выделять важные слова или фразы в своем документе.
Также вы можете настроить автозамену, чтобы заменять обычный текст на текст с форматированием, например, на курсивный или подчеркнутый. Это полезно, когда вы хотите выделить определенные слова или фразы для большей эмфазы или акцента.
Еще одним полезным секретом автозамены в Word является возможность заменять текст с форматированием на другой текст с форматированием. Например, вы можете настроить автозамену, чтобы каждый раз, когда вы вводите слово «жирный» оно автоматически заменялось на текст «выделенный«, а слово «подчеркнутый» заменялось на текст «выделенный«. Таким образом, вы сможете легко изменять или модифицировать форматирование своего текста.
- Замена текста с использованием форматирования — отличный способ сэкономить время и упростить работу с большими объемами информации.
- Настройка автозамены позволяет заменять обычный текст на текст с форматированием, таким как жирный, курсивный или подчеркнутый шрифт.
- Вы можете настроить автозамену для замены текста с форматированием на другой текст с форматированием, что позволяет легко изменять или модифицировать форматирование.
Вопрос-ответ:
Как заменить одно слово на другое в Word?
Чтобы заменить одно слово на другое в Word, необходимо выбрать раздел «Правка» в верхнем меню программы. Затем нужно нажать на кнопку «Заменить», откроется диалоговое окно «Найти и заменить». В поле «Найти» нужно ввести слово, которое нужно заменить, а в поле «Заменить на» — новое слово. Нажимаем на кнопку «Заменить все» и все совпадения будут заменены.
Как заменить форматирование текста в Word?
Для замены форматирования текста в Word нужно выделить участок текста, который вы хотите изменить. После этого зайдите в раздел «Формат» в верхнем меню программы и в выпадающем списке выберите нужное форматирование, например, шрифт или размер шрифта. Весь выделенный текст автоматически изменится согласно новому форматированию.
Как заменить специальный символ в Word?
Для замены специального символа в Word нужно открыть диалоговое окно «Найти и заменить», нажав на кнопку «Заменить» в разделе «Правка». Затем в поле «Найти» нужно ввести специальный символ, например, ©. В поле «Заменить на» введите новый символ или текст, который должен заменить специальный символ. Нажмите на кнопку «Заменить все» и все специальные символы будут заменены в документе.
Как заменить стиль текста в Word?
Для замены стиля текста в Word нужно выделить участок текста, которому нужно изменить стиль. Затем зайдите в раздел «Стили» в верхнем меню программы. В списке доступных стилей выберите нужный стиль, например, «Заголовок 1» или «Абзац». Выделенный текст автоматически изменится соответственно выбранному стилю.
Как использовать автоисправления в Word?
Чтобы использовать автоисправления в Word, нужно открыть диалоговое окно «Параметры коррекции» в разделе «Файл». Во вкладке «Проверка» будет доступен список автоисправлений. Здесь можно включить и отключить автоисправления, а также добавить свои собственные автоисправления. Например, можно настроить автозамену «тг» на «только что».
Как использовать автозамену в Word?
Для использования автозамены в Word, нужно открыть программу, затем перейти во вкладку «Файл» и выбрать «Опции». В появившемся окне нужно выбрать «Проверка», а затем «Параметры автозамены». В окне «Параметры автозамены» можно добавить новую автозамену, указав текст, который будет заменяться, и текст, на который нужно заменить. После настройки автозамен можно закрыть окна и начать вводить текст в документе. Word автоматически будет заменять указанный текст на заданный при вводе.