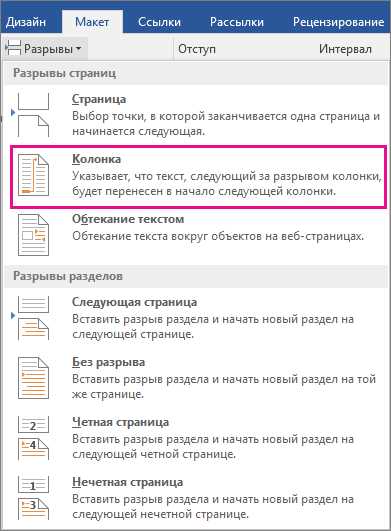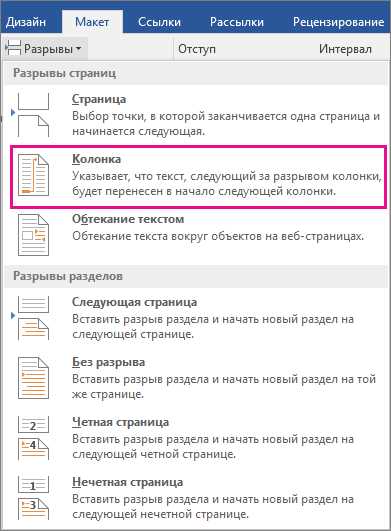
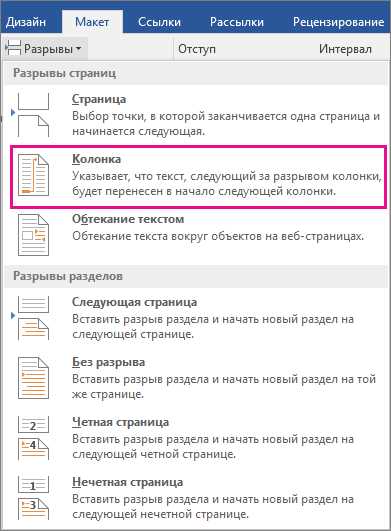
Создание профессионально выглядящего документа в Microsoft Word может быть достигнуто с помощью функции разделения текста на колонки. Это полезное средство позволяет улучшить структуру документа, подчеркнуть его содержание и облегчить его чтение.
Одним из способов использования функции разделения текста на колонки является создание двух или более колонок, где информация может быть организована в логическом порядке. Например, вы можете использовать колонки для оформления содержания, списка изображений или таблицы с данными. Это поможет вам сделать документ более читабельным и позволит читателю быстро и легко найти нужную информацию.
Кроме того, функция разделения на колонки может быть полезна при создании профессионально выглядящих брошюр, отчетов или презентаций. Путем разделения текста на колонки, вы можете создать более эстетически приятный дизайн и улучшить визуальное впечатление от вашего документа. Колонки позволяют вам легко организовывать информацию, акцентировать внимание на ключевых аспектах и удовлетворить профессиональные требования к внешнему виду документа.
Использование функции разделения текста на колонки в Microsoft Word для создания профессионального вида документа
Чтобы использовать функцию разделения текста на колонки, вам необходимо выбрать раздел документа, который вы хотите разделить. Затем перейдите во вкладку «Колонки» в меню «Разметка страницы». На этой панели инструментов вы найдете различные опции разделения текста на колонки.
Вы можете выбрать одну из предустановленных конфигураций колонок или настроить свою собственную. Вы также можете указать количество колонок и их ширину. Если вам нужно разделить только определенную часть документа на колонки, вы можете выделить эту часть перед применением разделения.
После применения разделения текста на колонки вы увидите, что ваш документ стал выглядеть более профессионально и организованно. Колонки помогают разделить информацию на более удобные части, что делает его легче воспринимаемым для читателя.
Не стоит забывать также о других возможностях форматирования, которые предоставляет Microsoft Word, таких как использование заголовков, нумерованных и маркированных списков, таблиц и т. д. Вы можете комбинировать эти инструменты с функцией разделения текста на колонки, чтобы создать документ, который выглядит профессионально и легко читается.
Функция разделения текста на колонки в Microsoft Word
Microsoft Word предлагает функцию разделения текста на колонки, которая позволяет создавать документы с профессиональным внешним видом. Эта функция позволяет быстро и удобно организовывать информацию в столбцы, делая документ более читабельным и удобным для восприятия.
Когда вы используете функцию разделения текста на колонки, вы можете разбить документ на две или более колонки, отображаемые горизонтально на странице. Это особенно полезно для создания журналов, брошюр, газет и других публикаций, где информация обычно представлена в нескольких колонках.
Чтобы использовать функцию разделения текста на колонки в Microsoft Word, вам нужно выбрать текст или раздел документа, который вы хотите разбить на колонки. Затем вы можете найти опцию «Колонки» в категории «Раздел» на вкладке «Разметка страницы». После нажатия на эту опцию откроется окно, в котором вы сможете выбрать количество столбцов и другие параметры разделения текста.
Таким образом, функция разделения текста на колонки в Microsoft Word позволяет удобно организовывать информацию и создавать профессионально выглядящие документы. Она является полезным инструментом для тех, кто часто работает с текстовыми документами и стремится к эффективной организации информации на странице.
Как воспользоваться функцией разбиения текста на колонки в Microsoft Word
Microsoft Word предлагает удобную функцию разделения текста на колонки, что позволяет создавать профессионально выглядящие документы. Это очень полезно, когда нужно организовать информацию в виде столбцов, чтобы улучшить восприятие текста и сделать его более структурированным.
Чтобы найти эту функцию в Microsoft Word, следуйте простым шагам. В верхней части экрана есть меню, где можно найти различные инструменты и настройки. Нажмите на вкладку «Макет страницы», которая находится рядом с другими вкладками, такими как «Файл» и «Оформление».
На вкладке «Макет страницы» вы найдете различные параметры форматирования документа. Один из этих параметров — «Колонки». Нажмите на него, чтобы открыть дополнительные настройки для разделения текста на колонки.
В появившемся окне можно выбрать количество колонок, которое вы хотите добавить к тексту. Вы можете выбрать от двух до более колонок, в зависимости от ваших потребностей.
Кроме того, в этом окне вы найдете и другие настройки, такие как ширина колонок и пространство между ними. Вы можете настроить эти параметры, чтобы достичь наилучшего визуального эффекта для вашего документа.
После выбора нужных настроек, нажмите кнопку «ОК», чтобы применить их к документу. В тот момент, когда вы вернетесь к тексту, вы обнаружите, что он стал разделен на колонки в соответствии с вашими указаниями.
Теперь у вас есть функция разбиения текста на колонки в Microsoft Word, и вы можете использовать ее для создания профессионально выглядящих документов, которые будут легко читаться и визуально привлекательны.
Как использовать функцию разделения текста на колонки в Microsoft Word
Чтобы разделить текст на колонки, необходимо выбрать нужную секцию текста. Затем нужно перейти на вкладку «Макет страницы» в верхнем меню программы. На этой вкладке, в разделе «Страница» можно найти кнопку «Колонки». Нажав на нее, откроется список с предустановленными вариантами разделения на колонки.
Для выбора определенного варианта разделения текста на колонки, можно кликнуть на нужное количество колонок. Также можно выбрать опцию «Больше колонок», чтобы настроить разделение на нестандартное количество колонок.
После выбора варианта разделения на колонки, текст автоматически перераспределяется по колонкам. Если же нужно разделить уже существующий текст на колонки, можно выделить этот текст и затем выполнить описанные выше действия.
Разделение текста на колонки удобно использовать при создании документов с большим объемом информации, таких как отчеты, статьи или брошюры. Оно помогает организовать текст в удобочитаемую форму и улучшить восприятие информации.
Как определить количество колонок в документе
Существует несколько способов определить, сколько колонок следует использовать в документе. Первый способ — руководствоваться количеством информации, которую необходимо представить. Если содержимое документа обширное и требует большего объема, разделение на две или более колонки может быть эффективным решением.
Второй способ — определить количество колонок на основе визуального восприятия и эстетической композиции документа. Если цель документа — создать профессиональный и привлекательный образ, можно использовать две или три колонки для создания баланса и визуального интереса.
Третий способ — учитывать тип и структуру информации, которую необходимо представить. Например, для списка пунктов или колонок в таблице можно использовать несколько колонок. Для более сложной структуры текста, такой как научная статья или бизнес-отчет, можно выбрать большее количество колонок для лучшей организации и удобства чтения.
Важно помнить, что при выборе количества колонок необходимо обеспечить достаточный размер текстового блока для удобного чтения и избегать излишней плотности контента. Кроме того, необходимо учитывать удобство чтения на различных устройствах, таких как планшеты или мобильные телефоны, и выбирать количество колонок, соответствующее формату предполагаемого чтения.
Настройка ширины и расстояния между колонками в Microsoft Word
Чтобы настроить ширину и расстояние между колонками в Microsoft Word, вы можете воспользоваться функцией «Разделение текста на колонки». Для начала выделите текст, который вы хотите разделить на колонки, затем выберите вкладку «Макет страницы» в верхней панели инструментов Word. В разделе «Разделение» найдите кнопку «Колонки» и выберите нужную вам опцию разделения.
Кроме того, вы можете настроить ширину колонок вручную, выбрав опцию «Больше колонок» и указав нужное количество колонок. Затем вы сможете регулировать ширину каждой колонки, перемещая ползунок влево или вправо. Это поможет вам достичь оптимального разделения текста и создать красивый и профессиональный внешний вид документа.
Также вы можете настроить расстояние между колонками, чтобы предоставить документу необходимое пространство и улучшить его визуальную привлекательность. Откройте опцию «Форматирование колонок» и установите нужное значение в поле «Пространство между колонками». Вы сможете увеличить или уменьшить расстояние в зависимости от ваших предпочтений. Таким образом, ваши колонки будут ровно распределены и выглядеть эстетично, что придаст вашему документу профессиональный вид.
Контроль ширины и расстояния между колонками является важным элементом при создании профессионально выглядящего документа в Microsoft Word. Правильное разделение текста и настройка колонок помогут улучшить оформление вашего документа и создать высококачественный продукт.
Как достичь выравнивания текста по ширине в колонках
Создание профессионально выглядящих документов в Microsoft Word может быть достигнуто через использование функции разделения текста на колонки. Однако, чтобы документ выглядел еще лучше, необходимо уделять внимание выравниванию текста по ширине в колонках. В этой статье мы рассмотрим, как достичь этой цели.
Использование выравнивания по ширине — один из способов сделать текст в колонках выглядящим профессионально. Когда текст выравнивается по ширине, все строки в колонках имеют одинаковую ширину, что создает чистый и симметричный вид. Для достижения этого эффекта в Microsoft Word необходимо выбрать текст, щелкнуть правой кнопкой мыши и выбрать пункт «Параграф». Затем выберите вкладку «Выравнивание» и установите галочку напротив пункта «Выравнивание по ширине». Нажмите «ОК», и текст будет автоматически выровнен по ширине в колонках.
Использование размера шрифта и межстрочного интервала также имеет важное значение при выравнивании текста по ширине в колонках. Размер шрифта должен быть достаточным для удобного чтения, но не слишком большим, чтобы не перегружать макет. Межстрочный интервал должен быть настроен так, чтобы текст был достаточно плотным, но не слишком сжатым. Это позволяет создать четкую и читабельную структуру текста.
Использование тегов для форматирования также может помочь достичь выравнивания текста по ширине в колонках. Например, использование тегов и позволяет выделять важные фразы и акцентировать внимание читателя на определенных моментах. Теги
- ,
- могут использоваться для создания списков и упорядоченных списков, что делает текст более организованным и структурированным. Теги
могут использоваться для создания таблиц, которые помогут организовать информацию в колонках.
Следуя этим рекомендациям и уделяя внимание выравниванию текста по ширине в колонках, вы сможете создавать профессионально выглядящие документы в Microsoft Word, которые заслуживают признания и восхищения.
Вопрос-ответ:
Как сделать текст выравненным по ширине в колонках?
Для выравнивания текста по ширине в колонках можно использовать CSS свойство text-align: justify. Это свойство равномерно растягивает текст, чтобы он занимал всю доступную ширину колонки. Для этого нужно применить это свойство к контейнеру, содержащему текст в колонках, например, используя селектор класса или идентификатора.
Каким образом можно создать выравнивание по ширине в HTML таблице?
В HTML таблице текст можно выровнять по ширине с помощью атрибута align=»justify». Этот атрибут применяется к ячейке таблицы и заставляет текст внутри ячейки заполнять её всю ширину, распределяясь равномерно. Применение этого атрибута ко всем ячейкам одной колонки поможет создать выравненный по ширине текст в таблице.
Какими способами можно создать выравнивание по ширине в Microsoft Word?
В программе Microsoft Word для создания выравнивания текста по ширине можно использовать несколько способов. Один из них — использование команды «Выравнивание по ширине» в группе «Выравнивание» на вкладке «Главная». Эта команда автоматически растягивает текст таким образом, чтобы он занимал всю доступную ширину. Другой способ — применение стиля «Выравнивание по ширине» к выделенному тексту. Это можно сделать через диалоговое окно «Стили», выбрав нужный стиль и применив его к тексту.
Как сделать текст выравненным по ширине в программе Adobe InDesign?
В программе Adobe InDesign для выравнивания текста по ширине можно использовать опцию «Выравнивание по ширине» в панели «Параграф». Эта опция автоматически растягивает текст, чтобы он заполнил всю доступную ширину текстового блока или колонки. Для использования этой опции нужно выделить текст, зайти в панель «Параграф», выбрать опцию «Выравнивание по ширине» в выпадающем меню «Выравнивание» и нажать на кнопку «Применить».
Как сделать текст выравненным по ширине в колонках?
Для того чтобы текст был выравненным по ширине в колонках, можно использовать свойство text-align: justify; в CSS. Оно позволяет распределить текст равномерно по ширине блока.
Как правильно задать колонки для текста?
Для создания колонок для текста можно воспользоваться CSS свойством column-count и задать нужное количество колонок, например, column-count: 3; для создания 3 колонок. Также можно указать ширину колонок с помощью свойства column-width.
Как сделать выравнивание по ширине в HTML?
Для выравнивания текста по ширине в HTML можно воспользоваться тегом
, который является предварительно отформатированным текстом и сохраняет все пробелы и отступы. Это позволяет сохранить выравнивание текста таким же, как оно задано в исходном коде.
- и