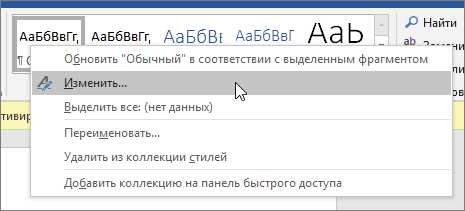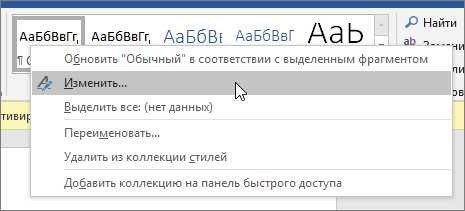
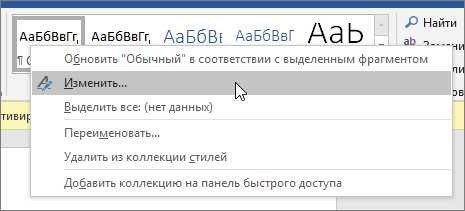
Microsoft Word – это мощный инструмент для создания и форматирования текстовых документов. Однако, чтобы ваш документ выглядел профессионально и легко читаемым, важно настроить стили и отступы в соответствии с вашими потребностями и предпочтениями. В этой статье мы рассмотрим, как настроить стили и отступы в Microsoft Word, чтобы структурировать ваш текст и сделать его более четким и понятным.
Первоначально, важно понять разницу между стилями и отступами. Стили в Microsoft Word позволяют применять форматирование ко всему документу или его части с помощью одного щелчка мыши. Они позволяют создавать единообразный внешний вид вашего текста, задавая размер шрифта, выравнивание, отступы и другие параметры форматирования.
Отступы, с другой стороны, контролируют расстояние между краем страницы или другими элементами документа и самим текстом. Их настройка позволяет визуально выделить разделы документа, сделать его более удобным для чтения и позволить читателю сосредоточиться на содержании.
Таким образом, правильная настройка стилей и отступов в Microsoft Word является важным шагом для создания структурированного и профессионального текстового документа. В следующих разделах мы рассмотрим конкретные шаги по настройке стилей и отступов, которые помогут вам достичь этой цели.
Как настроить стили в Microsoft Word для лучшей структуризации текста
Правильная настройка стилей в Microsoft Word позволяет лучше организовать и структурировать текст, делая его более читаемым и удобным для восприятия.
1. Используйте заголовки
Источники содержат ценную информацию, и чтобы лишний раз не заставлять читателя искать нужное, стоит использовать заголовки разных уровней. Это позволит создать иерархию в тексте и облегчит навигацию. Например, для основных разделов используйте заголовок уровня 1 (H1), подразделы – заголовок уровня 2 (H2) и так далее.
2. Применяйте стили текста
При оформлении текста важно применять стили, чтобы выделить ключевые понятия, сделать текст более выразительным и понятным. Используйте жирное (strong) и курсивное (em) форматирование для выделения важной информации или акцентирования внимания на каких-то деталях.
3. Создавайте списки
Использование маркированных (ul) и нумерованных (ol) списков помогает упорядочить информацию и сделать ее более легкой для чтения. Например, вместо перечисления элементов внутри абзаца можно использовать маркированный список. Для последовательных шагов или процедур лучше использовать нумерованный список.
4. Используйте таблицы
При наличии больших объемов данных или необходимости сравнения информации удобно использовать таблицы. Они позволяют упорядочить информацию в виде ячеек и столбцов, делая ее более структурированной. Таблицы также помогают выравнивать текст и добавлять дополнительные элементы, такие как рисунки или графики.
Определение стилей в Microsoft Word
Определение стилей в Word позволяет создавать консистентность в документах, обеспечивая единое форматирование для заголовков, параграфов и других элементов. Стили также позволяют быстро изменять внешний вид всего документа, применяя новые шрифты или цвета на основе уже определенных стилей.
Когда стиль применяется к определенному элементу текста, все атрибуты форматирования, связанные с этим стилем, автоматически применяются. Это упрощает процесс форматирования и позволяет сосредоточиться на содержимом, не отвлекаясь на внешний вид документа.
Благодаря определению стилей в Microsoft Word можно создавать профессионально оформленные документы с минимальными усилиями. Такие стили могут быть сохранены в шаблонах, что позволяет использовать их в других документах и обеспечивает консистентность внешнего вида для всей компании или организации.
Создание пользовательских стилей в Microsoft Word
Microsoft Word предлагает возможность создавать пользовательские стили, которые позволяют структурировать и форматировать текст для повышения эффективности работы.
Одним из способов создания пользовательских стилей в Word является использование вкладки «Стили» в панели инструментов. Здесь вы можете выбрать нужный пункт меню, чтобы создать, изменить или удалить стили в документе.
Пользовательские стили позволяют легко применять единый форматированный вид для разных элементов документа, таких как заголовки, абзацы или списки. Вы можете определить шрифты, размеры, цвета и другие атрибуты для каждого стиля.
Создание пользовательских стилей помогает сохранить единообразие и консистентность форматирования в различных документах, упрощает процесс редактирования и обновления стилей во всем документе.
Word также предлагает возможность применять готовые шаблоны стилей, которые вы можете настроить под свои потребности или создать собственные стили с нуля.
Важно помнить, что правильное использование пользовательских стилей позволяет создавать профессионально оформленные документы, которые легко читать и понимать.
Поэтому, при работе с Microsoft Word рекомендуется ознакомиться с возможностями создания пользовательских стилей и использовать их для повышения качества и структуризации текстовых документов.
Назначение стилей различным элементам текста в Microsoft Word
Заголовки: Важной частью стилей в Microsoft Word являются заголовки. Заголовки могут быть использованы для разделения текста на различные уровни важности и иерархии. Они могут быть применены к названиям разделов, подразделов и подподразделов и позволяют быстро ориентироваться в документе.
Абзацный текст: Для обычного абзацного текста также могут быть назначены стили, чтобы определить его внешний вид. Например, можно задать отступы для отдельных абзацев, выделить его определенным шрифтом или цветом фона, а также применить стиль выравнивания текста по левому, правому или центру.
- Маркированные списки: С использованием стилей можно создавать маркированные списки, добавлять точки или другие символы перед каждым пунктом списка, а также изменять отступы и интервалы между пунктами.
- Нумерованные списки: Назначение стилей нумерованным спискам позволяет упорядочить информацию и пронумеровать пункты списка автоматически. Это удобно при создании презентаций, отчетов или структурированных документов.
Также, помимо стилей, в Microsoft Word можно использовать таблицы для организации информации. С помощью таблиц можно создавать сетку с ячейками, в которых можно разместить текст, числа, изображения и другие элементы. Это позволяет делить информацию на удобные блоки и облегчает ее визуальное восприятие.
В итоге, использование стилей и других средств форматирования в Microsoft Word значительно облегчает работу с текстом и способствует его лучшей структуризации. Они помогают создать читабельный и организованный документ, который будет удобен для чтения и понимания.
Настройка существующих стилей в Microsoft Word
Microsoft Word предлагает множество стилей, которые могут быть применены к тексту в документе. Однако иногда возникает необходимость внести изменения в существующие стили, чтобы лучше подходить под особенности вашего текста.
Когда вы редактируете существующий стиль, вы можете поменять его форматирование, например, изменить шрифт, размер или цвет текста. Вы также можете отредактировать отступы и выравнивание, чтобы лучше структурировать ваш документ.
При редактировании стиля, важно учитывать, как эти изменения отразятся на всем тексте, к которому применен этот стиль. Если вы хотите изменить только определенные части текста, лучше использовать локальное форматирование, а не обновлять стиль.
Чтобы отредактировать существующий стиль в Microsoft Word, выберите вкладку «Главная» и найдите группу «Стили». Затем нажмите на кнопку «Изменить стиль», чтобы открыть диалоговое окно редактирования стиля. Здесь вы можете внести нужные изменения и сохранить их.
Не бойтесь экспериментировать с разными стилями и их настройками, чтобы найти оптимальный вариант для вашего документа. И помните, что хорошо структурированный и форматированный текст с помощью стилей в Microsoft Word делает его более профессиональным и удобочитаемым.
Применение отступов в Microsoft Word для более удобной структуризации текста
Одним из способов использования отступов является применение абзацных отступов. Абзацный отступ позволяет создать в отдельном абзаце некоторое расстояние от левого или правого края страницы. Это особенно полезно при создании списков или при необходимости выделить отдельный абзац от остального текста.
- Для установки абзацных отступов в Microsoft Word можно воспользоваться инструментом «Отступы» в панели «Разметка страницы».
- Также можно применить команды горячих клавиш для установки отступов: Ctrl + M для установки левого абзацного отступа и Ctrl + T для установки правого абзацного отступа.
Кроме абзацных отступов, можно использовать отступы первой строки. Они позволяют установить отступ только для первой строки абзаца, оставляя остальной текст без изменений. Это полезно при создании заголовков, подзаголовков или вводных абзацев.
- Для установки отступа первой строки необходимо выделить абзац и воспользоваться командой «Отступы» во вкладке «Разметка» или используйте команду горячих клавиш Ctrl + Shift + M.
- Также можно установить отступ первой строки, используя панель «Форматирование абзаца» во вкладке «Разметка».
Применение отступов в Microsoft Word помогает создать визуальные разделения в тексте, делая его более структурированным и понятным. Важно уметь правильно использовать и настраивать отступы, чтобы достичь желаемого эффекта и улучшить внешний вид документа.
Вопрос-ответ:
Зачем нужны отступы в Microsoft Word?
Отступы в Word используются для лучшей организации текста и его структурирования. Они помогают выделить абзацы, параграфы и разделы, делая текст более читабельным.
Как создать отступы в Word?
Чтобы создать отступы в Word, нужно выделить текст или абзац, затем нажать правой кнопкой мыши и выбрать пункт «Форматирование абзаца». В появившемся окне можно изменить отступы слева, справа, сверху и снизу, а также выбрать тип отступа (например, абзацный или отступ первой строки).
Что такое абзацный отступ?
Абзацный отступ — это отступ, который применяется ко всем строкам абзаца, кроме первой. Такой отступ используется для визуального разделения абзацев в тексте и обычно равен одной или нескольким параллельным пробелам.
Как изменить отступ первой строки?
Чтобы изменить отступ первой строки в Word, нужно выделить текст, затем нажать правой кнопкой мыши и выбрать пункт «Форматирование абзаца». Далее в появившемся окне на вкладке «Индентирование» можно изменить значение в поле «Отступ первой строки».
Можно ли создать собственные отступы в Word?
Да, в Word можно создать собственные отступы, отличные от предустановленных значений. Для этого нужно выбрать текст или абзац, перейти в «Форматирование абзаца» и в соответствующих полях изменить значения отступов сверху, слева, справа и снизу на необходимые.
Зачем использовать отступы в Microsoft Word?
Использование отступов в Microsoft Word позволяет лучше структуризовать текст, что делает его более читаемым и понятным. Отступы помогают выделить заголовки, подзаголовки и абзацы, разделяя их друг от друга и делая текст более упорядоченным.
Как добавить отступы в Microsoft Word?
Чтобы добавить отступы в Microsoft Word, выделите текст, к которому хотите добавить отступы, затем используйте кнопку «Отступы» на вкладке «Расположение» в меню программы. Вы можете выбрать заданные размеры отступов или настроить их вручную.