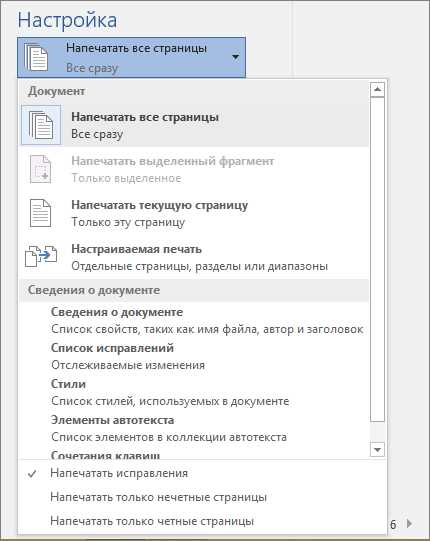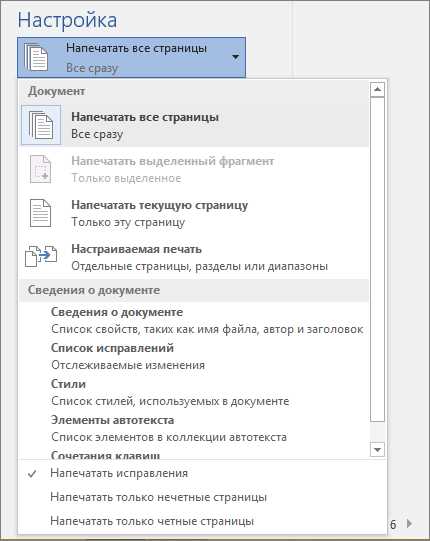
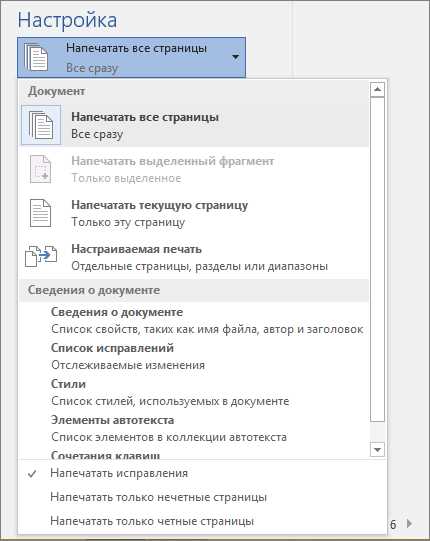
Microsoft Word — один из самых популярных текстовых редакторов, используемых людьми повседневно. Вы можете использовать Word для создания различных типов документов, включая письма, отчеты, презентации и многое другое. Одним из важных аспектов работы с Word является печать созданных документов.
Однако, иногда требуется печатать документы в соответствии с определенными шаблонами, чтобы обеспечить единообразный и профессиональный вид всех печатаемых материалов. Microsoft Word предлагает удобные функции и настройки, которые позволяют использовать специальные шаблоны для печати документов.
В этой статье мы рассмотрим основные настройки и советы, которые помогут вам печатать документы с использованием специальных шаблонов в Microsoft Word. Вы узнаете, как выбрать и применить шаблон к документу, настроить параметры печати и многое другое. Следуя нашим рекомендациям, вы сможете создавать профессионально выглядящие документы, которые будут соответствовать вашим потребностям и требованиям.
Как печатать документы в Microsoft Word с использованием специальных шаблонов
Microsoft Word предоставляет множество возможностей для создания и печати документов с использованием специальных шаблонов. Эти шаблоны помогают структурировать и форматировать документы, что упрощает их печать и позволяет сохранить время.
Один из способов печати документов с использованием шаблонов — это выбрать соответствующий шаблон во время создания нового документа. В Microsoft Word есть множество предустановленных шаблонов, предназначенных для различных типов документов, таких как резюме, приглашения, бюджеты и многое другое. Выбрав нужный шаблон, вы можете легко заполнить его информацией и распечатать готовый документ.
Еще один способ печати документов с использованием шаблонов — это создание собственных шаблонов или настройка уже существующих. Microsoft Word позволяет вам настроить различные аспекты шаблона, такие как стили, шрифты, отступы и многое другое. Вы можете создать собственный шаблон, включающий в себя все необходимые элементы, а затем использовать его для печати будущих документов с уже предустановленной структурой.
Когда вы готовы распечатать документ с использованием шаблона, вам нужно выбрать опции печати, которые наилучшим образом соответствуют вашим потребностям. Вы можете выбрать, какие страницы печатать, каким образом организовать страницы на бумаге, настроить масштабирование печати и другие параметры. Это позволяет вам получить предельно точный и четкий печатный документ, соответствующий вашим требованиям.
Таким образом, Microsoft Word предоставляет широкие возможности для печати документов с использованием специальных шаблонов. Это позволяет вам сохранить время и упростить процесс создания и печати профессионально оформленных документов.
Установка и настройка шаблонов в Microsoft Word
Для установки и настройки шаблонов в Microsoft Word необходимо выполнить несколько простых шагов. Во-первых, можно выбрать готовый шаблон из библиотеки шаблонов Word или создать свой собственный. Создание своего шаблона позволяет настроить его под индивидуальные потребности и предпочтения.
После выбора или создания шаблона, необходимо настроить оформление документа. Это включает в себя выбор шрифтов, размеров и стилей заголовков, а также расположение элементов на странице. Важно также задать параметры страницы, например, ориентацию, поля и разметку.
Кроме того, в Microsoft Word есть возможность добавления переменных и автоматического заполнения информации в шаблон. Это очень полезно, когда нужно создать документ со стандартными элементами, но с различными значениями, например, датой или именем. Добавление переменных позволяет сократить время на заполнение документов вручную и исключить возможность ошибок.
После завершения настройки шаблона, его можно сохранить для последующего использования. Это позволяет быстро создавать новые документы на основе готового шаблона, применяя все настройки и стили. Для сохранения шаблона следует выбрать опцию «Сохранить как шаблон» и указать имя файла и расположение.
Установка и настройка шаблонов в Microsoft Word является полезным инструментом для повышения эффективности работы с документами. С помощью шаблонов можно быстро создавать и форматировать документы по стандартным требованиям, а также добавлять автоматическое заполнение информации. Это позволяет сэкономить время и упростить процесс работы с документами.
Как выбрать подходящий шаблон для печати документов
При выборе шаблона для печати документов в программе Microsoft Word, важно учесть ряд факторов, которые помогут вам получить желаемый результат. Во-первых, вы должны определить тип документа, который вы хотите напечатать. Это может быть исследовательский отчет, резюме, письмо или другое. Подойдет ли шаблон соответствующего типа?
Во-вторых, учитывайте цель вашего документа. Если вы хотите повысить визуальное воздействие и сделать его более профессиональным, выберите шаблон с элегантным дизайном и четким расположением текста. Если ваш документ предназначен для официальных целей и требует официального вида, подойдет шаблон с форматированными заголовками и разделами.
Кроме того, уделяйте внимание фону и цветам шаблона. Они должны сочетаться с содержимым вашего документа и поддерживать его общую тему. Обратите также внимание на параметры шаблона, такие как шрифт, размеры и отступы, чтобы убедиться, что они соответствуют вашим предпочтениям и требованиям печати.
Вы также можете использовать функцию предварительного просмотра, чтобы оценить, как будет выглядеть ваш документ при использовании выбранного шаблона. Это поможет вам сделать окончательное решение о выборе подходящего. Важно помнить, что выбор правильного шаблона поможет вам создать профессионально выглядящий и легко читаемый документ, который будет впечатлять ваших читателей.
Настройка печати с использованием шаблонов в Microsoft Word
Microsoft Word предлагает простой и удобный способ настройки печати документов с использованием шаблонов. Шаблоны позволяют предварительно определить форматирование, расположение и стиль документа, что облегчает процесс печати и делает его более эффективным.
Один из способов использования шаблонов в Microsoft Word — это создание пользовательских шаблонов. Пользовательский шаблон может быть настроен для определенного типа документа, такого как резюме, письма или брошюра. Когда пользователь выбирает пользовательский шаблон, все настройки форматирования и стилей автоматически применяются к документу, что позволяет сэкономить время и усилия.
Для создания пользовательского шаблона в Microsoft Word, следует выполнить следующие шаги:
- Открыть новый документ в Microsoft Word.
- Настроить форматирование и стиль документа по своему усмотрению.
- Сохранить документ как шаблон с расширением .dotx.
- Теперь созданный шаблон будет доступен в разделе «Мои шаблоны» при выборе нового документа.
Помимо создания пользовательских шаблонов, Microsoft Word предлагает множество встроенных шаблонов для различных типов документов. Пользователь может выбрать готовый шаблон из библиотеки шаблонов и внести необходимые изменения, чтобы соответствовать своим требованиям.
Для использования встроенных шаблонов в Microsoft Word, следует выполнить следующие шаги:
- Открыть новый документ в Microsoft Word.
- Выбрать вкладку «Файл» в верхней панели инструментов.
- Выбрать «Новый» в левой панели навигации.
- Выбрать вкладку «Шаблоны» в разделе «Доступные шаблоны».
- Выбрать нужный шаблон из библиотеки и нажать кнопку «Создать».
После выбора шаблона, Microsoft Word автоматически применит все настройки форматирования и стилей к документу, и пользователь сможет начать печать.
Таким образом, настройка печати с использованием шаблонов в Microsoft Word является простым и удобным способом ускорить процесс создания и печати документов.
Настройка страницы и ориентации печати для шаблонов
Когда дело доходит до печати документов с использованием специальных шаблонов в Microsoft Word, важно правильно настроить страницу и ориентацию печати. Это позволяет убедиться, что все элементы шаблона будут правильно отображены на печатной странице.
Первым шагом является выбор правильного типа бумаги и размера страницы для вашего шаблона. В Microsoft Word вы можете выбрать из различных предустановленных размеров страницы, таких как «A4» или «Letter», или же создать свой собственный размер вручную.
Затем необходимо выбрать ориентацию страницы — горизонтальную или вертикальную. Ориентация страницы зависит от самого шаблона и предпочтений пользователя. Если ваш шаблон имеет широкий формат, то возможно, вам понадобится использовать горизонтальную ориентацию страницы для лучшего отображения.
Обратите внимание также на поля страницы. Они могут быть настроены в соответствии с требованиями вашего шаблона. Если шаблон содержит много информации, такую как таблицы или графики, важно выбрать подходящие поля, чтобы обеспечить достаточное пространство для всех элементов.
Кроме того, вы можете изменить масштаб печати, чтобы уместить ваш шаблон на одной странице или улучшить читаемость текста. Эта опция также полезна, когда вам нужно подгонять ваш шаблон для печати на различных типах бумаги или в разных пропорциях.
Все эти настройки страницы и ориентации печати могут быть легко настроены в меню «Параметры страницы» в Microsoft Word. Не забывайте экспериментировать и пробовать различные комбинации настроек, чтобы найти наиболее подходящую для вашего шаблона.
Настройка полей и размеров бумаги для печати с использованием шаблонов
Когда вы печатаете документы с использованием шаблонов в Microsoft Word, важно правильно настроить поля и размер бумаги, чтобы получить оптимальный результат.
1. Настройка полей:
Перед началом печати документа, вы можете настроить поля, чтобы задать нужные отступы от краев страницы. Для этого можно использовать «Настройки страницы» в меню «Разметка». Здесь вы можете задать значения для левого, правого, верхнего и нижнего полей. Например, если вам нужно оставить место для дополнительной информации или комментариев, вы можете увеличить размер соответствующих полей.
2. Настройка размера бумаги:
Кроме того, вы должны выбрать правильный размер бумаги для печати. В зависимости от ваших нужд, вы можете выбрать стандартные размеры, такие как «A4» или «Letter», или задать собственный размер, используя «Настройки страницы». Например, если вы хотите напечатать большой плакат или баннер, вам потребуется выбрать нестандартный размер бумаги.
3. Использование шаблонов:
Шаблоны позволяют быстро и удобно форматировать документы перед печатью. В Microsoft Word вы можете выбрать готовый шаблон или создать свой собственный. Если вы создаете свой шаблон, убедитесь, что он отвечает вашим требованиям по полям и размеру бумаги, чтобы документ был корректно выровнен и отформатирован при печати.