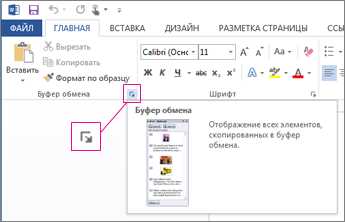
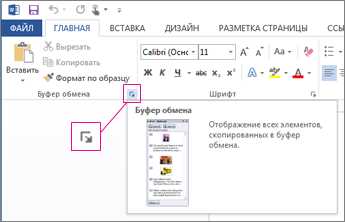
Функция копирования и вставки является одним из самых полезных инструментов, которые предоставляет программа Microsoft Word. С ее помощью вы можете удобно форматировать текст, перемещать информацию из одного документа в другой и создавать структурированный и профессионально оформленный контент.
Первый шаг в использовании функции копирования и вставки — выбрать необходимый текст или объект в вашем исходном документе. Это может быть отдельное слово, абзац, таблица или даже изображение. После этого вы можете выполнить операцию копирования с помощью команды «Копировать» или клавишей сочетания Ctrl + C на клавиатуре.
После того как вы скопировали нужную информацию, перейдите в место, где хотите вставить ее. Установите курсор в нужном месте и выполните команду «Вставить» или используйте клавишу сочетания Ctrl + V. Вставленная информация будет иметь тот же формат, что и в исходном документе, что позволяет сэкономить время и упростить процесс форматирования текста.
Дополнительными возможностями функции копирования и вставки являются выбор вида вставки, такие как «Вставить как гиперссылку», «Вставить только текст» или «Сохранить исходное форматирование». Эти параметры позволяют настроить вставку под ваши конкретные потребности и предоставляют дополнительные опции для форматирования текста в Microsoft Word.
Функция копирования и вставки в Microsoft Word
Microsoft Word предоставляет удобную функцию копирования и вставки текста, которая значительно облегчает форматирование и создание документов. Эта функция позволяет пользователям быстро перемещать или дублировать текст, а также применять различные форматирования без необходимости вводить его заново.
Копирование и вставка текста в Microsoft Word происходят в несколько простых шагов. Сначала необходимо выделить нужный текст с помощью мыши или комбинации клавиш, затем нажать сочетание клавиш Ctrl+C, чтобы скопировать его в буфер обмена. После этого можно перейти к месту, где нужно вставить текст, щелкнуть правой кнопкой мыши и выбрать опцию «Вставить» или нажать сочетание клавиш Ctrl+V. Таким образом, текст будет вставлен в выбранное место документа.
Одним из полезных аспектов функции копирования и вставки в Microsoft Word является возможность сохранения форматирования текста при его вставке. Например, если вы скопировали текст с выделенными заголовками или списками, то при вставке они также будут сохранены, что позволяет сэкономить время и усилия при создании сложных документов.
Кроме того, функция копирования и вставки может быть использована для перемещения текста из одного места в другое. Если вам необходимо изменить порядок абзацев или переместить абзацы между разными документами, то можно просто выделить нужный текст, скопировать его и вставить в новое место, сохраняя при этом его форматирование.
Наконец, функция копирования и вставки в Microsoft Word также имеет дополнительные возможности, такие как копирование и вставка изображений или таблиц. Для копирования изображения достаточно щелкнуть на нем правой кнопкой мыши и выбрать опцию «Копировать», а затем вставить его в документ аналогично тексту. Копирование и вставка таблиц также осуществляется в несколько простых шагов.
В целом, функция копирования и вставки в Microsoft Word является мощным инструментом, который значительно упрощает создание и форматирование документов. Она позволяет пользователю быстро перемещать и дублировать текст, а также применять разнообразные форматирования без необходимости повторного ввода информации. Будь то копирование текста, изображений или таблиц, эта функция значительно повышает эффективность работы с текстовыми документами в Microsoft Word.
Функция копирования и вставки в Microsoft Word
Копирование и вставка текста в Word происходит путем выделения нужного участка текста, нажатия сочетания клавиш Ctrl+C (или команды «Копировать» в меню) для копирования и Ctrl+V (или команды «Вставить») для вставки. Эта функция позволяет не только копировать и вставлять текст, но и сохранять форматирование и стиль оригинального текста.
С помощью функции копирования и вставки можно добавлять цитаты, переносить блоки текста, создавать таблицы, списки и другие элементы. Вы также можете скопировать текст из других приложений или веб-страниц и вставить его в документ Word, сохраняя его форматирование без потери качества.
Word также предлагает дополнительные возможности для копирования и вставки, такие как вставка в виде ссылки или вставка только текста без форматирования. Эти функции позволяют более гибко управлять вставляемым содержимым и адаптировать его под требования документа.
В целом, функция копирования и вставки в Microsoft Word значительно упрощает работу с текстом, обеспечивая быстрый доступ к информации и возможность создания многоуровневых документов с сохранением исходного форматирования.
Как использовать функцию копирования и вставки в Microsoft Word
1. Копирование и вставка текста
Прежде всего, для копирования и вставки текста в Microsoft Word выделите нужный фрагмент текста с помощью мыши или используйте сочетание клавиш Ctrl+C для копирования и Ctrl+V для вставки. Когда вы вставляете скопированный текст, он будет автоматически наследовать форматирование и стиль исходного текста, что позволяет быстро сохранить единое оформление всего документа.
2. Копирование и вставка форматирования
Кроме копирования и вставки обычного текста, Microsoft Word также позволяет копировать и вставлять форматирование. Например, если вы хотите применить такой же стиль или шрифт к определенному фрагменту текста, просто выделите его, скопируйте с помощью Ctrl+C и затем вставьте на нужном месте с помощью Ctrl+V. Текст на месте вставки автоматически приобретет форматирование, скопированное от исходного текста.
3. Копирование и вставка изображений
Не только текст, но и изображения можно копировать и вставлять в Microsoft Word. Выделите нужное изображение, щелкните правой кнопкой мыши и выберите «Копировать». Затем перейдите на нужную страницу в документе и вставьте изображение, щелкнув правой кнопкой мыши и выбрав «Вставить». Microsoft Word автоматически вставит изображение на место, сохраняя его исходное разрешение и размер.
4. Копирование и вставка таблиц
Если вам нужно перенести таблицу из одной части документа в другую, выделите ее, скопируйте и вставьте на нужном месте. При вставке таблица сохранит все свои столбцы, строки и ячейки, а также оформление и форматирование. Зависимо от выбора вида вставки, вы можете сохранить форматирование таблицы или преобразовать ее в текст для более гибкой настройки.
Таким образом, функция копирования и вставки в Microsoft Word является очень удобным инструментом, позволяющим быстро переносить текст, форматирование, изображения и таблицы из одной части документа в другую. Она позволяет сохранить единое оформление и упростить работу с документом.
Копирование и вставка текста в Microsoft Word
Когда вы копируете текст, он помещается в буфер обмена, а затем можно вставить его в любую часть документа, используя команду «Вставить» в меню или сочетание клавиш Ctrl+V. При этом, при вставке текста, сохраняется его форматирование, включая шрифт, размер и стиль текста, выравнивание и другие параметры.
Кроме того, Microsoft Word предлагает различные варианты вставки текста, такие как вставка в виде обычного текста, сохранение оригинального форматирования и вставка только текста без форматирования. Это удобно, когда вам нужно вставить только содержание текста без его внешнего вида.
Копирование и вставка текста в Word также позволяет сохранять гиперссылки, изображения и другие элементы форматирования, что делает эту функцию неоценимой при работе с документами, содержащими сложное форматирование или множество вложенных объектов.
Кратко говоря, функция копирования и вставки текста является одной из основных возможностей Microsoft Word, облегчающей работу с текстом и позволяющей максимально эффективно использовать этот текстовый редактор.
Копирование текста в Microsoft Word
Когда необходимо скопировать текст, выделите его мышью, затем используйте сочетание клавиш Ctrl+C или команду «Копировать» в контекстном меню. После этого перейдите в нужное место документа и вставьте скопированный текст с помощью сочетания Ctrl+V или команды «Вставить». Весь текст, включая форматирование, будет скопирован и отображен в новом месте.
Преимущество копирования текста в Microsoft Word заключается в том, что вы можете сохранить форматирование и стили, примененные к исходному тексту. Например, если исходный текст был выделен жирным шрифтом или имел определенный размер текста, при вставке он будет сохранять эти параметры.
Кроме того, при копировании можно использовать форматирование только части текста, не затрагивая остальной документ. Для этого достаточно выделить нужный фрагмент и выполнить операцию копирования и вставки, сохраняя все настройки форматирования.
Преимущества функции копирования и вставки текста в Microsoft Word:
- Экономия времени и усилий при повторном использовании текста
- Возможность сохранить форматирование и стили исходного текста
- Гибкость в выборе диапазона текста для копирования
- Удобство работы с большими объемами информации
Теперь вы знаете, как использовать функцию копирования и вставки для форматирования текста в Microsoft Word. Этот инструмент значительно упрощает работу с текстом, позволяя быстро и точно переносить информацию между различными документами и источниками.
Функция копирования и вставки текста в Microsoft Word
Чтобы вставить скопированный текст в Microsoft Word, необходимо выполнить несколько простых шагов. Сначала выделите и скопируйте нужный текст в исходном документе или источнике, используя сочетание клавиш «Ctrl+C» или команду «Копировать» в меню. Затем перейдите в целевой документ, в котором хотите вставить данный текст.
Чтобы вставить скопированный текст, используйте сочетание клавиш «Ctrl+V» или команду «Вставить» в меню. Это вставит скопированный текст в текущую позицию курсора в документе. Если вы хотите вставить текст в определенное место документа, сначала поместите курсор в нужное место, а затем выполните операцию вставки.
Кроме того, Microsoft Word предоставляет различные варианты вставки скопированного текста, которые могут быть полезными в определенных ситуациях. Например, вы можете выбрать опцию «Вставить как текст без форматирования», чтобы вставить только текст без сохранения исходного форматирования.
Также вы можете использовать функцию «Вставка с сохранением исходного форматирования», если хотите сохранить форматирование из исходного документа. Это полезно, если вы хотите сохранить стиль или шрифт текста при копировании из другого источника.
В общем, функция копирования и вставки текста в Microsoft Word является одной из основных и необходимых функций для быстрой и удобной работы в программе. Она позволяет экономить время и усилия при редактировании и форматировании текста в документе.
Вопрос-ответ:
Как вставить скопированный текст в Microsoft Word?
Чтобы вставить скопированный текст в Microsoft Word, сначала откройте документ, в который хотите вставить текст. Затем выберите место в документе, куда хотите вставить текст. Нажмите сочетание клавиш Ctrl + V на клавиатуре или выберите команду «Вставить» в верхнем меню и выберите «Вставить» из контекстного меню. Текст будет вставлен в выбранное место в документе.
Как вставить отформатированный текст в Microsoft Word?
Чтобы вставить отформатированный текст в Microsoft Word, сначала скопируйте текст из другого документа или источника. Затем откройте документ, в который хотите вставить текст. Выберите место в документе, куда хотите вставить текст. Нажмите сочетание клавиш Ctrl + V на клавиатуре или выберите команду «Вставить» в верхнем меню и выберите «Вставить» из контекстного меню. Отформатированный текст вставится в выбранное место в документе, сохраняя оригинальное форматирование.
Что делать, если вставленный текст меняет форматирование документа в Microsoft Word?
Если вставленный текст меняет форматирование документа, возможно, это связано с форматированием текста, который вы скопировали. Чтобы избежать изменения форматирования документа, можно воспользоваться опцией «Вставка без форматирования». Выберите место в документе, куда хотите вставить текст, нажмите правую кнопку мыши и выберите команду «Вставить», а затем выберите опцию «Вставка без форматирования». Таким образом, текст будет вставлен без изменения форматирования документа.
Как вставить текст в виде изображения в Microsoft Word?
Чтобы вставить текст в виде изображения в Microsoft Word, сначала наберите или скопируйте текст, который хотите преобразовать в изображение. Затем откройте какой-либо программой для создания изображений или использовать онлайн-сервисы для создания скриншотов. Вставьте текст в созданный скриншот или область рисования и сохраните изображение. Затем откройте документ Word, выберите место для вставки изображения, нажмите на вкладку «Вставка» в верхнем меню, выберите «Изображение» и выберите сохраненное изображение.
Как вставить текст в Microsoft Word без сохранения форматирования?
Чтобы вставить текст в Microsoft Word без сохранения форматирования, скопируйте исходный текст, который вы хотите вставить. Затем откройте документ Word, выберите место для вставки текста, нажмите правую кнопку мыши и выберите в контекстном меню «Вставить» и «Вставить текст только». Текст будет вставлен без сохранения форматирования, которое могло быть связано с исходным текстом.
