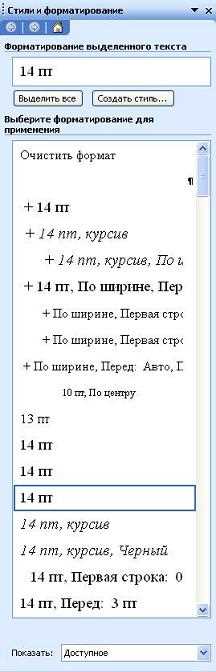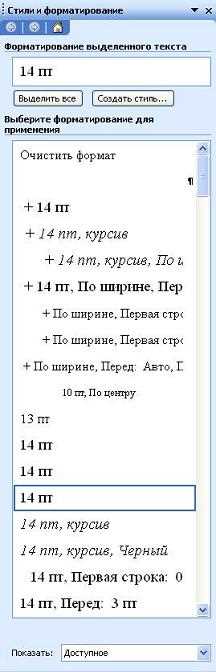
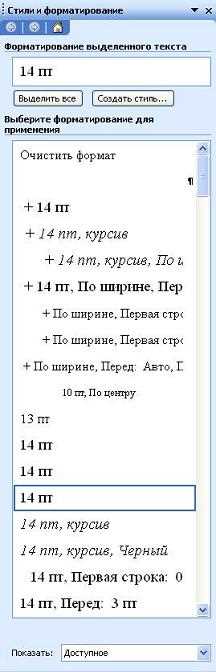
Если вы часто работаете с текстом в Microsoft Word, то наверняка знаете, как важно уметь быстро изменять его вид. Ни для кого не секрет, что правильное форматирование текста делает его более читабельным и удобным для восприятия. Один из способов сделать это быстро и эффективно — использование стилей в Word.
Стили в Word позволяют определить форматирование текста заранее и затем быстро применять его к нужным участкам текста. Например, вы можете создать стиль для заголовков, абзацев, списков, и т.д. Затем, когда вам понадобится изменить вид текста, вам будет достаточно всего лишь одного клика, чтобы применить нужный стиль.
Создание и использование стилей в Word — это не только удобно, но и экономит время. Вы больше не будете тратить время на ручное форматирование каждого элемента текста отдельно. Вам просто нужно будет выбрать нужный стиль и весь текст, к которому вы хотите его применить, будет автоматически отформатирован в соответствии с этим стилем.
Также стили в Word могут быть отредактированы в любой момент, что позволяет вам быстро внести изменения во всем тексте сразу. Это особенно полезно, если вам приходится работать с документами большого объема. Отредактировав один стиль, вы сможете обновить вид всех элементов текста, к которым этот стиль был применен.
Значение стилей в Microsoft Word
Одной из причин, почему стили в Microsoft Word являются важными, является возможность быстрого изменения вида текста в документе. Стили позволяют применять форматирование к определенному тексту с помощью всего одного клика. Например, вы можете создать стиль для заголовков, и затем применить его к любому заголовку в документе, чтобы автоматически изменить его размер шрифта, цвет, выравнивание и другие параметры.
Кроме того, использование стилей позволяет обеспечить единообразный вид документов. Создав стили для различных элементов — заголовков, параграфов, списков и т. д., вы можете гарантировать, что все документы будут иметь одинаковое форматирование и согласованный стиль.
Стили также облегчают работу с большими документами. Если вы редактируете длинный текст и решаете, что нужно изменить вид параграфов, заголовков или других элементов, вы можете просто отредактировать соответствующий стиль, и все элементы, к которым был применен этот стиль, будут автоматически обновлены.
Кроме того, стили в Microsoft Word полезны при создании таблиц. Вы можете создать стили для ячеек, заголовков и подвалов таблицы, что упростит форматирование и изменение таблиц в документе.
Как создать и назначить стиль в Word
Для создания стиля в Word необходимо выполнить несколько простых шагов. Сначала выделяем текст, который будем стилизовать. Затем, используя вкладку «Главная» в верхнем меню программы, находим панель «Стили» и выбираем необходимый тип стиля. Например, это может быть стиль заголовка, подзаголовка, цитаты или обычного текста.
После выбора типа стиля, можно внести дополнительные изменения, чтобы текст выглядел так, как требуется. Можно изменить шрифт, размер, цвет, выравнивание или добавить дополнительные эффекты. После проведенных изменений, можно сохранить созданный стиль, чтобы использовать его в дальнейшем.
Назначение стиля на другой текст в документе также просто. Выделяем нужный текст и выбираем созданный ранее стиль из списка доступных стилей. Текст моментально примет вид, заданный в стиле, без необходимости повторного форматирования.
При создании и назначении стилей в Word, следует помнить, что они помогают не только сэкономить время, но и подчеркнуть структуру документа. Они могут использоваться для форматирования различных элементов, таких как заголовки, подзаголовки, цитаты, списки, и многое другое. Знание работы с стилями позволяет создать профессионально оформленный документ с минимальными усилиями.
Создание нового стиля
При работе с документами в Microsoft Word часто возникает необходимость изменить внешний вид текста. К счастью, программа предоставляет нам удобные инструменты для этого, в том числе создание новых стилей.
Новый стиль можно создать в несколько простых шагов. Сначала выбираем текст, который хотим оформить по-новому. Затем находим вкладку «Главная» в верхней панели и нажимаем на кнопку «Стили». Открывается окно со списком доступных стилей.
Далее нажимаем на кнопку «Создать стиль» и появляется диалоговое окно, где мы можем задать название нового стиля и его описание. После этого мы можем настроить его внешний вид, выбрав нужные опции для шрифта, размера, выравнивания и других параметров.
Когда все настройки готовы, просто нажимаем «ОК» и новый стиль создается. Он будет добавлен в список доступных стилей, и мы сможем применить его к другим участкам текста по своему усмотрению.
- Преимущество создания нового стиля заключается в том, что мы можем быстро и легко применять его к различным частям документа, обеспечивая единообразный внешний вид.
- Кроме того, созданный стиль может быть переиспользован в других документах, что позволяет сэкономить время и обеспечить согласованность дизайна.
- Если в дальнейшем потребуется внести изменения в стиль, это можно сделать в любой момент, отредактировав его свойства через функцию «Редактировать стиль».
Таким образом, создание нового стиля позволяет нам легко изменить внешний вид текста в Microsoft Word, чтобы документ выглядел профессионально и эстетично.
Назначение стиля тексту
Один из основных аспектов назначения стиля тексту заключается в установлении единообразия в представлении информации. Пользователь может выбрать готовые стили или создать собственные, чтобы соответствовать определенным требованиям или стандартам. Это позволяет создать документ, который будет выглядеть профессионально и легко восприниматься.
С помощью стилей можно быстро и легко изменять форматирование текста в документе. Например, применение стиля заголовка изменяет шрифт, размер, выравнивание и другие параметры текста. Таким образом, стили предоставляют гибкость и удобство при работе с текстом, позволяя быстро изменить его внешний вид.
Назначение стиля тексту также облегчает процесс изменения форматирования для всего текста в документе. Вместо того, чтобы изменять каждый отдельный абзац или фразу, пользователь может просто изменить стиль, и все соответствующие части текста будут автоматически обновлены.
Кроме того, назначение стиля тексту делает документ более структурированным и удобочитаемым. Использование стилей для различных элементов текста, таких как заголовки, списки, цитаты и т.д., позволяет создать понятную и логически согласованную структуру документа. Это особенно полезно при создании длинных и сложных документов, таких как научные статьи или технические отчеты.
В целом, назначение стиля тексту представляет собой важный аспект работы с текстом в Microsoft Word. Он позволяет создавать документы с единообразным и профессиональным внешним видом, облегчает процесс редактирования и форматирования текста, а также способствует созданию структурированных и легкочитаемых документов.
Изменение стиля по умолчанию


Чтобы изменить стиль по умолчанию в Microsoft Word, можно воспользоваться различными методами. Например, можно применить стиль из готового набора стилей или создать свой собственный стиль. При этом следует учитывать, что стиль влияет не только на внешний вид текста, но и на его форматирование, отступы, выравнивание и другие параметры.
Когда стиль по умолчанию изменен, все новые элементы, добавленные в документ, будут автоматически применять этот стиль. Однако, если в документе уже есть текст, то его стиль нужно изменить вручную. Для этого можно выделить нужный текст и применить новый стиль с помощью соответствующего инструмента.
Изменение стиля по умолчанию может значительно упростить работу с текстом в Microsoft Word. Установка подходящего стиля может сэкономить время пользователя и улучшить внешний вид документа. Поэтому, перед началом работы, рекомендуется настроить стиль по умолчанию согласно своим потребностям и предпочтениям.
Применение стилей к выбранным блокам текста
В процессе работы с текстом в Microsoft Word часто возникает необходимость изменить его вид и структуру. Для этого можно использовать стили, которые позволяют быстро применять наборы форматирования к выбранным блокам текста. При этом не требуется вручную менять настройки шрифта, выравнивания и других параметров.
Использование стилей упрощает процесс форматирования текста, особенно в случаях, когда требуется применить одинаковый набор стилей к нескольким блокам текста. Для того чтобы применить стиль к выбранному блоку текста, необходимо выделить его и выбрать нужный стиль из группы «Стили» на панели инструментов.
При применении стиля к выбранному блоку текста происходит автоматическое изменение его вида в соответствии с настройками стиля. Например, при применении стиля «Заголовок 1» к выбранному абзацу текста, шрифт становится жирным, размер увеличивается и выравнивание меняется на центральное.
Структура стилей также позволяет быстро изменять общий вид всего документа. Если в процессе работы решается изменить форматирование всех заголовков, достаточно изменить параметры соответствующего стиля, и все заголовки, форматированные с его помощью, автоматически изменят свой вид.
Применение стилей к выбранным блокам текста упрощает и ускоряет работу с документами в Microsoft Word, позволяя быстро менять их внешний вид без необходимости вручную менять каждый абзац или слово.
Быстрое изменение стиля всего текста в документе
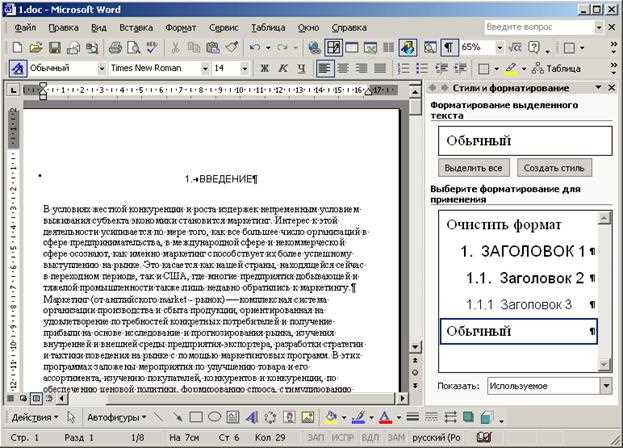
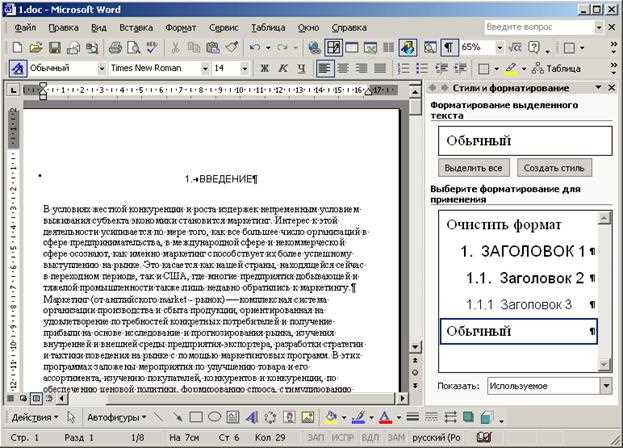
Часто возникают ситуации, когда необходимо внести изменения встиль всего текста в документе. Это может быть связано с требованиями брендинга, оформлением документа или другими потребностями. В Microsoft Word есть удобные инструменты для быстрого изменения стиля всего текста в документе.
Один из способов изменить стиль всего текста в документе — использование готовых стилей, предоставляемых программой. В Microsoft Word есть широкий выбор стилей, отличающихся шрифтами, размерами, выравниванием, цветом и другими параметрами. Выбрав нужный стиль, можно применить его ко всему тексту в документе сразу.
Другой способ изменить стиль всего текста в документе — создание собственного стиля. Для этого необходимо выбрать текст в документе, который нужно изменить, и применить к нему нужные форматирование, такие как шрифт, размер, выравнивание и другие параметры. Затем можно сохранить созданный стиль и использовать его для остального текста в документе.
Кроме того, Microsoft Word предлагает функцию поиска и замены стиля текста. Это позволяет быстро найти все участки текста с определенным стилем и изменить его на другой стиль. Эта функция особенно полезна при работе с большими документами, где нужно внести изменения в определенный тип текста.
Вопрос-ответ:
Как быстро изменить стиль всего текста в документе?
Чтобы быстро изменить стиль всего текста в документе, можно использовать функционал программы для редактирования текста. В большинстве текстовых редакторов, таких как Microsoft Word или Google Документы, есть возможность применить общий стиль к всему тексту одновременно. Для этого нужно выделить весь текст и выбрать необходимый стиль из предложенных вариантов. Некоторые редакторы также позволяют создавать и сохранять собственные стили, что облегчает быстрое изменение стиля текста.
Как изменить шрифт текста во всем документе?
Чтобы изменить шрифт текста во всем документе, нужно выделить весь текст и выбрать нужный шрифт из доступных вариантов. В большинстве текстовых редакторов это можно сделать, открыв панель инструментов и выбрав нужный шрифт из списка. Также можно изменить шрифт через меню «Шрифт» или горячими клавишами. Кроме того, некоторые редакторы позволяют применить шрифт ко всему тексту одновременно, используя стили или функции «Найти и заменить».
Как изменить размер шрифта во всем документе?
Для изменения размера шрифта во всем документе нужно выделить весь текст и выбрать нужный размер шрифта. Это можно сделать в большинстве текстовых редакторов, открыв панель инструментов и выбрав размер шрифта из списка. Также можно использовать меню «Шрифт» или горячие клавиши для изменения размера шрифта. Если нужно изменить размер шрифта во всех абзацах или определенных частях текста, можно воспользоваться функцией «Найти и заменить», чтобы быстро заменить один размер шрифта на другой.
Как изменить цвет текста во всем документе?
Для изменения цвета текста во всем документе нужно выделить весь текст и выбрать нужный цвет из доступных вариантов. В большинстве текстовых редакторов это можно сделать, открыв панель инструментов и выбрав цвет текста. Также можно изменить цвет текста через меню «Шрифт» или горячими клавишами. Если нужно изменить цвет текста во всех абзацах или определенных частях документа, можно воспользоваться функцией «Найти и заменить», чтобы быстро заменить один цвет на другой.
Как быстро изменить стиль всего текста в документе?
Чтобы быстро изменить стиль всего текста в документе, вы можете воспользоваться функцией «Замена» в текстовом редакторе. В меню редактора выберите «Редактировать» и затем «Замена». В появившемся окне введите старый стиль текста в поле «Найти» и новый стиль в поле «Заменить». Затем нажмите кнопку «Заменить все» и стиль всего текста в документе будет изменен.
Как изменить стиль всех абзацев в документе?
Для изменения стиля всех абзацев в документе, вы можете воспользоваться функцией «Применить стиль» в текстовом редакторе. Выделите все абзацы в документе или используйте комбинацию клавиш Ctrl+A для выделения всего текста. Затем выберите нужный стиль из списка стилей, который доступен в меню редактора. Все абзацы в документе изменятся соответствующим образом.
Как быстро изменить стиль всех заголовков в документе?
Для быстрого изменения стиля всех заголовков в документе, вы можете использовать функцию «Замена» в текстовом редакторе. Выделите все заголовки в документе или используйте комбинацию клавиш Ctrl+A для выделения всего текста. Затем в меню редактора выберите «Редактировать» и затем «Замена». В поле «Найти» введите старый стиль заголовков, а в поле «Заменить» введите новый стиль заголовков. Нажмите кнопку «Заменить все» и стиль всех заголовков в документе будет изменен.