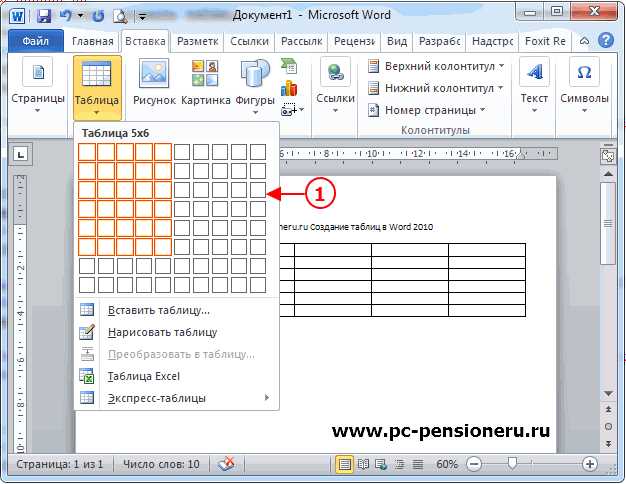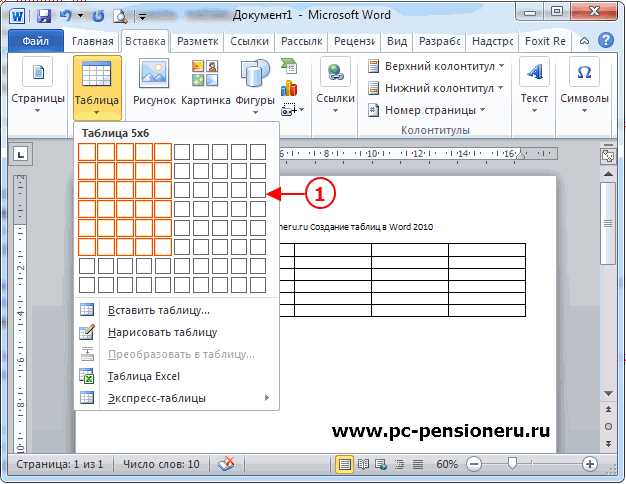
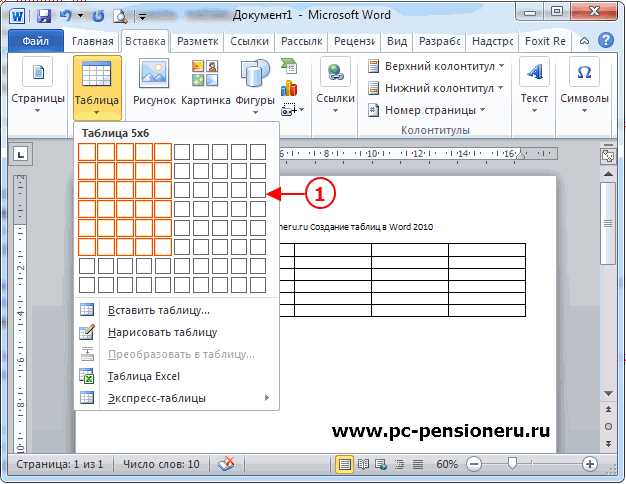
Microsoft Word — это один из самых популярных текстовых редакторов, который предоставляет широкие возможности для создания и форматирования таблиц. Одной из самых полезных функций Word является возможность создания интерактивных таблиц, которые позволяют улучшить визуальное представление данных и облегчить навигацию по ним. В этой статье мы рассмотрим различные способы создания интерактивных таблиц в Microsoft Word и расскажем о некоторых полезных функциях, которые помогут вам максимально эффективно использовать таблицы в ваших документах.
Одним из первых способов создания интерактивных таблиц в Word является использование функции «Таблица». Вы можете создать таблицу, кликнув на вкладку «Вставка» в главном меню и выбрав соответствующую опцию. После создания таблицы вы можете изменить количество строк и столбцов, а также применить различные стили и форматирование, чтобы сделать вашу таблицу более привлекательной и информативной.
Однако, функция «Таблица» — это лишь один из способов создания интерактивных таблиц в Microsoft Word, и есть и другие методы, позволяющие улучшить функционал таблиц. Например, вы можете использовать функцию «Раскрывающийся список», чтобы сделать таблицу более компактной и удобной для использования. Вы можете создать список с различными вариантами выбора, и пользователи смогут выбрать нужный вариант, чтобы отобразить соответствующие данные в таблице.
Еще одним полезным способом создания интерактивных таблиц является использование гиперссылок. Вы можете вставить гиперссылки в ячейки таблицы, чтобы обеспечить быстрый доступ к другим разделам документа или к внешним ресурсам. Например, вы можете создать ссылку на определенный раздел в вашем документе, чтобы пользователи могли сразу перейти к нужной информации. Такая возможность может быть особенно полезна при создании документов с большим количеством информации, чтобы облегчить навигацию и доступ к нужным данным.
Как создать таблицу в Microsoft Word
Шаг 1: Выберите место для таблицы
Прежде чем начать создание таблицы, выберите место в документе, где вы хотите разместить таблицу. Место может быть выбрано любым удобным для вас способом – нажатием клавиши «Enter» для создания нового абзаца или путем вставки таблицы в существующий абзац.
Шаг 2: Создайте таблицу
Чтобы создать таблицу в Microsoft Word, выберите вкладку «Вставка» на панели инструментов программы. Затем нажмите кнопку «Таблица» и выберите желаемое количество строк и столбцов для своей таблицы. После этого таблица будет автоматически вставлена в документ.
Вы также можете вставить таблицу, используя клавиши быстрого доступа – нажмите клавиши «Ctrl» + «T» для открытия диалогового окна вставки таблицы.
Шаг 3: Заполните таблицу данными
После создания таблицы, заполните ее данными. Для этого щелкните на ячейку таблицы и начните печатать или вставлять текст. Вы также можете использовать команды форматирования, чтобы изменить внешний вид таблицы и ее содержимого.
Если вам нужно добавить новые строки или столбцы в таблицу, выделите нужное количество существующих строк или столбцов, щелкните правой кнопкой мыши и выберите «Вставить» в контекстном меню.
Создание таблицы в Microsoft Word – это удобный способ презентации данных в структурированной и читаемой форме. Следуйте указанным выше шагам, чтобы создать таблицу и организовать свою информацию в удобный для вас способ.
Шаги по созданию таблицы
Создание таблицы в Microsoft Word может быть выполнено с помощью нескольких простых шагов, которые обеспечат точное размещение данных и улучшение их визуального представления.
Шаг 1: Определите количество строк и столбцов таблицы. Это поможет вам решить, сколько данных может быть размещено в таблице и как будет выглядеть организация информации.
Шаг 2: Вставьте таблицу в документ Word. Для этого вы можете использовать встроенную функцию создания таблицы или нарисовать ее собственными руками, указав количество строк и столбцов, которые вы определили на предыдущем шаге.
Шаг 3: Настройте параметры таблицы. Вам может потребоваться изменить ширину столбцов или высоту строк, чтобы обеспечить адекватное отображение данных. Вы также можете добавить выравнивание текста, настроить цвет заливки ячеек и добавить границы для улучшения внешнего вида таблицы.
Шаг 4: Заполните таблицу данными. Это можно сделать, щелкнув в нужной ячейке и вводя текст или числа. Вы также можете скопировать и вставить данные из другого приложения или файла.
Шаг 5: Отформатируйте текст в таблице, придавая ему необходимый стиль и формулировку. Вы можете изменять шрифт, размер текста, цвет и стиль, чтобы сделать таблицу более читабельной и привлекательной для ваших читателей.
Шаг 6: Проверьте таблицу на ошибки и опечатки. Убедитесь, что все данные размещены в правильных ячейках и правильно отформатированы. Проверьте правильность расчетов и цифр, если они присутствуют в таблице.
Функции и возможности для работы с таблицами в Word


Стандартный текстовый редактор Word предоставляет множество полезных инструментов для работы с таблицами, которые позволяют упорядочить информацию, представить ее в систематическом виде и легко управлять данными.
Создание таблицы: с помощью Word вы можете быстро и просто создать таблицу, выбрав необходимое количество строк и столбцов. Вы также можете настроить ширину столбцов и высоту строк, чтобы таблица отображалась в соответствии с вашими потребностями.
Форматирование таблицы: Word предоставляет возможность применять различные стили и раскраски к таблице, чтобы сделать ее более читабельной и привлекательной. Вы можете изменить шрифт, размер текста, цвет фона и границы, а также добавить заголовки и выравнивание.
Сортировка данных: Word позволяет сортировать данные в таблице по определенным критериям, например, по алфавиту, числовому значению или дате. Это особенно полезно при работе с большими объемами информации, когда необходимо быстро найти нужную запись.
Вычисления и формулы: в Word вы можете использовать формулы и функции для выполнения простых математических операций в таблице. Например, вы можете сложить или умножить числа в ячейках, использовать функции для подсчета среднего значения или суммы столбца.
Работа с данными: Word предоставляет инструменты для ввода, редактирования и удаления данных в таблице. Вы можете легко добавлять новые строки и столбцы, копировать и вставлять данные из других источников, а также выполнять различные операции с выделенными ячейками, такие как объединение и разделение.
Совокупность всех этих функций и возможностей позволяет работать с таблицами в Word эффективно и удобно, делая процесс организации и обработки данных быстрым и простым.
Автоматическая сортировка данных в таблице
Для того чтобы воспользоваться автоматической сортировкой, необходимо выделить столбец, по которому требуется отсортировать данные. Затем нужно выбрать опцию сортировки и указать направление сортировки (возрастание или убывание). После этого Word самостоятельно переупорядочит записи в таблице, основываясь на заданных параметрах.
Это очень удобно, когда необходимо отобразить данные в нужном порядке или провести анализ информации, основываясь на ее характеристиках. Например, в таблице с информацией о продажах товаров можно отсортировать данные по дате или по количеству проданных единиц, чтобы быстро определить самые успешные продукты или периоды. Также автоматическая сортировка может быть полезной при составлении отчетов или таблиц сравнения различных показателей.
Благодаря этой функции, работа с данными в таблицах становится более гибкой и удобной. Автоматическая сортировка в Microsoft Word помогает быстро найти нужную информацию и легко анализировать ее, что увеличивает эффективность работы и экономит время пользователя.
Форматирование таблицы: цвета, шрифты, границы
Цвета позволяют добавить в таблицу яркость и выделить определенные элементы. Вы можете изменить цвет фона ячеек, чтобы подчеркнуть важные значения или создать цветовую схему, соответствующую общему стилю документа. Кроме того, можно изменить цвет текста в ячейках, чтобы сделать его более контрастным или подчеркнуть его важность.
Шрифты также могут быть адаптированы для таблицы. Вы можете изменить размер и стиль шрифта, чтобы сделать текст более читаемым или выделить определенные элементы. Это особенно полезно, когда необходимо создать сводку или подчеркнуть основные пункты в таблице.
Границы играют важную роль в форматировании таблицы. Они помогают разделить ячейки и сделать таблицу более структурированной. Вы можете добавить горизонтальные и вертикальные линии, а также изменить их толщину и стиль. Это позволяет создать четкое разделение между ячейками и облегчает чтение и восприятие данных в таблице.
Добавление формул и вычислений в таблицы Word
Microsoft Word предлагает мощный инструмент для создания и редактирования таблиц, включая возможность добавления формул и вычислений. Это отличный способ сделать таблицы более интерактивными и автоматизированными.
Вставка формулы в таблицу Word позволяет выполнять расчеты на основе значений, указанных в других ячейках. Для этого необходимо выбрать ячейку, в которую нужно вставить формулу, и выбрать соответствующую опцию во вкладке «Formulas» (Формулы) на ленте инструментов. Затем можно использовать функции и операторы для создания требуемого выражения.
Формулы в таблицах Word могут выполнять различные математические операции, такие как сложение, вычитание, умножение и деление. Кроме того, они могут содержать функции для округления чисел, вычисления процентов, нахождения максимального или минимального значения и многое другое.
Вставка формул в таблицы Word позволяет автоматически обновлять значения, если данные в ячейках, на которые они ссылались, были изменены. Это удобно, когда нужно быстро пересчитать данные и получить актуальные результаты без необходимости выполнять ручные расчеты.
Кроме того, Word также предоставляет возможность добавлять условные формулы, которые выполняют вычисления только при определенных условиях. Например, можно создать формулу, которая будет вычислять сумму значений в столбце только для ячеек, содержащих числа больше заданного значения.
Вставка формул и вычислений в таблицы Word делает их более функциональными и позволяет эффективно обрабатывать большие объемы данных. Это полезный инструмент для профессионалов, работающих с таблицами и числовыми данными в документах Word.
Вопрос-ответ:
Как добавить формулы в таблицу Word?
Чтобы добавить формулы в таблицу Word, откройте вкладку «Вставка» в меню программы, выберите «Объект» и затем «Microsoft Equation». Появится окно, в котором можно создавать формулы с помощью разных математических символов и операций.
Можно ли редактировать формулы в таблице Word?
Да, можно редактировать формулы в таблице Word. Для этого нужно выделить формулу и выбрать вкладку «Конструирование формулы». Там можно изменить уже созданную формулу, добавить новые элементы и операции, а также настроить ее внешний вид.
Как вставить результаты вычислений в таблицу Word?
Чтобы вставить результаты вычислений в таблицу Word, нужно создать формулу, которая будет содержать вычисления, и затем выделить ячейку таблицы, в которую необходимо вставить результат. Далее нужно нажать правой кнопкой мыши на ячейку, выбрать «Объект» и «Формула». В появившемся окне нужно выбрать формулу, которую необходимо вставить. После этого результат вычислений появится в этой ячейке таблицы.
Можно ли использовать функции Excel в таблице Word?
Да, можно использовать функции Excel в таблице Word. Для этого нужно воспользоваться встроенной функциональностью «Excel вставить» в меню программы Word. Она позволяет создавать таблицы Excel внутри документа Word и использовать все функции программы Excel для вычислений.
Есть ли возможность автоматически обновлять результаты вычислений в таблице Word?
Да, есть возможность автоматически обновлять результаты вычислений в таблице Word. Для этого нужно выбрать ячейку, содержащую формулу, нажать правой кнопкой мыши и выбрать «Обновить поле». Таким образом, результаты вычислений будут обновляться автоматически при изменении исходных данных или формулы.
Как добавить формулу в таблицу Word?
Чтобы добавить формулу в таблицу Word, выделите клетку, в которую нужно вставить формулу. Затем перейдите во вкладку «Вставка» в верхней панели инструментов и выберите кнопку «Объект». В появившемся окне выберите вкладку «Создать формулу» и вводите нужную формулу, используя синтаксис формул LaTeX. После завершения нажмите кнопку «ОК» и формула будет добавлена в выделенную клетку таблицы.