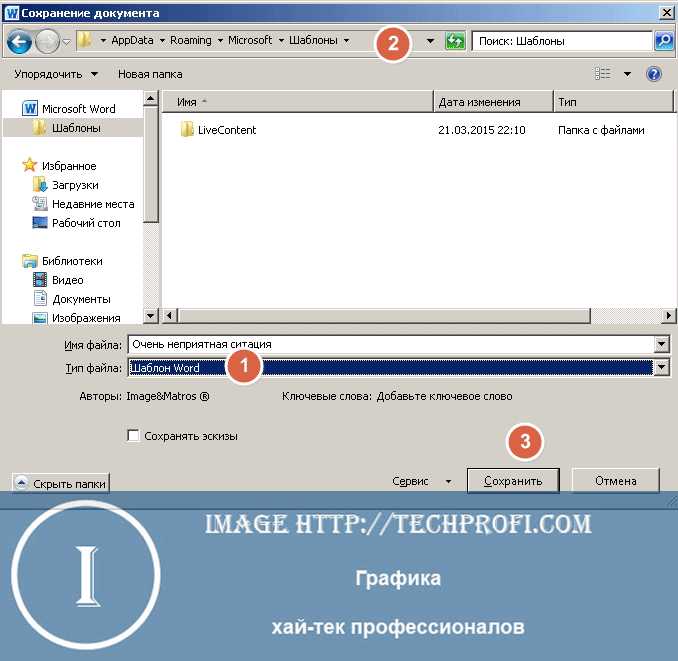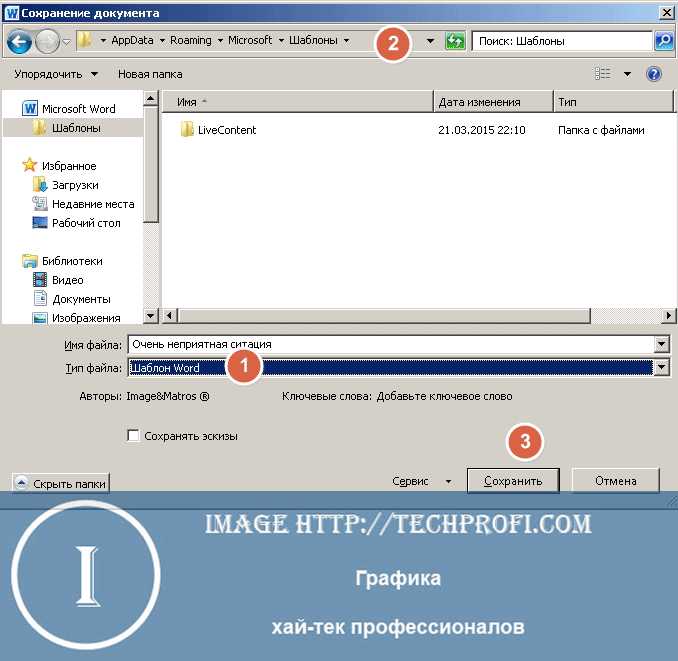
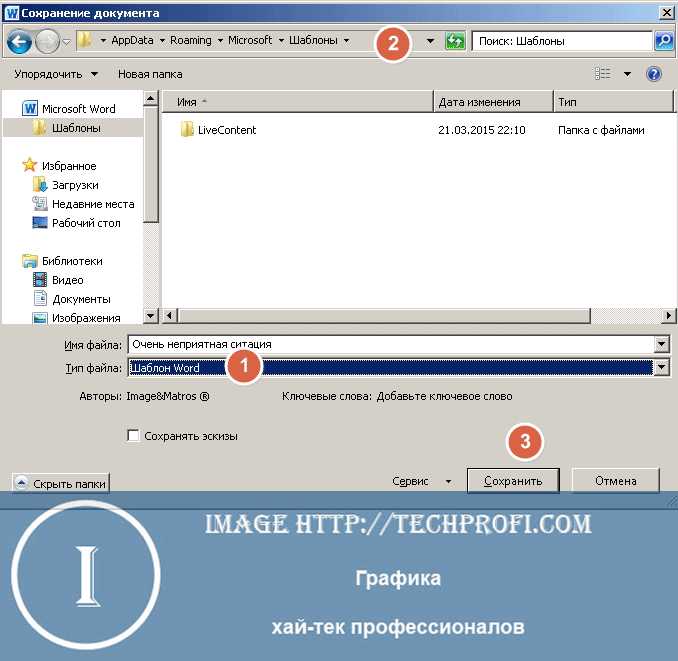
Каждый из нас сталкивался с ситуацией, когда нужно было создать новый документ в Microsoft Word, но наш ум занят другими делами, и мы не хотим тратить время на многошаговый процесс создания файла. В этой статье мы расскажем о простом методе, который позволит создать новый документ без лишних усилий.
Первым шагом является открытие Microsoft Word на вашем компьютере или ноутбуке. Вы можете сделать это, щелкнув на значок программы на рабочем столе или в меню «Пуск». После того, как приложение будет открыто, вы увидите главный экран Word, готовый для работы.
Теперь, когда мы находимся в главном окне Word, нам нужно создать новый документ. Для этого есть несколько способов. Вы можете нажать на кнопку «Создать новый документ» в верхнем левом углу окна или воспользоваться сочетанием клавиш «Ctrl+N». Оба варианта приведут вас к созданию нового документа, ожидающего вашего ввода.
Теперь вы можете приступить к написанию своего документа без лишних препятствий. В Microsoft Word вы найдете множество функций и инструментов для форматирования текста, добавления изображений и таблиц, а также других возможностей, которые помогут вам в создании профессионального и структурированного документа.
Как видите, создание нового документа в Microsoft Word не требует больших усилий. Следуя простым шагам, вы можете быстро начать свою работу и сохранить время на создании файлов. Такой простой подход позволяет сосредоточиться на главной задаче и максимально эффективно использовать время работы в Microsoft Word.
Как создать новый документ в Microsoft Word без особых усилий?
Создание нового документа в Microsoft Word может быть очень простым и быстрым процессом, если вы знаете несколько хитростей.
1. Способ 1: Использование комбинации клавиш. Вместо того чтобы открывать Microsoft Word и искать кнопку «Создать новый документ», вы можете воспользоваться комбинацией клавиш Ctrl + N. Она автоматически откроет новый пустой документ, готовый к редактированию. Это самый быстрый способ создания нового документа.
2. Способ 2: Использование меню «Файл». В меню «Файл» в верхнем левом углу окна Microsoft Word есть опция «Новый». Нажав на нее, вы также откроете окно с пустым документом. Этот способ может быть полезен, если вы предпочитаете использовать интерфейс программы, а не комбинации клавиш.
3. Способ 3: Создание ярлыка на рабочем столе. Если вы часто создаете новые документы в Microsoft Word, может быть полезно создать ярлык на рабочем столе. Для этого просто найдите ярлык Microsoft Word на рабочем столе, щелкните правой кнопкой мыши и выберите «Создать ярлык». После этого вы сможете создавать новые документы одним нажатием.
4. Способ 4: Использование шаблонов. Microsoft Word предлагает множество шаблонов документов, которые вы можете использовать для создания новых файлов. Чтобы воспользоваться этой функцией, откройте программу и выберите «Шаблоны» в меню «Файл». Здесь вы найдете различные категории шаблонов, такие как «Премиум», «Бизнес», «Образование» и т.д. Выберите подходящий шаблон и создайте новый документ на его основе.
Использование этих простых способов создания новых документов в Microsoft Word позволит вам сэкономить время и усилия при работе с программой. Выберите наиболее удобный для вас способ и наслаждайтесь процессом создания новых документов!
Запустите Microsoft Word в несколько простых шагов
1. Используйте меню «Пуск»
На главном экране вашего компьютера найдите кнопку «Пуск», которая находится в левом нижнем углу. Нажав на неё, откроется выпадающее меню с разными категориями программ. Найдите категорию «Microsoft Office» и кликните на неё, чтобы увидеть список всех приложений Office, включая Microsoft Word.
2. Воспользуйтесь значком на рабочем столе
Если на рабочем столе вашего компьютера присутствует значок Microsoft Word, вам нужно всего лишь дважды кликнуть на нём, чтобы запустить программу. Часто такие значки создаются при установке Microsoft Office и облегчают доступ к приложениям.
3. Используйте командную строку
Если вы предпочитаете командную строку, то вам пригодится команда «winword». Откройте командную строку, используя «Пуск» и выполните команду «winword». После этого Microsoft Word автоматически откроется и будет готов к использованию.
Выбор вида нового документа
При создании нового документа в Microsoft Word пользователь может выбрать различные виды документов в зависимости от своих потребностей и задач. Каждый вид документа предоставляет определенные функции и шаблоны для более удобной работы.
1. Новый пустой документ
Один из вариантов создания нового документа — выбор пустого шаблона, который предоставляет пользователю пустую страницу без каких-либо предварительно заданных стилей или форматирования. Этот вид документа подходит для создания нового документа с нуля и позволяет пользователю самостоятельно определить его структуру, форматирование и содержание.
2. Новый документ на основе шаблона
Другой вариант — создание документа на основе предварительно созданного шаблона. Microsoft Word предоставляет множество готовых шаблонов для различных целей, таких как официальные письма, отчеты, резюме и другие. Пользователь может выбрать подходящий шаблон и начать работу с ним, что сокращает время на создание форматирования и структуры документа.
3. Новый документ на основе предыдущего
Третий вариант предоставляет возможность создать новый документ на основе предыдущего документа, который был ранее создан или открыт в Microsoft Word. Это полезно, когда необходимо создать документ с аналогичным форматированием и содержанием, но с некоторыми изменениями. Вместо того, чтобы начинать с нуля, пользователю предлагается использовать существующий документ в качестве основы и вносить необходимые изменения.
4. Новый документ на основе веб-страницы
Четвертый вариант позволяет создать новый документ на основе веб-страницы. Пользователь может скопировать содержимое веб-страницы и вставить его в новый документ, чтобы сохранить форматирование и структуру исходной страницы. Это полезно, когда требуется сохранить информацию из Интернета или представить ее в другом формате.
Работа с шаблонами
В процессе работы, создание новых документов может стать рутинной задачей, требующей лишних усилий. Однако, с использованием шаблонов, можно значительно упросить и ускорить этот процесс.
Шаблон представляет собой предустановленный формат документа, который уже содержит необходимые заголовки, разделы, таблицы или другие элементы. Вместо того, чтобы начинать создание документа с нуля, можно просто выбрать подходящий шаблон и продолжить работу, уже имея основную структуру и оформление.
Microsoft Word предлагает множество шаблонов для различных типов документов, таких как отчеты, резюме, презентации и многое другое. Чтобы выбрать шаблон, необходимо открыть вкладку «Файл» в верхнем меню программы, а затем выбрать «Новый». В открывшемся окне можно увидеть список доступных категорий шаблонов. При выборе категории, отобразятся все шаблоны, доступные в данной категории.
Если предустановленные шаблоны не подходят под конкретную задачу, можно создать собственный индивидуальный шаблон. Для этого, необходимо открыть новый документ, настроить его под нужные требования, а затем сохранить его как шаблон. При сохранении шаблона, можно указать категорию и добавить описание, чтобы впоследствии было проще найти его в списке шаблонов.
Независимо от выбора шаблона – предустановленного или собственного – работа с ним очень проста. Все элементы шаблона можно редактировать или дополнять по своему усмотрению. Когда все необходимые изменения внесены, документ можно сохранить как обычный файл Word и продолжить работу с ним в дальнейшем.
Таким образом, работа с шаблонами позволяет значительно экономить время при создании новых документов, обеспечивает согласованность форматирования и позволяет сосредоточиться на содержании, не отвлекаясь на детали оформления. Разработанный индивидуальный шаблон помогает создавать документы с единообразным стилем, что особенно полезно при работе над проектами в команде.
Настройка страницы и оформление документа
Когда вы создаете новый документ в Microsoft Word, важно правильно настроить страницу и оформить его, чтобы он соответствовал вашим требованиям и был удобен для чтения и понимания. В этом тексте мы рассмотрим, какие настройки и опции можно использовать для достижения желаемого результата.
Первое, с чем нужно ознакомиться, это настройки страницы. Вы можете задать ориентацию страницы (портретную или альбомную), размер бумаги (A4, Letter и т. д.), поля и многое другое. Определите, какие параметры наиболее подходят для вашего документа и установите их.
Кроме настроек страницы, вы также можете оформить документ с помощью различных элементов форматирования. Выделите ключевые фразы или абзацы, используя жирный или курсивный шрифт, чтобы они выделялись на фоне остального текста. Вы можете создать маркированный или нумерованный список для более удобного представления информации. Используйте заголовки разных уровней, чтобы организовать текст и создать структуру документа.
Важно также обратить внимание на шрифт и его размер. Выбирайте читаемый шрифт, который соответствует тематике вашего документа. Установите оптимальный размер шрифта, чтобы текст был легко читаемым, но не слишком большим, чтобы не отнять слишком много места на странице.
В Word также доступны инструменты для создания таблиц и графиков, которые могут быть полезны для представления статистических данных или организации информации в удобном формате. Используйте эти инструменты, чтобы добавить визуальные элементы в свой документ и сделать его более привлекательным для читателей.
Таким образом, правильная настройка страницы и оформление документа в Microsoft Word помогут вам создать профессионально и эстетически привлекательный документ, который будет легко читаться и пониматься. Используйте доступные опции и инструменты для достижения желаемого результата.
Вопрос-ответ:
Как изменить шрифт на странице?
Для изменения шрифта на странице можно использовать свойство «font-family» в CSS. Например, чтобы установить шрифт Arial, нужно добавить следующий код: «body {font-family: Arial, sans-serif;}».
Как изменить цвет фона страницы?
Чтобы изменить цвет фона страницы можно использовать свойство «background-color» в CSS. Например, чтобы установить белый цвет фона, нужно добавить следующий код: «body {background-color: #ffffff;}».
Как добавить изображение на страницу?
Для добавления изображения на страницу нужно использовать элемент . Например, чтобы добавить изображение с именем «image.jpg», нужно добавить следующий код: «


Как установить заголовок страницы?
Для установки заголовка страницы нужно использовать элемент