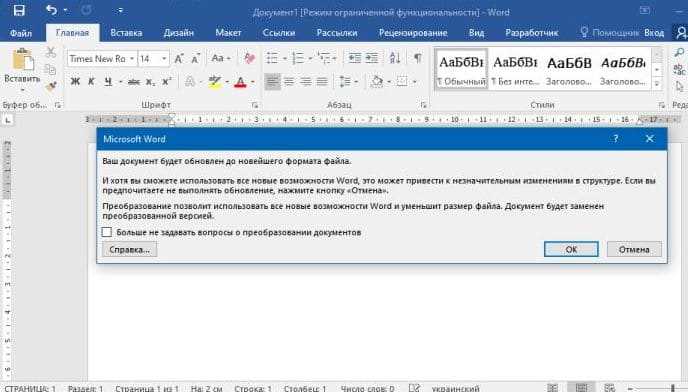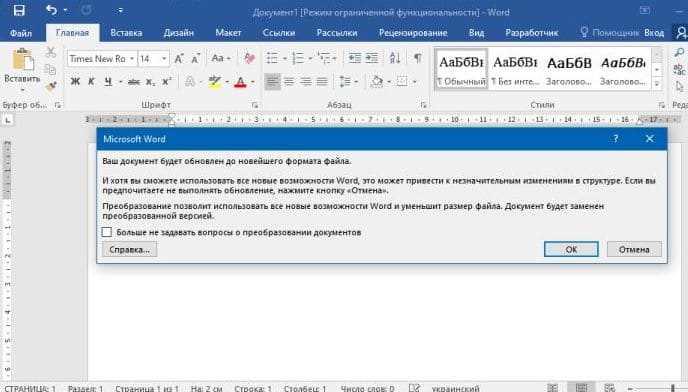
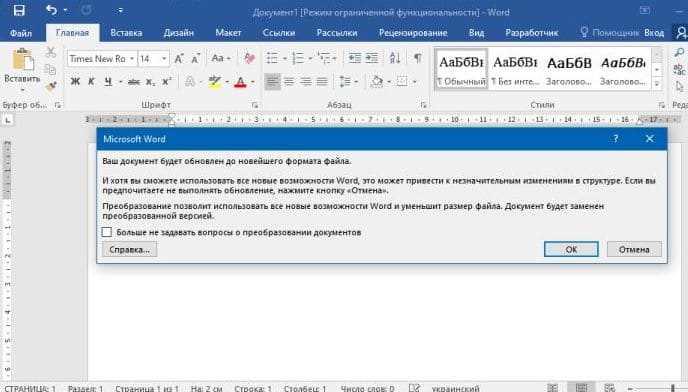
Microsoft Word является одним из наиболее популярных текстовых редакторов, используемых миллионами людей по всему миру. Создание нового документа в Word может показаться простым заданием, однако некоторые пользователи могут столкнуться с некоторыми трудностями или не находить определенные функции. В этой статье мы рассмотрим несложные шаги по созданию нового документа в Microsoft Word без всяких хлопот и трудностей.
Первым шагом для создания нового документа в Word является открытие программы. Если у вас уже установлен Microsoft Office, вы можете найти ярлык Word на рабочем столе или в меню «Пуск». Щелкните по ярлыку, чтобы запустить программу.
Когда Word открывается, вы увидите экран, предлагающий несколько шаблонов документов, таких как «Пустой документ» или «Благодарственное письмо». Чтобы создать новый документ с нуля, выберите шаблон «Пустой документ». По этому шаблону будет создан новый документ без какого-либо предварительного форматирования или текста.
После выбора шаблона «Пустой документ» вы будете перенаправлены на рабочую область Word, где вы можете начать вводить текст или выполнять любые другие необходимые операции. Здесь вы можете набрать текст, добавлять заголовки, создавать списки, вставлять изображения и многое другое, чтобы сделать ваш документ уникальным и профессиональным.
Как создать новый документ в Microsoft Word без лишних хлопот
Создание нового документа в программе Microsoft Word может оказаться простой и быстрой процедурой, если знать несколько полезных хитростей. В этой статье мы рассмотрим несколько методов, которые помогут создать новый документ без лишних хлопот.
1. Откройте программу Microsoft Word на вашем компьютере. Вы можете найти ее в меню «Пуск» или на рабочем столе. Если программа уже запущена, закройте открытый документ и перейдите в основное меню.
2. Щелкните на вкладке «Файл» в верхней левой части экрана. В появившемся меню выберите пункт «Создать». Это откроет диалоговое окно «Новый документ».
3. Выберите тип документа, который вам нужен. В диалоговом окне «Новый документ» вы увидите список различных шаблонов и типов документов. Например, вы можете создать обычный текстовый документ, документ с таблицами или презентацию. Выберите нужный тип документа, щелкнув на нем.
4. Нажмите на кнопку «Создать». После того, как вы выбрали тип документа, нажмите на кнопку «Создать» в нижней части диалогового окна. Это откроет новый документ в программе Microsoft Word.
Теперь у вас есть новый документ, который можно редактировать и сохранить на вашем компьютере. Не забудьте выбрать место сохранения и дать новому документу подходящее имя. Надеемся, что эти простые шаги помогут вам создать новый документ в Microsoft Word без каких-либо проблем.
Откройте Microsoft Word
Чтобы создать новый документ в программе Microsoft Word, вам необходимо открыть приложение. Для этого найдите ярлык на рабочем столе или в меню «Пуск». Кликните на него дважды левой кнопкой мыши, чтобы запустить программу.
Если у вас не установлен Microsoft Word, вы можете загрузить его с официального веб-сайта Microsoft. Посетите сайт, найдите раздел загрузок и следуйте инструкциям для установки на ваш компьютер.
Когда Microsoft Word откроется, вы увидите начальный экран, где можно выбрать способ создания нового документа. Возможности включают выбор шаблона, создание пустого документа или открытие последнего использованного файла.
Выберите желаемый вариант, чтобы начать работу. Если вы хотите создать новый пустой документ, просто щелкните на иконке пустого листа бумаги. После этого вы сможете приступить к написанию текста или выполнению других действий в Microsoft Word.
Выбор вкладки «Файл» в Microsoft Word
Вкладка «Файл» расположена в верхней левой части окна программы. Она представлена значком в виде пиктограммы с изображением папки. Чтобы создать новый документ, вам необходимо щелкнуть на эту вкладку один раз. После этого откроется специальное меню, предоставляющее различные опции и функции связанные со списком файлов и работой с документами.
Внутри вкладки «Файл» вы найдете множество важных команд и подменю, позволяющих открыть, закрыть, сохранить, печатать, экспортировать и импортировать документы. Вы также сможете проводить различные операции с документом, настраивать параметры печати, а также управлять доступом и безопасностью документа.
В конце концов, выбор вкладки «Файл» является первым и важным шагом в создании нового документа в Microsoft Word. Он открывает доступ ко всем необходимым функциям и инструментам, позволяя оптимально работать с вашим проектом.
Простой способ создать новый документ в Microsoft Word
Чтобы создать новый документ в Microsoft Word без лишних хлопот, вам нужно всего лишь нажать на кнопку «Создать». Это простой и быстрый способ начать работу над новым проектом.
Кнопка «Создать» располагается в верхнем левом углу интерфейса Word. Нажав на нее, вы откроете меню, в котором можно выбрать опцию «Новый документ». После этого откроется пустой лист, на котором вы можете начать вводить текст или создавать таблицы, списки или другие элементы форматирования.
Такой простой способ создания нового документа позволяет сэкономить время и сосредоточиться на самом процессе работы. Вы можете сразу перейти к написанию текста или вставить готовый материал, не отвлекаясь на настройки или поиск шаблона.
Выберите вид документа
Перед тем как начать работу в Microsoft Word, вам нужно выбрать подходящий тип документа для вашей цели. Выбор нужного вида документа позволит вам эффективно и удобно работать с нужными инструментами и функциями программы.
Microsoft Word предлагает множество вариантов типов документов, включая:
- Документ текста: этот тип документа подходит для создания обычного текстового содержимого, таких как письма, заметки, отчеты или статьи.
- Документ с таблицей: если вам нужно вести учет, создавать списки, таблицы или просто структурировать данные, выберите этот тип документа.
- Документ с изображением: если ваш документ будет содержать графику, фотографии или иллюстрации, выберите этот тип, чтобы легко добавлять и управлять изображениями.
- Документ с бланком: для создания заполняемых бланков, анкет или любых других документов, где нужно оставить место для заполнения информации, выберите этот тип документа.
Выберите подходящий тип документа, основываясь на вашей конкретной задаче, чтобы максимально удобно и эффективно использовать возможности Microsoft Word.
Как подобрать подходящее название для вашего документа
1. Вопросы и ответы
Одним из эффективных способов придумать название для вашего документа является использование формата вопроса и ответа. Сформулируйте основной вопрос, который решает ваш документ, и предложите краткий ответ в названии. Это поможет читателям понять, что ожидать от документа и в каких областях он может быть полезен.
2. Преимущества и ключевые особенности
Изучите содержание вашего документа и выделите его основные преимущества и ключевые особенности. Используйте эти сведения для создания информативного и привлекательного названия, ясно демонстрирующего ценность вашего документа и то, как он может помочь читателям в их задачах.
3. Краткость и ясность
Обратите внимание на то, чтобы ваше название было кратким и легко читаемым. Используйте ясные и привлекательные термины, которые будут понятны вашей целевой аудитории. Избегайте сложных или специализированных слов, которые могут вызвать путаницу или непонимание.
В конечном счете, выбор названия для вашего документа — это творческий процесс, который требует рассмотрения различных вариантов и анализа целей вашего документа. Однако, следуя вышеуказанным советам, вы сможете найти подходящее название, которое будет отражать содержание вашего документа и привлекать внимание читателей. Не забывайте, что хорошо продуманное название способно сделать ваш документ более эффективным и полезным для его целевой аудитории.
Простой метод создания нового документа в Microsoft Word
Работа с Microsoft Word может быть простой и быстрой. Чтобы создать новый документ, необходимо выполнить несколько простых действий, начиная с нажатия на соответствующую кнопку в программе.
Для создания нового документа в Microsoft Word необходимо открыть программу и найти на верхней панели меню вкладку «Файл». Нажмите на нее, чтобы отобразить доступные опции. Затем найдите и нажмите на опцию «Создать».
После этого появится список доступных шаблонов документов. Выберите необходимый шаблон, который лучше всего соответствует вашим требованиям. Если вы хотите создать пустой документ, просто выберите опцию «Пустой документ».
Как только вы выбрали шаблон или опцию «Пустой документ», новый документ откроется в отдельном окне программы. Теперь вы можете начать набирать текст, форматировать его, добавлять изображения и применять другие необходимые настройки для создания профессионально оформленного документа.
Для сохранения нового документа нажмите на кнопку «Сохранить» или выполните сочетание клавиш Ctrl + S. Затем выберите путь и имя файла для сохранения и нажмите «Сохранить». Ваш документ будет сохранен на выбранном месте в вашей файловой системе.
Вопрос-ответ:
Какой смысл «Нажмите «Создать»»?
«Нажмите «Создать»» является инструкцией, указывающей на необходимость нажатия на кнопку «Создать» для выполнения определенного действия или процесса.
Что происходит, если я нажму «Создать»?
Если вы нажмете «Создать», то в зависимости от контекста, может произойти создание нового элемента, документа, записи или выполнение другого действия, связанного с созданием чего-либо.
Как я могу нажать «Создать» на компьютере или мобильном устройстве?
Для нажатия кнопки «Создать» на компьютере, обычно достаточно щелкнуть левой кнопкой мыши по кнопке. На мобильных устройствах может потребоваться касание экрана пальцем или использование жестов для активации кнопки «Создать».
Какая кнопка на клавиатуре соответствует «Создать»?
На клавиатуре кнопка «Создать» часто представлена клавишей «Enter» или «Return». Она находится на правой стороне основной клавиатуры и используется для подтверждения ввода или выполнения действия.
Что делать, если кнопка «Создать» не работает?
Если кнопка «Создать» не работает, вам следует проверить соединение с интернетом, перезапустить устройство, обновить программное обеспечение или обратиться за помощью к службе поддержки или администратору системы.